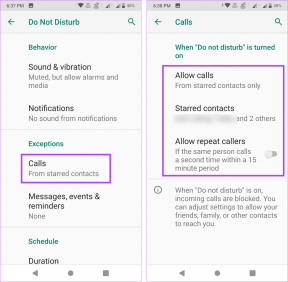ტოპ 7 გამოსწორება Windows-ზე Microsoft Teams-ში შეცდომის გამო
Miscellanea / / September 30, 2023
Microsoft Teams არის პოპულარული ბიზნეს თანამშრომლობის აპლიკაცია Windows-ის მომხმარებლებს შორის და კარგი მიზეზის გამო. თუმცა, გუნდები არის ხარვეზები და პრობლემებისგან თავისუფალი. Ზოგჯერ, Microsoft Teams-მა შესაძლოა უარი თქვას გახსნაზე, შეაფერხებს თქვენს შესვლას, ან ვერ იტვირთება, თქვენს Windows 10 ან 11 კომპიუტერზე წარადგინეთ შეტყობინება „ბოდიშს გიხდით — პრობლემას წავაწყდით“.

ამ შეტყობინების რამდენიმე მიზეზი შეიძლება იყოს. ასე რომ, არ არსებობს ერთიანი გამოსავალი, რომელიც ყველას მოერგება. დარწმუნებული იყავით, რომ შემდეგ შესწორებებზე მუშაობამ უნდა მოაგვაროს შეცდომა და გუნდების ხელახლა გაშვება.
1. გაუშვით Microsoft Teams როგორც ადმინისტრატორი
Microsoft Teams-ის ადმინისტრაციული პრივილეგიებით გაშვება აპს მიანიჭებს ყველა საჭირო ნებართვას Windows-ზე, რაც საშუალებას მისცემს მას შეუფერხებლად იმუშაოს შეფერხების გარეშე. ამიტომ, ეს არის პირველი, რაც უნდა სცადოთ.
Ნაბიჯი 1: დააჭირეთ Control + Shift + Escape კლავიატურის მალსახმობს, რათა გახსნათ სამუშაო მენეჯერი. პროცესების ჩანართებში, დააწკაპუნეთ მაუსის მარჯვენა ღილაკით Microsoft Teams-ზე და აირჩიეთ დავალების დასრულების ვარიანტი.

ნაბიჯი 2: დააწკაპუნეთ გუნდების ხატულაზე მარჯვენა ღილაკით და აირჩიეთ Run as administrator.

ნაბიჯი 3: აირჩიეთ დიახ, როდესაც გამოჩნდება მომხმარებლის ანგარიშის კონტროლის (UAC) მოთხოვნა.

სცადეთ კვლავ გამოიყენოთ Teams და ნახეთ, მუშაობს თუ არა კარგად.
2. გაუშვით Microsoft Teams თავსებადობის რეჟიმში
თუ გუნდის ადმინისტრატორად გახსნა არაეფექტურია, სცადეთ მისი გაშვება თავსებადობის რეჟიმში. Microsoft-ის ფორუმებზე რამდენიმე მომხმარებელი იტყობინება რომ ამ მეთოდმა გამოასწორა გუნდში შეცდომა „ბოდიშს გიხდით — პრობლემას წავაწყდით“. თქვენ ასევე შეგიძლიათ სცადოთ.
Ნაბიჯი 1: დააწკაპუნეთ მარჯვენა ღილაკით Microsoft Teams ხატულაზე და აირჩიეთ Properties.

ნაბიჯი 2: გადაერთეთ თავსებადობის ჩანართზე. დააწკაპუნეთ ჩამრთველზე, რომელიც კითხულობს „ამ პროგრამის გაშვება თავსებადობის რეჟიმში“.

ნაბიჯი 3: დააწკაპუნეთ ჩამოსაშლელ მენიუზე Windows 8-ის ასარჩევად, დააწკაპუნეთ Apply და შემდეგ OK.
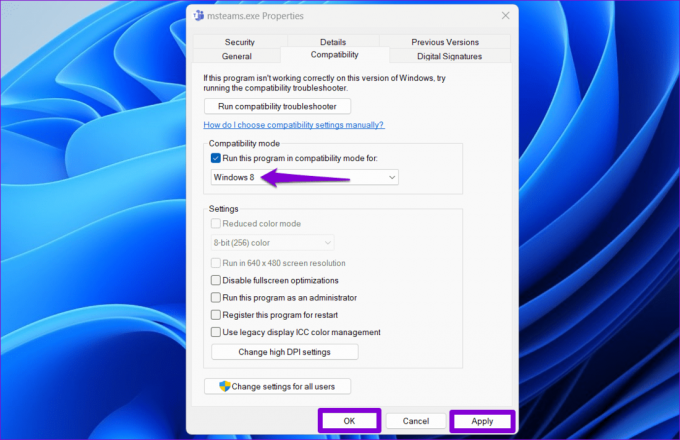
სცადეთ კვლავ გახსნათ გუნდები და ნახეთ, შეგხვდებათ თუ არა რაიმე შეცდომა.
3. ამოიღეთ გუნდის მონაცემები საკრედიტო მენეჯერიდან
საკრედიტო მენეჯერი Windows-ზე ინახავს თქვენს შესვლის ინფორმაციას სხვადასხვა აპებისთვის, მათ შორის გუნდებისთვის. თუ თქვენი Microsoft Teams შესვლის ინფორმაცია Credential Manager-ში არასწორია, შესაძლოა მიიღოთ შეტყობინება „ჩვენ შევექმნა პრობლემა“ Windows-ზე Teams აპში შესვლისას.
თქვენ შეგიძლიათ წაშალოთ გუნდის მონაცემები Credential Manager-იდან, რათა ნახოთ, აღადგენს თუ არა ეს ნორმალურობას. აი, როგორ უნდა გავაკეთოთ ეს.
Ნაბიჯი 1: დააწკაპუნეთ ძიების ხატულაზე ამოცანების პანელზე ან დააჭირეთ Windows + S კლავიატურის მალსახმობს საძიებო მენიუს გასახსნელად. ტიპი სასერთიფიკატო მენეჯერი ველში და დააჭირეთ Enter.

ნაბიჯი 2: აირჩიეთ Windows რწმუნებათა სიგელები.

ნაბიჯი 3: იპოვნეთ და გააფართოვეთ გუნდების ჩანაწერი. შემდეგ დააწკაპუნეთ წაშლის ოფციაზე.

ნაბიჯი 4: დააწკაპუნეთ დიახ დასადასტურებლად.

გახსენით გუნდები ზემოაღნიშნული ნაბიჯების დასრულების შემდეგ, სცადეთ შეხვიდეთ აპლიკაციაში და შეამოწმეთ, მოხდა თუ არა შეცდომა.
4. გაასუფთავეთ Microsoft Teams-ის ქეში
Teams აპს თქვენს კომპიუტერზე შეიძლება ჰქონდეს მოძველებული ან დაზიანებული დროებითი ფაილები. ამან შეიძლება გამოიწვიოს Teams-მა განაგრძოს აჩვენოს შეტყობინება „ჩვენ შევექმნა პრობლემა“ თქვენს Windows 10 ან 11 კომპიუტერზე. გამოსასწორებლად დაგჭირდებათ მოიშორეთ გუნდების პრობლემური ქეში ფაილები ქვემოთ მოცემული ნაბიჯების შემდეგ.
Ნაბიჯი 1: დააჭირეთ Windows + R კლავიატურის მალსახმობას Run დიალოგური ფანჯრის გასახსნელად. ტიპი %appdata%\Microsoft\Teams ველში და დააჭირეთ Enter.

ნაბიჯი 2: File Explorer-ის ფანჯარაში, რომელიც იხსნება, აირჩიეთ ყველა ფაილი და საქაღალდე და დააწკაპუნეთ ნაგვის ხატულაზე, რომ წაშალოთ ისინი.

5. დროებით გამორთეთ VPN
VPN კავშირმა ზოგჯერ შეიძლება ხელი შეუშალოს გუნდებს და ხელი შეუშალოს მის სერვერებთან დაკავშირებას. ამან შეიძლება გამოიწვიოს უჩვეულო შეცდომები. სცადეთ დროებით გამორთოთ თქვენი VPN კავშირი და ნახეთ, განახლდება თუ არა ეს ყველაფერი.

6. ინტერნეტის პარამეტრების გადატვირთვა
ინტერნეტის პარამეტრები თქვენს კომპიუტერში გავლენა მოახდინოს იმაზე, თუ როგორ უკავშირდება სისტემა და თქვენი აპები ინტერნეტს. თუ პრობლემა გაქვთ თქვენი კომპიუტერის ინტერნეტის ოფციებთან დაკავშირებით, შეიძლება დაგჭირდეთ მათი გადატვირთვა პრობლემის მოსაგვარებლად.
Ნაბიჯი 1: დააწკაპუნეთ ძიების ხატულაზე დავალების პანელზე, ჩაწერეთ ინტერნეტის პარამეტრები და დააჭირეთ Enter.

ნაბიჯი 2: გაფართოებული ჩანართის ქვეშ დააჭირეთ ღილაკს გაფართოებული პარამეტრების აღდგენა. შემდეგ დააჭირეთ Apply-ს, შემდეგ OK.

კვლავ სცადეთ Teams-ის გამოყენება და ნახეთ, შეგხვდებათ თუ არა შეცდომა „ჩვენ შევექმნა პრობლემა“ თქვენს Windows PC-ზე.
7. ხელახლა დააინსტალირეთ Microsoft Teams
თუ სხვა არაფერი მუშაობს, შეგიძლიათ განიხილოთ Microsoft Teams-ის დეინსტალაცია თქვენი კომპიუტერიდან და ხელახლა დააინსტალიროთ. ამან უნდა მისცეს აპს ახალი დაწყება თქვენს კომპიუტერში და მოაგვაროს ნებისმიერი პრობლემა.
Ნაბიჯი 1: დააჭირეთ Windows + S კლავიატურის მალსახმობას საძიებო მენიუს გასახსნელად. Დაწერე Microsoft-ის გუნდები და დააწკაპუნეთ Uninstall ოფციაზე.

ნაბიჯი 2: დასადასტურებლად დააჭირეთ დეინსტალაციის ღილაკს.

ნაბიჯი 3: გამოიყენეთ შემდეგი ბმული, რომ ჩამოტვირთოთ Microsoft Teams თქვენს კომპიუტერზე და დააინსტალიროთ იგი. ამის შემდეგ ის შეუფერხებლად უნდა იმუშაოს.
ჩამოტვირთეთ Microsoft Teams
Microsoft-ის გუნდები მოქმედებაში
Microsoft Teams არის ფანტასტიკური თანამშრომლობის ინსტრუმენტი ბიზნესისა და ორგანიზაციებისთვის. თუმცა, შეცდომებმა, როგორიცაა „ჩვენ შეგვექმნა პრობლემა“ გუნდებში, ზოგჯერ შეიძლება შეაფერხოს თქვენი პროდუქტიულობა და იმედგაცრუებული დაგტოვოთ. ვიმედოვნებთ, რომ ზემოთ მოყვანილი ერთ-ერთი გამოსავალი დაეხმარა ძირითადი პრობლემის მოგვარებას და შეგიძლიათ განაახლოთ მუშაობა.
ბოლოს განახლდა 2023 წლის 25 აგვისტოს
ზემოთ მოყვანილი სტატია შეიძლება შეიცავდეს შვილობილი ბმულებს, რომლებიც დაგეხმარებათ Guiding Tech-ის მხარდაჭერაში. თუმცა, ეს არ იმოქმედებს ჩვენს სარედაქციო მთლიანობაზე. შინაარსი რჩება მიუკერძოებელი და ავთენტური.

Დაწერილია
პანკილი პროფესიით სამოქალაქო ინჟინერია, რომელმაც დაიწყო მოგზაურობა, როგორც მწერალი EOTO.tech-ში. ის ახლახან შეუერთდა Guiding Tech-ს, როგორც თავისუფალი მწერალი, რათა გაშუქებულიყო როგორ-to-to-ები, განმარტებები, ყიდვის სახელმძღვანელო, რჩევები და ხრიკები Android-ისთვის, iOS-ისთვის, Windows-ისთვის და ვებ-ისთვის.