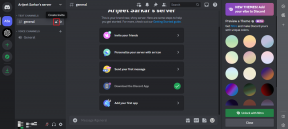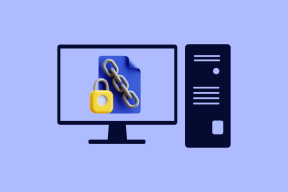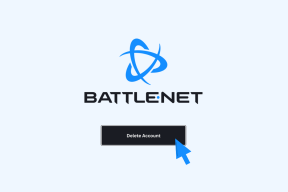როგორ ჩართოთ ან გამორთოთ Safari Pop-up ბლოკერი Mac-ზე
Miscellanea / / October 04, 2023
ნებისმიერი კარგი ბრაუზერის მსგავსად, Safari აღჭურვილია ჩაშენებული pop-up ბლოკერით. მიუხედავად იმისა, რომ ფუნქცია აგებულია გააუმჯობესეთ თქვენი დათვალიერების გამოცდილება, ზოგჯერ დაგჭირდებათ ამომხტარი ფანჯრების დაშვება ამოცანის შესასრულებლად. ასე რომ, აქ არის ყოვლისმომცველი სახელმძღვანელო, თუ როგორ უნდა ჩართოთ ან გამორთოთ Safari Pop-up ბლოკერი თქვენს Mac-ზე.
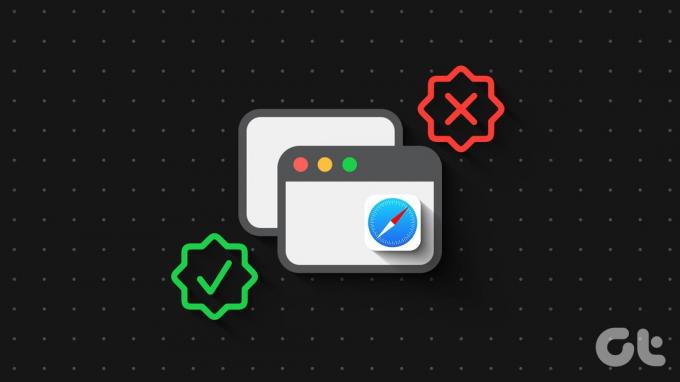
ერთის მხრივ, ამომხტარი ფანჯრების ბლოკერები ბლოკავს არასასურველ რეკლამებსა და პოტენციურად საზიანო კონტენტს, რათა გავლენა იქონიოს თქვენს სამუშაო პროცესზე. მეორეს მხრივ, გარკვეული საიმედო ვებსაიტები, როგორიცაა ინტერნეტ ბანკინგის პორტალები, გადახდის კარიბჭეები, ონლაინ შოპინგი და ა.შ., იყენებენ ამ ამომხტარ ფანჯრებს სამუშაო ნაკადის გასამარტივებლად. ბუნებრივია, Safari ამომხტარი ფანჯრების მართვა დამაბალანსებელი აქტია, ასე რომ, მოდით დაგეხმაროთ ამაში.
რატომ უნდა დაბლოკოთ ან დაუშვათ ამომხტარი ფანჯარა Safari-ში
ვებსაიტის (თუნდაც სანდოს) შესწავლისას შეიძლება შემთხვევით გამოჩნდეს ამომხტარი ფანჯარა და გთხოვოთ გააკეთოთ ის, რაც ნამდვილად არ გსურთ, რეკლამაზე დაწკაპუნებიდან თქვენი ელ.ფოსტის მისამართის გაზიარებამდე. Safari-ის ამომხტარი რეკლამის ბლოკერი iPhone ან Mac-ზე ემსახურება როგორც დამცავ მექანიზმს ინტრუზიული და პოტენციური საფრთხეებისგან, როგორიცაა მავნე პროგრამები და ფიშინგის თაღლითები.
თუმცა, არსებობს ლეგიტიმური სცენარები, სადაც ამომხტარი ფანჯარა შეიძლება იყოს მომგებიანი ან აუცილებელი. ამ ამომხტარ ფანჯრებს ხშირად იყენებენ ვებსაიტები ინფორმაციის შესაგროვებლად (როგორიცაა შესვლა, ნებართვები და ა.შ.) ან კონტენტის ცალკე ბრაუზერის ფანჯარაში მიწოდებისთვის. ამ სცენარებში, თქვენ უნდა გამორთოთ ამომხტარი ფანჯრების ბლოკერი ან დაუშვათ ამომხტარი ფანჯარა Safari-ში ამ კონკრეტული ვებსაიტისთვის.
არსებითად, აუცილებელია იმის გაგება, თუ როგორ უნდა მართოთ ამომხტარი ფანჯრები თქვენი დათვალიერების გამოცდილების ოპტიმიზაციისთვის.
დაბლოკეთ ან განბლოკეთ ამომხტარი ფანჯარა Safari-ში ერთი ვებსაიტისთვის
Ნაბიჯი 1: გახსენით Safari თქვენს Mac-ზე და გაუშვით ვებსაიტები.
ნაბიჯი 2: შემდეგი, აირჩიეთ Safari → Setting ან Preferences მენიუს ზოლიდან.

ნაბიჯი 3: გადადით ვებსაიტების ჩანართზე, გადაახვიეთ ქვემოთ და აირჩიეთ ამომხტარი Windows მარცხენა გვერდითი ზოლიდან.

ნაბიჯი 4: დააწკაპუნეთ ჩამოსაშლელ მენიუზე ვებსაიტისთვის და აირჩიეთ რომელიმე შემდეგი,
- დაშვება - Safari ბრაუზერი დაუშვებს ყველა ამომხტარ ფანჯარას ყველა ვებსაიტიდან)
- დაბლოკვა და შეტყობინება – macOS Safari დაბლოკავს შემომავალ ამომხტარ ფანჯრებს და გაცნობებთ ამის შესახებ
- დაბლოკვა – Safari უბრალოდ დაბლოკავს ამომხტარ ფანჯრებს თქვენი ინფორმირების გარეშე. შესაფერისია ორიენტირებული მუშაობისთვის და კითხვისთვის

ალტერნატიულად, თქვენ ასევე შეგიძლიათ დაუშვათ Safari ამომხტარი ფანჯარა შერჩეული ვებსაიტებისთვის სერფინგის დროს. როდესაც ვებსაიტი აქტიურია, დააწკაპუნეთ ვებსაიტის მისამართზე მისამართების ზოლიდან და აირჩიეთ პარამეტრები (საიტის სახელი).
შემდეგი, მენიუდან დააწკაპუნეთ ჩამოსაშლელ მენიუზე ამომხტარი ქვრივების გვერდით და აირჩიეთ დაბლოკვა და შეტყობინება, დაბლოკვა ან დაშვება.

რჩევა: შეამოწმეთ დეტალური სახელმძღვანელო როგორ დავუშვათ ამომხტარი ფანჯრები Safari-ში iPhone, iPad ან Mac-ისთვის დამატებითი ინფორმაციისთვის და სიცხადისთვის.
სრულად გამორთეთ ან ჩართეთ Pop-up-ის ბლოკერი Mac-ზე
Ნაბიჯი 1: გახსენით Safari და აირჩიეთ Safari → Setting ზედა მენიუდან.
ნაბიჯი 2: გადადით ვებსაიტის ჩანართზე და მარცხენა ზოლიდან აირჩიეთ Pop-up Windows.

ნაბიჯი 3: შემდეგ დააჭირეთ ჩამოსაშლელ მენიუს „სხვა ვებსაიტებზე ვიზიტისას“ და აირჩიეთ რომელიმე შემდეგი ვარიანტი:
- დაბლოკვა და შეტყობინება
- დაბლოკვა
- დაშვება

როგორ ჩართოთ ამომხტარი ფანჯარა Safari-ზე რეალურ დროში
საინტერესოა, რომ სანდო ვებსაიტის გამოყენებისასც კი არ გჭირდებათ Safari-ში ამომხტარი ფანჯრების დაშვება. გონივრული გეგმაა აირჩიოთ დაბლოკვა და შეტყობინებები, ასე რომ თქვენ შეგიძლიათ აირჩიოთ დაშვება ან დაბლოკვა ამომხტარი ფანჯრების საფუძველზე.
ახლა, როდესაც ეწვევით აღნიშნულ ვებსაიტს და გამოჩნდება ამომხტარი ფანჯარა, თქვენ მიიღებთ შეტყობინებას დაბლოკვის შესახებ. თუ გსურთ ამომხტარი ფანჯრის ჩვენება, დააწკაპუნეთ ამომხტარი ფანჯრის ბლოკერის ჩვენებაზე მისამართების ზოლიდან.

ბონუსი: როგორ დავბლოკოთ ამომხტარი ფანჯარა Chrome-ში, Firefox-სა და Edge-ში Mac-ზე
თუ არ იყენებთ Safari-ს, როგორც თქვენი Mac-ის ნაგულისხმევ ბრაუზერს, არ ინერვიულოთ. ჩვენ გყავთ დაფარული.
Chrome-ში ამომხტარი ფანჯრების დაშვება ან დაბლოკვა
Ნაბიჯი 1: გახსენით Chrome და დააწკაპუნეთ Chrome → პარამეტრები/პარამეტრები ზედა მენიუდან.

ნაბიჯი 2: აირჩიეთ „კონფიდენციალურობა და უსაფრთხოება“ მარცხენა მენიუდან და დააჭირეთ საიტის პარამეტრებს.

ნაბიჯი 3: გადადით ქვემოთ, რათა დააწკაპუნოთ Pop-up-ებზე და გადამისამართებებზე.
ნაბიჯი 4: აქ აირჩიეთ შორის
- საიტებს შეუძლიათ ამომხტარი ფანჯრების გაგზავნა და გადამისამართებების გამოყენება
- არ დაუშვათ საიტებს ამომხტარი ფანჯრების გაგზავნა ან გადამისამართებების გამოყენება

ნაბიჯი 5: მორგებული პარამეტრის შესარჩევად, დააწკაპუნეთ დამატება რომელიმე ქვემოთ ჩამოთვლილიდან
- დაუშვებელია ამომხტარი ფანჯრების გაგზავნა ან გადამისამართებების გამოყენება
- ნებადართულია ამომხტარი ფანჯრების გაგზავნა და გადამისამართებების გამოყენება
ჩართეთ ან გამორთეთ Pop-Ups Firefox-ისთვის Mac-ზე
Ნაბიჯი 1: გახსენით Firefox → Firefox (ზედა მენიუ) → პარამეტრები/პარამეტრები.
ნაბიჯი 2: დააჭირეთ კონფიდენციალურობას და უსაფრთხოებას მარცხენა მხრიდან.
ნაბიჯი 3: გადადით ქვემოთ ნებართვებზე.
ნაბიჯი 4: აქ გააკეთეთ ერთ-ერთი შემდეგი,
- ამომხტარი ფანჯრების სრულად განსაბლოკად – მოხსენით მონიშვნა ამომხტარი ფანჯრების დაბლოკვა.
- გამონაკლისების შესაქმნელად – დააწკაპუნეთ Exceptions და დაამატეთ ვებსაიტი.

ჩართეთ ან გამორთეთ Pop-Ups Edge ბრაუზერზე
Ნაბიჯი 1: გაუშვით Edge → დააწკაპუნეთ Edge ზედა მენიუდან და აირჩიეთ Settings/Preferences.
ნაბიჯი 2: აირჩიეთ ქუქიები და საიტის ნებართვები მარცხნიდან.
ნაბიჯი 3: გადადით ქვემოთ და აირჩიეთ ამომხტარი ფანჯრები და გადამისამართებები.

ნაბიჯი 4: აქ გააკეთეთ ერთ-ერთი შემდეგი,
- ყველა ამომხტარი ფანჯრის სრულად დაბლოკვის ან განბლოკვის მიზნით – ჩართეთ ან გამორთეთ გადამრთველი დაბლოკვის გვერდით.
- გამონაკლისების შესაქმნელად – დააწკაპუნეთ დამატება დაბლოკვის გვერდით ან შესაბამისად დაშვება.

ხშირად დასმული კითხვები Pop-Up-ის ბლოკერის გამორთვასთან ან ჩართვასთან დაკავშირებით
მიუხედავად იმისა, რომ macOS-ის უსაფრთხოება ადვილად არ იძლევა ვირუსების ან bloatware ინსტალაციის საშუალებას, რა თქმა უნდა, არსებობს რისკები. უფრო მეტიც, ჰაკერებს შეუძლიათ გამოიყენონ ისინი პირადი ინფორმაციის შესაგროვებლად. ასე რომ, მთლიანობაში ყველა ამომხტარი ფანჯრის დაშვება ნამდვილად არ არის უსაფრთხო.
როგორც წესი, კარგი პრაქტიკაა ყველა ამომხტარი ფანჯრის ნაგულისხმევად დაბლოკვა. თუმცა, შეგიძლიათ აირჩიოთ დაშვება ან დაბლოკვა და შეტყობინება სანდო ვებსაიტებისთვის, რომლებიც საჭიროებენ ამომხტარ ფანჯრებს არსებითი ფუნქციებისთვის.
Safari-ის ჩაშენებული ამომხტარი ბლოკერი ზოგადად საკმარისია მომხმარებლების უმეტესობისთვის. თუმცა, თუ ხშირად აწყდებით ამომხტარ საკითხებს ან გსურთ უფრო მოწინავე ფუნქციები, შეგიძლიათ გამოიყენოთ მესამე მხარის რეკლამის ბლოკერის გაფართოებები. თუმცა, რეკომენდებულია ბლოკატორის გამოყენება სანდო წყაროებიდან, რათა თავიდან აიცილოთ უსაფრთხოების პოტენციური რისკები.
ბედნიერი და უსაფრთხო სერფინგი
Safari-ში ან Mac-ის ნებისმიერ სხვა ბრაუზერში ამომხტარი ფანჯრების ჩართვა ან გამორთვა აუცილებელი უნარია გლუვი და უსაფრთხო დათვალიერებისთვის. ამიტომ, ჩვენ გირჩევთ, რომ არა მხოლოდ დაეუფლოთ ჰაკს, არამედ გაუზიაროთ ეს სტატია თქვენს მეგობრებსა და კოლეგებს, რათა დაეხმაროთ მათ დაიცვან არასასურველი ამომხტარი ფანჯრები და ფიშინგის მცდელობები.
ბოლოს განახლდა 2023 წლის 04 ოქტომბერს
ზემოთ მოყვანილი სტატია შეიძლება შეიცავდეს შვილობილი ბმულებს, რომლებიც დაგეხმარებათ Guiding Tech-ის მხარდაჭერაში. თუმცა, ეს არ იმოქმედებს ჩვენს სარედაქციო მთლიანობაზე. შინაარსი რჩება მიუკერძოებელი და ავთენტური.