როგორ გამოვიყენოთ ორი კომპიუტერი ერთი მონიტორით
Miscellanea / / October 04, 2023
მქონე მრავალი კომპიუტერი შეიძლება იყოს სასარგებლო. თქვენ შეგიძლიათ დატოვოთ ერთი, რომელიც ასრულებს დავალებას ფონზე და არ იფიქროთ იმაზე, რომ ეს გავლენას მოახდენს თქვენი სხვა კომპიუტერის მუშაობაზე – განსაკუთრებით სასარგებლოა, თუ გაქვთ სამუშაო და სათამაშო კომპიუტერი. თითოეული კომპიუტერისთვის ცალკე მონიტორის ქონა დიდ ადგილს იკავებს, რომ აღარაფერი ვთქვათ სხვა პერიფერიულ მოწყობილობებზე. საბედნიეროდ, არსებობს ვარიანტები, რომ შემცირდეს საჭირო ტექნიკის რაოდენობა. შეგიძლიათ გამოიყენოთ ორი კომპიუტერი ერთი მონიტორით.

თუ თქვენ გაქვთ ორი კომპიუტერი, კომპიუტერი და ლეპტოპი, ან ორი ლეპტოპი, ეს გადაწყვეტილებები დააკმაყოფილებს თქვენს ყველა საჭიროებას. მიუხედავად იმისა, რომ რამდენიმე ახალ მონიტორს აქვს მრავალი პორტი, ზოგიერთმა ძველმა შეიძლება არ მოგცეთ ორი ლეპტოპის ან კომპიუტერის ერთ მონიტორთან დაკავშირების უფლება. ჩვენ აღვნიშნეთ გადაწყვეტილებები ასეთი ეკრანებისთვისაც. ამის თქმით, აი, როგორ გამოვიყენოთ ორი კომპიუტერი ერთი მონიტორის დაყენებით.
1. ჩადეთ ორი კაბელი ერთ მონიტორში
მონიტორების უმეტესობა აქვს მრავალი შეყვანის პორტი უკანა მხარეს. შეგიძლიათ ორივე კომპიუტერი თქვენს მონიტორთან ერთდროულად დააკავშიროთ სხვადასხვა კაბელის გამოყენებით. შემდეგ, მონიტორის შეყვანის შერჩევის გამოყენებით უკანა ან გვერდით მდებარე საკონტროლო ღილაკებით (ან დისტანციური მართვის პულტით, თუ მას აქვს), შეგიძლიათ აირჩიოთ რომელი კომპიუტერის გამოსავალი ხედავთ. ეს მუშაობს მხოლოდ რამდენიმე პორტის მქონე მონიტორებზე - და შესაძლოა მოგიწიოთ სხვადასხვა კაბელის არჩევა ორი კომპიუტერისთვის.

თქვენ შეგიძლიათ დააკავშიროთ ერთი DVA ან VGA პორტით, მაგალითად, ხოლო მეორე HDMI - ეს დამოკიდებულია თქვენს ხელთ არსებულ აპარატურაზე. ზოგიერთ მონიტორს აქვს DisplayPort კავშირიც კი, ხოლო ახალ მონიტორებს შეუძლიათ გამომავალი USB-C-ით. შეამოწმეთ თქვენი მონიტორის უკანა პანელი ხელმისაწვდომი პორტების სანახავად. როგორც კი ამას გააკეთებთ, შეგიძლიათ გადართოთ შეყვანის წყაროებს შორის მონიტორების გადართვის ორ კომპიუტერს შორის.
რჩევა: Ზოგიერთი ულტრაფართო მონიტორები შეუძლია ორი კომპიუტერის ერთდროულად ჩვენება, გვერდიგვერდ. ეს ფუნქცია ზოგადად ექსკლუზიურია თანამედროვე, მაღალი დონის, ულტრაფართო მონიტორებისთვის. თუ თქვენ გაქვთ ასეთი მონიტორი, შეგიძლიათ დააყენოთ ის, რომ აჩვენოს ორი კომპიუტერი ერთ მონიტორზე. Google-ში მოძებნეთ თქვენი ზუსტი მონიტორის მოდელი ინსტრუქციებისთვის, თუ როგორ უნდა გააკეთოთ ეს.

ეს არის იაფი გზა ორი კომპიუტერის ერთ მონიტორთან დასაკავშირებლად, მაგრამ არ წყვეტს მეორის პრობლემას პერიფერიული მოწყობილობები, როგორიცაა მაუსები და კლავიატურები - თქვენ მაინც დაგჭირდებათ თითოეული მათგანის ორი კომპლექტი ან მუდმივად გამორთეთ და შეაერთეთ ისინი. არცერთი ვარიანტი არ არის იდეალური, განსაკუთრებით თუ საჭიროა მოწყობილობების რეგულარულად შეცვლა.
2. გამოიყენეთ აპარატურის KVM გადამრთველი
კიდევ ერთი ვარიანტია გამოიყენოს ტექნიკის მოწყობილობა სახელწოდებით a KVM შეცვლა. KVM ნიშნავს "კლავიატურა, ვიდეო და მაუსი". KVM გადამრთველი არის მოწყობილობა, რომელსაც შეუძლია მრავალი კომპიუტერის მართვა ერთი კლავიატურის, მაუსის და მონიტორის მეშვეობით. ეს გიხსნის ორი კომპლექტის ქონას ან მუდმივად გამორთვას და ჩართვას. ამასთან, თქვენ მოგიწევთ დამატებითი ტექნიკის შეძენა.

KVM-ს ექნება გადამრთველი ან ღილაკი, რომელიც არჩევს რომელ კომპიუტერს უნდა ჰქონდეს წვდომა პერიფერიულ მოწყობილობებზე. გადამრთველი შეიძლება გადატრიალდეს ნებისმიერ დროს, რათა შეცვალოს რომელი მოწყობილობა კონტროლდება. იმისთვის, რომ იმუშაოს, ორივე კომპიუტერი უნდა იყოს ჩართული. ფაქტობრივ გადართვას, ჩვეულებრივ, მხოლოდ რამდენიმე წამი სჭირდება - სანამ თქვენი მონიტორი არ გადაერთვება ახალ შეყვანაზე. თქვენ ასევე მოგიწევთ თქვენი KVM გადამრთველი სადმე, სადაც ადვილად მოხვდებით.
იყიდე
ფასი და ფუნქციონალობა შეიძლება მკვეთრად განსხვავდებოდეს 20 დოლარზე ნაკლებიდან მარტივი ორი მოწყობილობის გადართვისთვის $100 მაღალი დონის მოწყობილობებისთვის, რომლებიც მხარს უჭერენ მრავალ 4k კავშირს – სწორი მოწყობილობა დამოკიდებულია თქვენს გამოყენებაზე მოთხოვნები. ეს ვარიანტი არის ყველაზე სივრცე და მოსახერხებელი; ერთადერთი მინუსი არის ახალი ტექნიკის მოპოვება და ის ფაქტი, რომ კომპიუტერები ერთმანეთთან საკმარისად ახლოს უნდა იყოს, რომ ერთსა და იმავე KVM-ში კაბელი იყოს მიბმული. როგორც წესი, არ არის ბევრი სათადარიგო კაბელი, ასე რომ თქვენ მოგიწევთ ორივე მანქანა საკმაოდ ახლოს გქონდეთ ერთმანეთთან.
3. გამოიყენეთ დისტანციური დესკტოპის პროგრამა
დისტანციური დესკტოპის კავშირები არის თქვენი შემდეგი საუკეთესო ვარიანტი. პროგრამები, როგორიცაა RDP და TeamViewer, საშუალებას გაძლევთ დისტანციურად მართოთ სხვა კომპიუტერი, გაივლის კლავიშების და მაუსის მოძრაობებს. ეს შეიძლება იყოს უფასო და მარტივი გამოსავალი, რომელიც საშუალებას მოგცემთ დისტანციურად მართოთ ერთი ან რამდენიმე სხვა კომპიუტერი თქვენი მთავარი მოწყობილობიდან. თქვენ არც კი გჭირდებათ იყოთ იმავე ქვეყანაში, სადაც მეორე კომპიუტერი - თუმცა, არის გარკვეული პრობლემები ამ ტიპის კავშირთან დაკავშირებით.
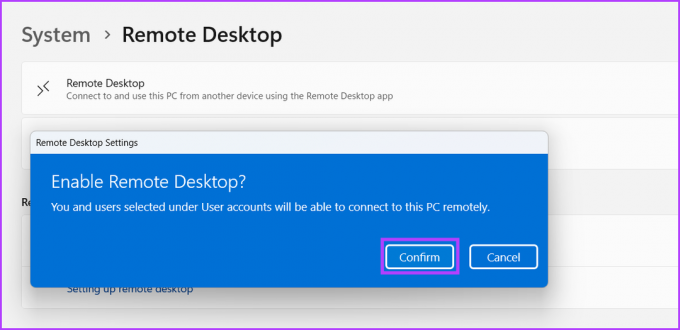
დისტანციური დესკტოპის კავშირების მთავარი უარყოფითი მხარე, როგორც წესი, არის კავშირის ხარისხი. ზოგიერთი კავშირი შეიძლება იყოს საკმარისად ცუდი, რომ თქვენი შეყვანა, როგორიცაა კლავიშების დაჭერა ან მაუსის მოძრაობა, დაგვიანებულია. თუმცა, შეფერხების ეს დონე ნაკლებად სავარაუდოა, თუ სხვა კომპიუტერი თქვენს ლოკალურ ქსელშია.
კიდევ ერთი პრობლემა არის ეკრანის სიწმინდე. ეს ჩვეულებრივ კარგია ზოგადი დათვალიერებისთვის ან სიტყვების დამუშავებისთვის, რადგან ეკრანის დიდი ნაწილი არ იცვლება. თუმცა, დისტანციური დესკტოპის კავშირები ძლიერ არის შეკუმშული, ამიტომ მონაცემების საიმედოდ გადაცემა შესაძლებელია. ეს ნიშნავს, რომ სწრაფად მოძრავი სურათები, როგორიცაა ვიდეო ან თამაშები, შეიძლება გახდეს პიქსელირებული ბუნდოვანი და გრაფიკული რედაქტირების პროგრამების გამოყენება, როგორიცაა After Effects, თითქმის შეუძლებელია.
გარდა ამისა, მეორე კომპიუტერი უნდა იყოს აქტიური და შეუძლია დაამტკიცოს დისტანციური კავშირი - ხშირ შემთხვევაში, ეს ნიშნავს, რომ ვინმემ უნდა დააყენოს კავშირი ორივე კომპიუტერზე, სანამ ის იმუშავებს. ამ უარყოფითი მხარეების გათვალისწინებით, დისტანციური დესკტოპის კლიენტის გამოყენება უნდა იყოს თქვენი ბოლო გამოსავალი ნებისმიერი სახის ინტენსიური მუშაობისთვის.
გამოიყენეთ Chrome Remote Desktop
ჩამოტვირთეთ TeamViewer Remote Desktop
ხშირად დასმული კითხვები ორი კომპიუტერის ერთი მონიტორით მუშაობისთვის
დიახ, შეგიძლიათ დააკავშიროთ Mac და Windows კომპიუტერი იმავე მონიტორზე შესაბამისი კაბელებით.
თქვენ შეგიძლიათ, ფაქტობრივად, გამოიყენოთ ა HDMI გამყოფი გადამრთველით. თუმცა, KVM შეცვლა, როგორც ზემოთ აღინიშნა, უფრო მომგებიანია, რადგან მას შეუძლია შეყვანის მოწყობილობების გადართვაც კი და თითქმის იგივე ღირს.
ერთი და იგივე კლავიატურა და მაუსი შეიძლება გამოყენებულ იქნას სხვადასხვა კომპიუტერთან, KVM გადამრთველის ან უკაბელო პერიფერიული მოწყობილობების გამოყენებით, რომლებიც მხარს უჭერენ მრავალ მოწყობილობას. Logitech-ის MX Master 3S მაუსი და MX Keys კლავიატურა კარგი ვარიანტია.
დაზოგეთ ძვირფასი სივრცე და ფული
თქვენ აღარ გჭირდებათ ცალკე მონიტორის ყიდვა თქვენი მეორადი კომპიუტერის ან კომპიუტერის გამოსავლის საჩვენებლად. თქვენ შეგიძლიათ გამოიყენოთ ორი კომპიუტერი ერთი დისპლეის მონიტორით ზემოთ აღნიშნული ნაბიჯების დაცვით. ფაქტობრივად, შეგიძლიათ კიდეც შეცვალეთ ძველი ლეპტოპი, როგორც მონიტორი Windows 11-ზე თუ გსურთ დამატებითი ეკრანი.
ბოლოს განახლდა 2023 წლის 04 ოქტომბერს
ზემოთ მოყვანილი სტატია შეიძლება შეიცავდეს შვილობილი ბმულებს, რომლებიც დაგეხმარებათ Guiding Tech-ის მხარდაჭერაში. თუმცა, ეს არ იმოქმედებს ჩვენს სარედაქციო მთლიანობაზე. შინაარსი რჩება მიუკერძოებელი და ავთენტური.

Დაწერილია
სუმუხი ამარტივებს მასებს ტექნოლოგიას და ეხმარება მომხმარებლებს სწორი გაჯეტების შერჩევაში თავისი სიღრმისეული შეხედულებებითა და მიმოხილვებით. მან გადაწყვიტა თავისი ინჟინერიის ხარისხი კარადაში დამალულიყო, რათა მწერლობისადმი გატაცება გაეგრძელებინა. ბოლო 5 წლის განმავლობაში, მან თავისი წვლილი შეიტანა სახელმძღვანელოებით, მიმოხილვებით და დეტალური მოსაზრებებით ცნობილ პუბლიკაციებში, როგორიცაა TechPP და XDA-Developers. როდესაც არ აჭედებს თითებს თითებს მექანიკურ კლავიატურებზე, სუმუხი დაკავებულია ხალხის დარწმუნებით, თუ როგორ არის VR Gaming შემდეგი საუკეთესო რამ დაჭრილი პურის შემდეგ.



