როგორ აღვადგინოთ ქსელის პარამეტრები Windows 11-ზე
Miscellanea / / October 05, 2023
თუ თქვენს სისტემაში Wi-Fi, Bluetooth, VPN და სხვა ქსელთან დაკავშირებული პრობლემების წინაშე დგახართ, Windows 11-ზე ქსელის პარამეტრების გადატვირთვა საუკეთესო გზაა ამის გამოსასწორებლად. ამის გაკეთება დაგეხმარებათ ნებისმიერი ხარვეზის ან არასწორი პარამეტრების გამოსწორებაში. ეს სტატია გაჩვენებთ, თუ როგორ უნდა აღადგინოთ ქსელის პარამეტრები მარტივად.
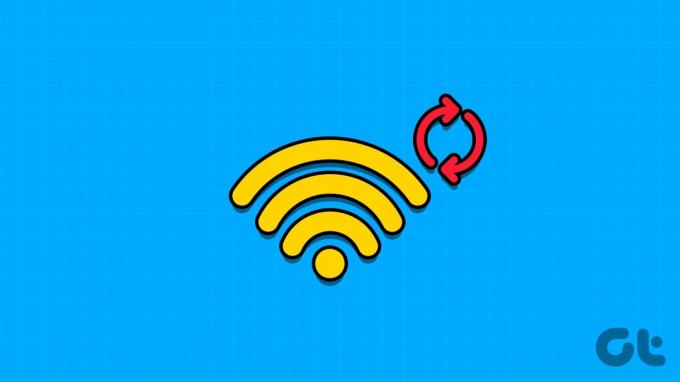
Windows ქსელის გადატვირთვისას, ის წაშლის თქვენს შენახულ ქსელთან დაკავშირებულ ინფორმაციას და პრეფერენციები, როგორიცაა Wi-Fi ქსელები, VPN პროფილები, დაკავშირებული Bluetooth მოწყობილობები და მორგებული firewall წესები. თუ ამით კარგად ხართ, განაგრძეთ ქვემოთ მოცემული ნაბიჯები.
რჩევა: თქვენ ასევე შეგიძლიათ შეამოწმოთ ჩვენი ახსნა-განმარტება Windows-ში ქსელური კავშირის პრობლემების მოგვარება პარამეტრების გადატვირთვამდე.
1. როგორ აღვადგინოთ ქსელის პარამეტრები Windows-ში პარამეტრების გამოყენებით
გადატვირთვის ყველაზე გავრცელებული გზა ქსელის შეერთება არის თქვენი Windows სისტემის პარამეტრების გამოყენებით. აქ არის შემდეგი ნაბიჯები:
Ნაბიჯი 1: გახსენით პარამეტრები და აირჩიეთ ქსელი და ინტერნეტი.
ნაბიჯი 2: აირჩიეთ "ქსელის გაფართოებული პარამეტრები".
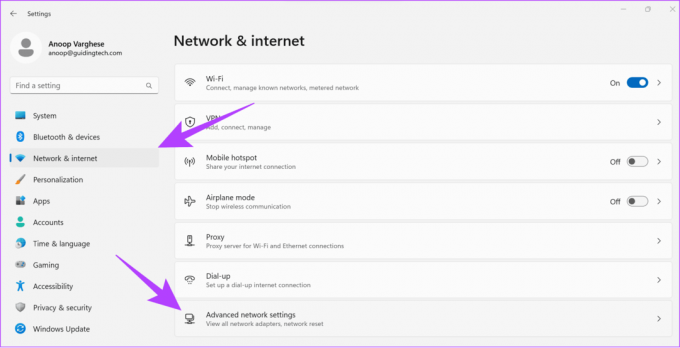
ნაბიჯი 3: აირჩიეთ ქსელის გადატვირთვა.

ნაბიჯი 4: დააჭირეთ გადატვირთვას ახლა.

ნაბიჯი 5: დასადასტურებლად აირჩიეთ დიახ.
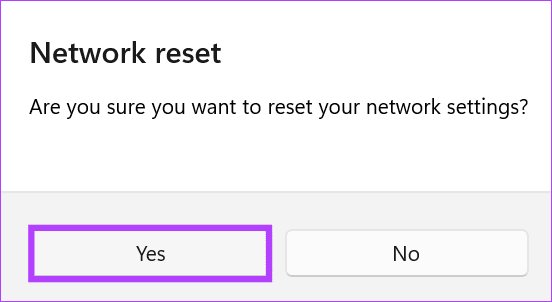
ახლა ჩატარდება გადატვირთვის პროცესი და დასრულების შემდეგ, ის გადატვირთავს თქვენს კომპიუტერს.
ასევე წაიკითხეთ: როგორ დავივიწყოთ ქსელი Windows-ზე
2. Windows ქსელის პარამეტრების გადატვირთვა ბრძანების ხაზის გამოყენებით
Command Prompt არის ბრძანების ხაზის ინსტრუმენტი, რომელიც საშუალებას გაძლევთ შეასრულოთ სხვადასხვა ოპერაციები Windows-ზე ბრძანებების საშუალებით. ეჭვგარეშეა, მისი გამოყენება ასევე შეგიძლიათ Windows 11-ზე ქსელის პარამეტრების გადატვირთვისთვის. Აი როგორ:
Ნაბიჯი 1: გახსენით დაწყება და მოძებნეთ ტერმინალი.
ნაბიჯი 2: დააწკაპუნეთ მაუსის მარჯვენა ღილაკით და აირჩიეთ "გაშვება როგორც ადმინისტრატორი"
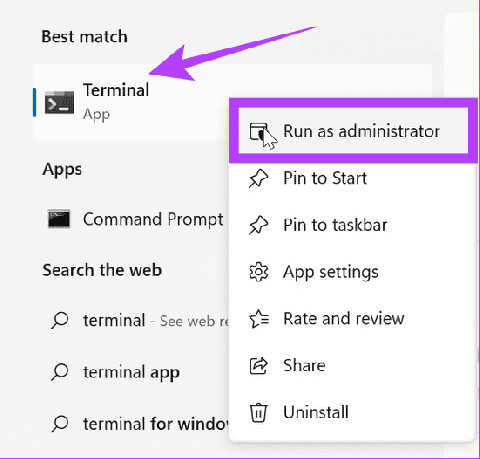
ნაბიჯი 3: ჩაწერეთ ან ჩასვით ქვემოთ მოცემული ბრძანება და დააჭირეთ Enter.
netcfg -d
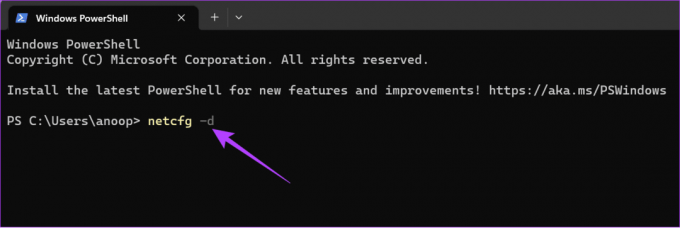
ნაბიჯი 4: დაელოდეთ პროცესის დასრულებას და დასრულების შემდეგ გადატვირთეთ სისტემა.
ასევე წაიკითხეთ: Windows-ის გადატვირთვის 11 მარტივი გზა კლავიატურით ან მის გარეშე
რას აკეთებს ქსელის გადატვირთვა Windows 11-ზე
როგორც სახელი გვთავაზობს, ქსელის გადატვირთვა Windows 11-ზე აღადგენს ქსელთან დაკავშირებულ ყველა პარამეტრს და კომპონენტს ნაგულისხმევ კონფიგურაციებზე. ქსელის გადატვირთვისას, ეს გავლენას ახდენს თქვენი პარამეტრების სხვადასხვა ასპექტზე, მათ შორის:
- Ქსელის ადაპტერები: შლის და ხელახლა დააინსტალირებს ქსელის ყველა ადაპტერს, Ethernet-ისა და უკაბელო (Wi-Fi) გადამყვანების ჩათვლით.
- Ქსელის პარამეტრები: ქსელთან დაკავშირებული ყველა პარამეტრი, როგორიცაა IP მისამართის კონფიგურაცია, DNS პარამეტრებიდა ქსელის პროფილები აღდგება ნაგულისხმევ მნიშვნელობებზე.
- Firewall და უსაფრთხოების პოლიტიკა: ნებისმიერი მორგებული firewall ან უსაფრთხოების პოლიტიკის პარამეტრები ასევე აღდგება ნაგულისხმევ პარამეტრებზე.
- VPN და პროქსი კონფიგურაციები: ყველა VPN და პროქსი კონფიგურაცია დაბრუნდება ნაგულისხმევად.

- Bluetooth მოწყობილობები: ხელახლა უნდა დააკავშიროთ თქვენი Bluetooth მოწყობილობები, რადგან ისინი წაიშლება.
- ქსელის საერთო დისკები და პრინტერები: ნებისმიერი ქსელის საერთო დისკი, პრინტერი ან მოწყობილობა, რომელიც ადრე დააყენეთ, ხელახლა უნდა იყოს კონფიგურირებული.
- Wi-Fi ქსელები: Wi-Fi ქსელის ყველა შენახული პროფილი წაიშლება. თქვენ ხელახლა უნდა დაუკავშირდეთ Wi-Fi ქსელებს და ხელახლა შეიყვანოთ მათი პაროლები.
ასევე წაიკითხეთ: როგორ ნახოთ შენახული Wi-Fi პაროლები Windows-ზე
თუმცა, ქსელის გადატვირთვა არ იმოქმედებს თქვენს სისტემაში შენახულ ფაილებზე, დოკუმენტებზე ან აპლიკაციებზე. თქვენ უნდა ხელახლა დააკონფიგურიროთ ქსელთან დაკავშირებული ყველა პარამეტრი.
რჩევები Windows-ში ქსელის პრობლემების თავიდან ასაცილებლად
ქსელის გადატვირთვის შემდეგაც კი, თუ ჯერ კიდევ გაქვთ ქსელთან დაკავშირებული პრობლემები, აქ არის რამოდენიმე რამ, რისი გაკეთებაც შეგიძლიათ:
- გადატვირთეთ კომპიუტერი: სისტემის პერიოდულად გადატვირთვა დაგეხმარებათ ქსელის შეცდომებთან დაკავშირებული დროებითი ფაილების ამოღებაში.
- შეამოწმეთ აპარატურის კავშირები: თუ იყენებთ Ethernet-ს, დარწმუნდით, რომ კაბელები საიმედოდ არის ჩართული. Bluetooth მოწყობილობებისთვის, დარწმუნდით, რომ ისინი სწორად მუშაობენ სხვა მოწყობილობებთან დაკავშირებით.
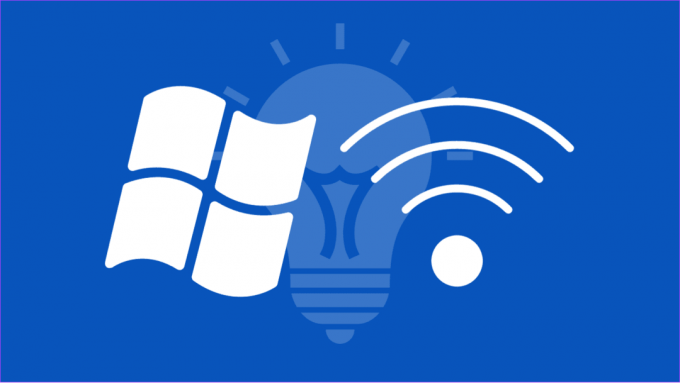
- გადატვირთეთ მოდემი და როუტერი: უმჯობესია დროდადრო გამორთოთ თქვენი მოდემი და როუტერი, რათა უზრუნველყოთ სტაბილური ინტერნეტ კავშირი. უბრალოდ გამორთეთ ისინი 30 წამის განმავლობაში და შეაერთეთ ისევ.
- შეამოწმეთ სერვისი გათიშულია: ზოგჯერ, პრობლემა შეიძლება დაკავშირებული იყოს სერვისთან, რომელსაც თქვენ წვდებით. შეგიძლიათ გამოიყენოთ საიტები, როგორიცაა Downdetector რომ ნახოთ ონლაინ სერვისი გათიშულია.
როგორ გავუშვათ ქსელის პრობლემების მოგვარება
ზემოაღნიშნული რჩევების გარდა, შეგიძლიათ გაუშვათ ქსელის პრობლემების მოგვარების პროგრამა, რათა შეამოწმოთ და მოაგვაროთ ნებისმიერი პრობლემა. აქ არის ნაბიჯები:
Ნაბიჯი 1: გახსენით პარამეტრები და აირჩიეთ სისტემა.
ნაბიჯი 2: აირჩიეთ პრობლემების მოგვარება.

ნაბიჯი 3: აირჩიეთ სხვა პრობლემების მოგვარების საშუალებები.

ნაბიჯი 4: დააწკაპუნეთ Run-ის გვერდით „ქსელი და ინტერნეტი“.
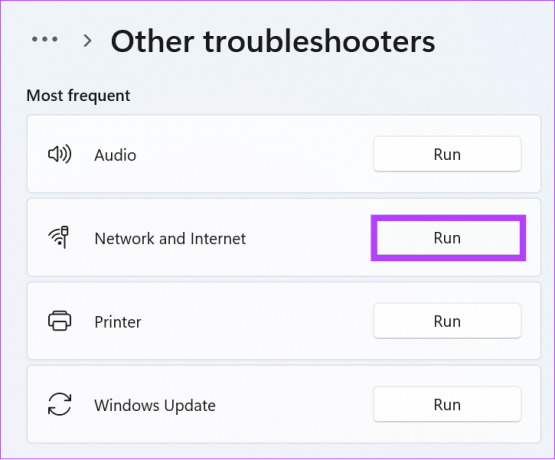
თუ რაიმე პრობლემა აღმოჩენილია, თქვენ შეგატყობინებთ მათ შესახებ, მათ გამოსასწორებლად საჭირო ნაბიჯებთან ერთად.
ისიამოვნეთ კავშირებით შეფერხების გარეშე
ამ დღეებში, საიმედო ქსელური კავშირის მნიშვნელობა მაღალია. აქედან გამომდინარე, შეგიძლიათ გადატვირთოთ ქსელის პარამეტრები Windows 11-ზე, რათა მოაგვაროთ ნებისმიერი ქსელის პრობლემა. ვიმედოვნებთ, რომ ეს სახელმძღვანელო დაგეხმარებათ Windows ქსელის პარამეტრების გადატვირთვაში.
ბოლოს განახლდა 2023 წლის 28 სექტემბერს
ზემოთ მოყვანილი სტატია შეიძლება შეიცავდეს შვილობილი ბმულებს, რომლებიც დაგეხმარებათ Guiding Tech-ის მხარდაჭერაში. თუმცა, ეს არ იმოქმედებს ჩვენს სარედაქციო მთლიანობაზე. შინაარსი რჩება მიუკერძოებელი და ავთენტური.

Დაწერილია
Anoop არის შინაარსის მწერალი 3+ წლიანი გამოცდილებით. GT-ში ის მოიცავს Android-ს, Windows-ს და ასევე Apple-ის ეკოსისტემას. მისი ნამუშევრები წარმოდგენილია ბევრ პუბლიკაციაში, მათ შორის iGeeksBlog, TechPP და 91 მობილური. როდესაც ის არ წერს, ის შეიძლება ნახოთ Twitter-ზე, სადაც ის აზიარებს უახლეს განახლებებს ტექნოლოგიის, მეცნიერების და მრავალი სხვა შესახებ.



