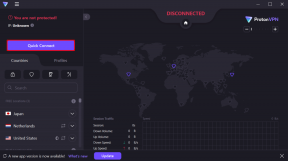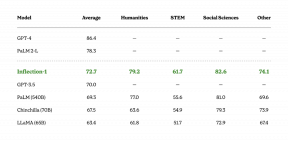Excel-ში გადახვევის ზოლის გამოსწორების 9 გზა
Miscellanea / / October 07, 2023
Microsoft Excel არის ძლიერი ინსტრუმენტი მონაცემთა ორგანიზებისა და ანალიზისთვის, ხოლო გლუვი ნავიგაცია გადამწყვეტია ეფექტური მუშაობისთვის. არის შემთხვევები, როდესაც Excel-ის გადახვევის პანელი წყვეტს მუშაობას, რაც არღვევს თქვენს სამუშაო პროცესს. ამ სტატიაში ჩვენ განვიხილავთ 9 ეფექტურ გზას Excel-ში გადახვევის ზოლის გამოსასწორებლად. მაგრამ სანამ გადაწყვეტილებებს ჩავუღრმავდებით, მოდით გავიგოთ, რატომ ხდება ეს პრობლემა.

მრავალფეროვანმა ფაქტორებმა შეიძლება გამოიწვიოს მისი მუშაობის შეწყვეტა, როგორიცაა პროგრამული უზრუნველყოფის ხარვეზები, დანამატების და გაფართოებების პრობლემები, დაზიანებული ფაილები და ა.შ. ჩვენ მოგაწვდით ნაბიჯ-ნაბიჯ გადაწყვეტილებებს Excel-ის გადახვევის ზოლის საერთო პრობლემებზე, რაც დაგეხმარებათ დაუბრუნდეთ თქვენი მონაცემების შეუფერხებლად მართვას.
ისრიანი ღილაკები ჩვეულებრივ გამოიყენება Excel-ში ცხრილების გადასახვევად ან გადასაადგილებლად. Scroll Lock-ის ჩართვა თქვენი კომპიუტერის ისრიანი ღილაკების გათიშვას გამოიწვევს. გადახვევის დაბლოკვის გამორთვის ორი გზა არსებობს: Excel ვარიანტი და მალსახმობების ღილაკები. მოდით გაჩვენოთ ორივე.
Ნაბიჯი 1: დააწკაპუნეთ მარჯვენა ღილაკით თქვენი სამუშაო ფურცლის სტატუსის ქვედა ზოლზე.
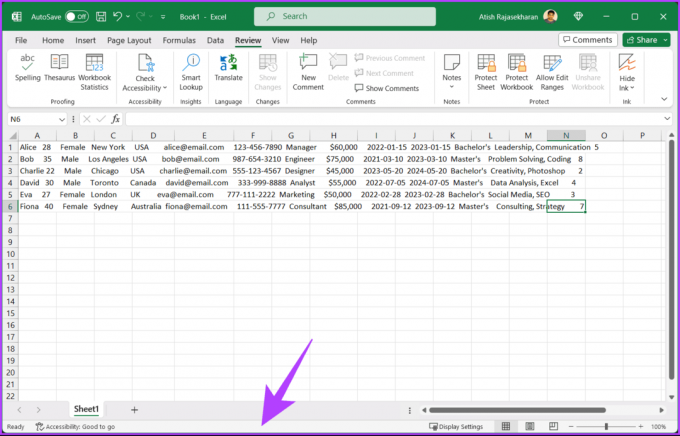
ნაბიჯი 2: კონტექსტური მენიუდან დააწკაპუნეთ Scroll Lock, მხოლოდ იმ შემთხვევაში, თუ ის მონიშნულია, რომ გამორთოთ იგი.
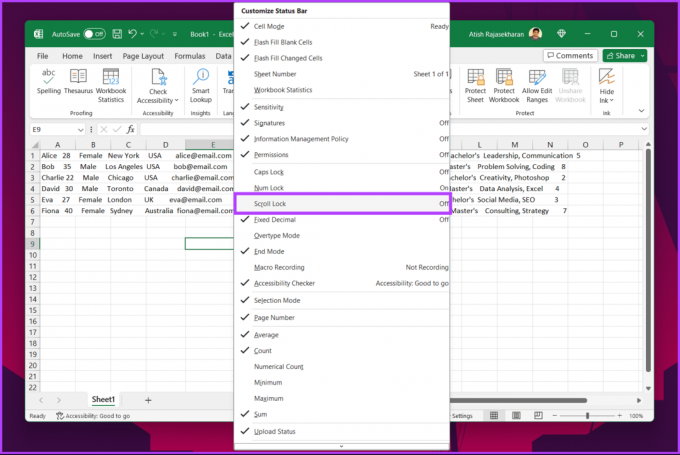
Ის არის. Scroll Lock გამორთული იქნება და შეგიძლიათ თქვენი სამუშაო ფურცლის გადახვევა Excel-ზე.
მოძებნეთ Scroll Lock (ScrLk) გასაღები თქვენს კლავიატურაზე. ეს არის ერთ-ერთი ყველაზე გავრცელებული მიზეზი, რის გამოც არ შეგიძლიათ თქვენი Excel სამუშაო ფურცლის გადახვევა. დააჭირეთ გადახვევის დაბლოკვის ღილაკს, რათა გამორთოთ დაბლოკვა და ჩართოთ ისრის ღილაკები.
2. მინების გაყინვა
თუ თქვენი ელცხრილის პირველი მწკრივი ან სვეტი გაყინულია და ვერ მოძრაობთ, მიჰყევით ქვემოთ მოცემულ ნაბიჯებს.
Ნაბიჯი 1: გადადით ჩანართზე View თქვენს Excel სამუშაო ფურცელში.
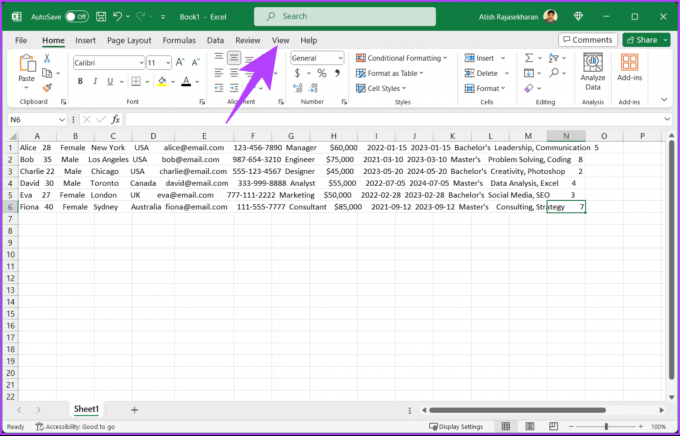
ნაბიჯი 2: დააწკაპუნეთ გაყინვის პანელებზე და ჩამოსაშლელი მენიუდან აირჩიეთ პანელების გაყინვა.
შენიშვნა: Mac-ზე პანელის გასახსნელად გამოიყენეთ View > Window > Unfreeze Panes.
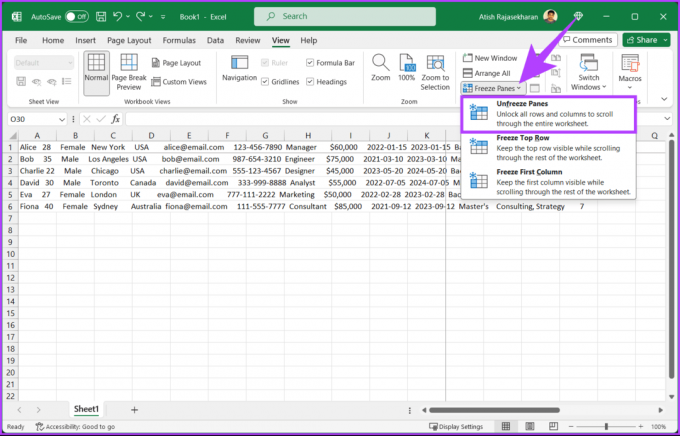
ახლა თქვენ უნდა შეგეძლოთ ელცხრილის ქვემოთ გადახვევა მაუსით ან სენსორული პანელით უპრობლემოდ. თუ ეს მაინც არ მუშაობს, შემდეგი მეთოდი დაგეხმარებათ.
ასევე წაიკითხეთ: როგორ მოვაგვაროთ Windows-ზე „Excel-მა შეცდა“ პრობლემა
როგორც წესი, არის ჰორიზონტალური და ვერტიკალური გადახვევის ზოლი Excel-ის სამუშაო ფურცლებში და ცხრილებში მარტივი ნავიგაციისთვის. თუ გადახვევის ზოლი აკლია ან არ მუშაობს, მისი ხელახლა ჩართვამ შეიძლება მოაგვაროს პრობლემა. მიჰყევით ქვემოთ ჩამოთვლილ ნაბიჯებს.
Ნაბიჯი 1: გადადით ფაილების მენიუში.

ნაბიჯი 2: გვერდითა ზოლში აირჩიეთ მეტი და აირჩიეთ ოფციები.

ნაბიჯი 3: Excel-ის პარამეტრების დიალოგში, გადადით Advanced-ზე გვერდითი ზოლიდან და განყოფილებაში „ამისთვის ჩვენების პარამეტრები სამუშაო წიგნი“ მარჯვენა პანელში, მონიშნეთ ყუთი „ჰორიზონტალური გადახვევის ზოლის ჩვენება“ და „ვერტიკალური გადახვევის ჩვენება“ ბარი.'
ნაბიჯი 4: ბოლოს დააწკაპუნეთ OK.
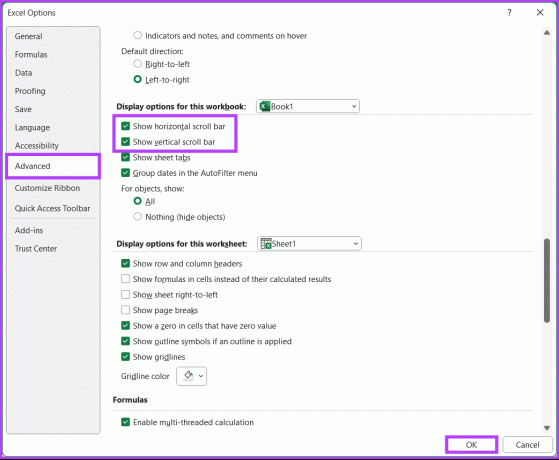
თქვენ ჩართეთ გადახვევის ზოლის პარამეტრები Excel-ში. ამან უნდა გადაჭრას პრობლემა, რომელსაც განიცდი. თუ არა, სცადეთ შემდეგი მეთოდი.
4. მწკრივის სიმაღლის ავტომატური მორგება Excel-ში
AutoFit Row Height ფუნქციით, შეგიძლიათ გადაასწოროთ გადახვევის პრობლემა ფურცლის ყველა უჯრედის ფორმატირებით. მიჰყევით ქვემოთ მოცემულ ინსტრუქციას.
Ნაბიჯი 1: გახსენით Excel ფაილი და აირჩიეთ ნებისმიერი უჯრედი.
ნაბიჯი 2: დააჭირეთ Ctrl + A ღილაკს ყველა უჯრედის შესარჩევად.

ნაბიჯი 3: გადართეთ საწყისი ჩანართზე, აირჩიეთ ფორმატი და აირჩიეთ მწკრივის სიმაღლე AutoFit.

ამასთან, თქვენი გადახვევის პრობლემა Excel-ში უნდა მოგვარდეს. თუ ეს მეთოდი არ მუშაობს, შეამოწმეთ შემდეგი.
5. შეაკეთეთ Excel ფაილი
თქვენ ზოგჯერ შეგიძლიათ გააფუჭოთ Excel ელცხრილი, როდესაც სწორად ვერ დახურავთ მას. მაშინაც კი, თუ თქვენ ინახავთ მონაცემებს, მაინც ვერ გამოიყენებთ გადახვევის ზოლებს და სხვა ფუნქციებს ცხრილებში. მიჰყევით ქვემოთ მოცემულ ინსტრუქციას.
Ნაბიჯი 1: გადადით ფაილების მენიუში.

ნაბიჯი 2: აირჩიეთ გახსნა და აირჩიეთ დათვალიერება სხვა ადგილებში.
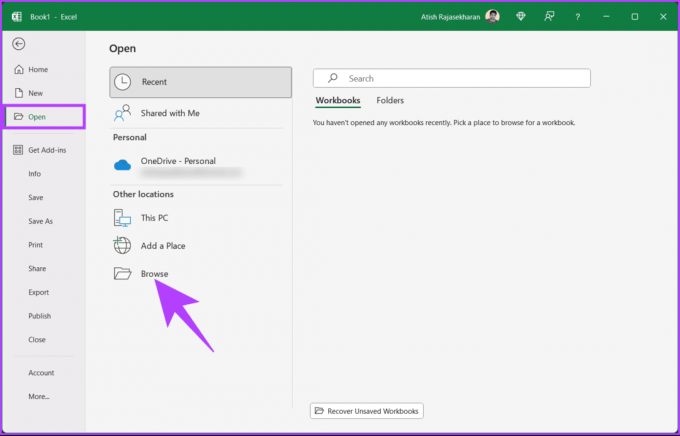
ნაბიჯი 3: ახლა აირჩიეთ ფაილი File Explorer მენიუდან. არჩევის შემდეგ დააწკაპუნეთ შევრონის (ისრის) ხატულაზე ღია ღილაკის გვერდით.
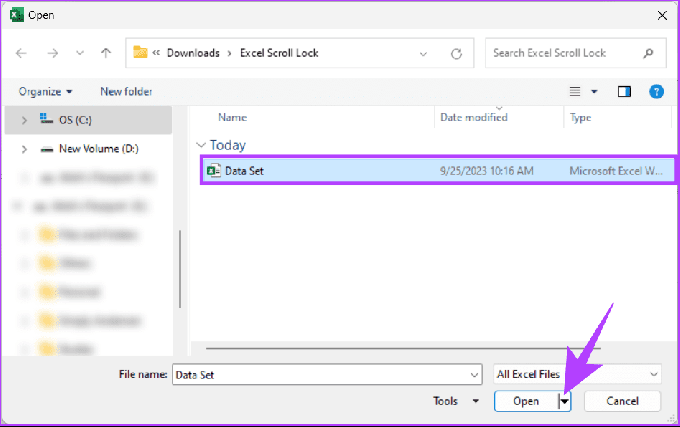
ნაბიჯი 4: მენიუდან აირჩიეთ „გახსნა და შეკეთება“.
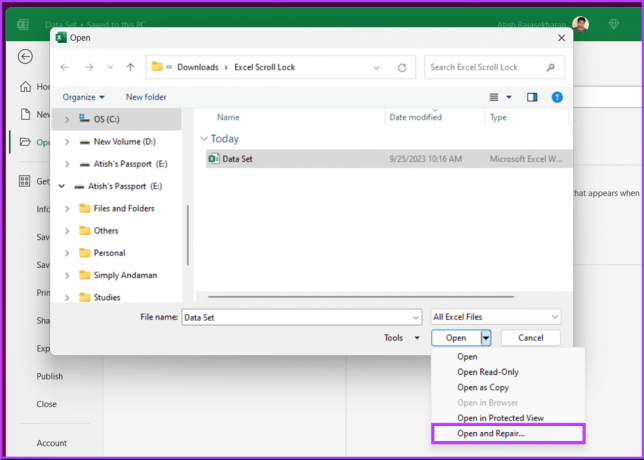
ნაბიჯი 5: ამომხტარ ფანჯარაში აირჩიეთ შეკეთება.
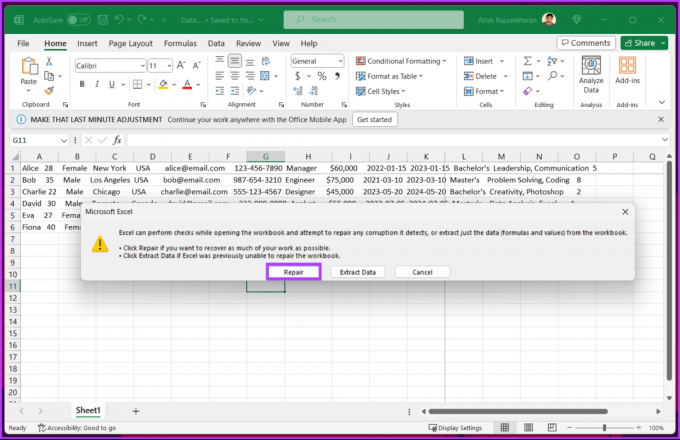
Ის არის. დაელოდეთ Excel-ს შეასრულებს შემოწმებებს და ვალიდაციას ფაილის პოტენციური კორუფციისთვის. ოპერაციის დასრულების შემდეგ, დიალოგური ფანჯარა აჩვენებს შედეგს.
ნაბიჯი 6: დააწკაპუნეთ დახურვის ღილაკზე, რათა შეამოწმოთ, შეგიძლიათ თუ არა ახლა ცხრილების გადახვევა.
ასევე წაიკითხეთ: როგორ შევცვალოთ ჩვენება და საავტორო ენა Microsoft Excel-ში
6. გახსენით Excel უსაფრთხო რეჟიმში
შემდეგი მეთოდი წინა მეთოდის გაფართოებაა. თუ Microsoft Office-ის აპლიკაციები გაუმართავია კორუმპირებული ან მცდარი დანამატების გამო, Excel უსაფრთხო რეჟიმში გახსნა შეუძლია პრობლემის მოგვარება. მიჰყევით ქვემოთ მოცემულ ნაბიჯებს.
შენიშვნა: უსაფრთხო რეჟიმის ფუნქცია მიუწვდომელია Microsoft Excel-ში macOS-ისთვის.
Ნაბიჯი 1: დააჭირეთ Windows ღილაკს თქვენს კლავიატურაზე, აკრიფეთ Პროცესების ადმინისტრატორიდა დააჭირეთ გახსნას.
შენიშვნა: ალტერნატიულად, დააჭირეთ Ctrl + Shift + Esc, რათა გახსნათ სამუშაო მენეჯერი.
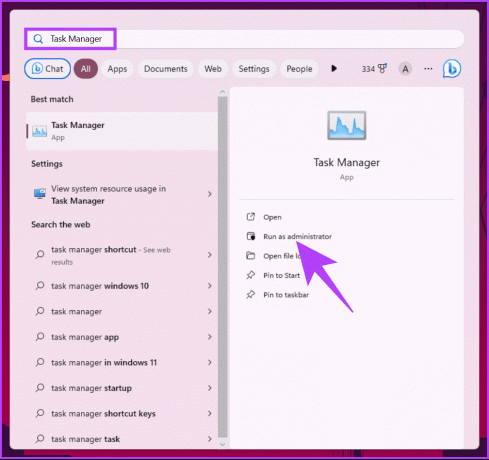
ნაბიჯი 2: აირჩიეთ Microsoft Excel და დააწკაპუნეთ დავალების დასრულება. ეს უზრუნველყოფს, რომ Microsoft Excel-ზე არცერთი ინსტანცია ან პროცესი არ მუშაობს.
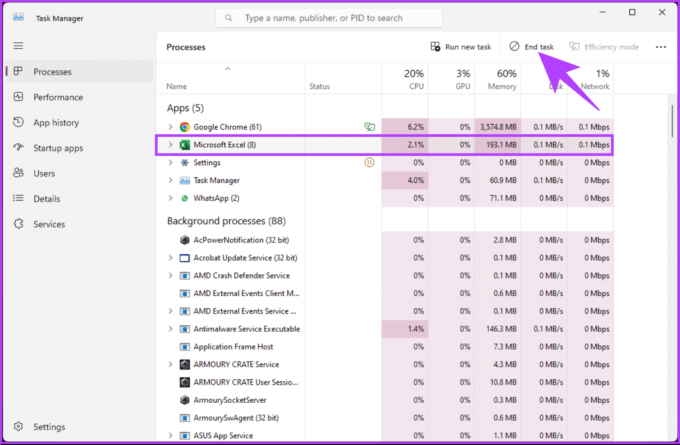
ნაბიჯი 3: დააჭირეთ Windows ღილაკს თქვენს კლავიატურაზე, ჩაწერეთ გაიქეციდა დააწკაპუნეთ "გაშვება როგორც ადმინისტრატორი".
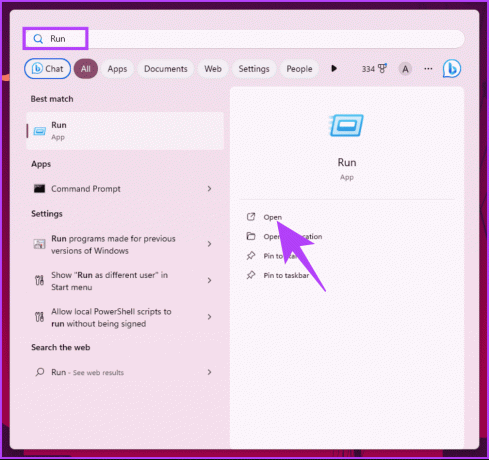
ნაბიჯი 4: ჩაწერეთ ქვემოთ მოცემული ბრძანება და დააჭირეთ OK.
excel /safe
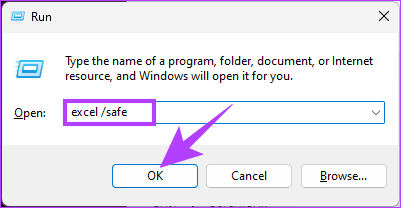
როდესაც ხსნით სამუშაო ფურცელს უსაფრთხო რეჟიმში, ყველა ან ნებისმიერი დაინსტალირებული დანამატი გამორთულია. საჭიროა მხოლოდ ინდივიდუალურად ხელახლა ჩართოთ დანამატები და შეამოწმოთ რა იწვევს გადახვევის პრობლემას. თუ გაინტერესებთ როგორ ჩართოთ ან გამორთოთ დანამატები Excel-ში, განაგრძეთ კითხვა.
როგორ ჩართოთ და გამორთოთ Excel დანამატები
Ნაბიჯი 1: გახსენით Excel და გადადით მენიუში File.

ნაბიჯი 2: დააწკაპუნეთ მეტი და აირჩიეთ ოფციები მარცხენა გვერდითი ზოლიდან.
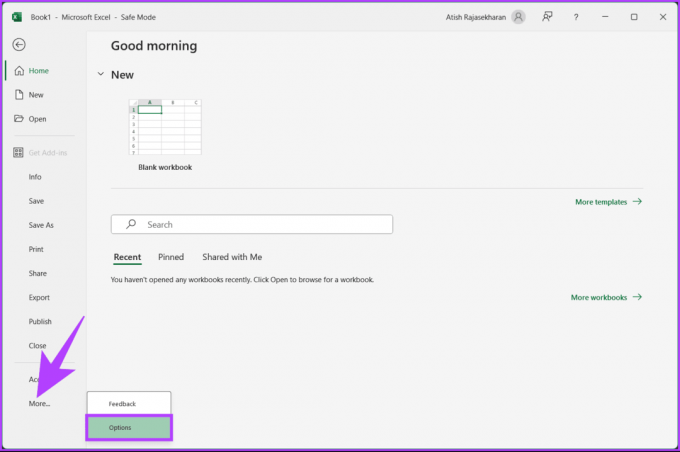
ნაბიჯი 3: გადადით დანამატებზე გვერდითი ზოლიდან. მარჯვენა პანელში აირჩიეთ „Excel Add-ins“ ჩამოსაშლელ მენიუში Manage და დააჭირეთ გადასვლა.

ნაბიჯი 4: ნაგულისხმევად, ყველა დანამატი შეირჩევა. თქვენ უნდა გააუქმოთ დანამატი, რომლის გამორთვაც გსურთ და დააწკაპუნეთ OK.
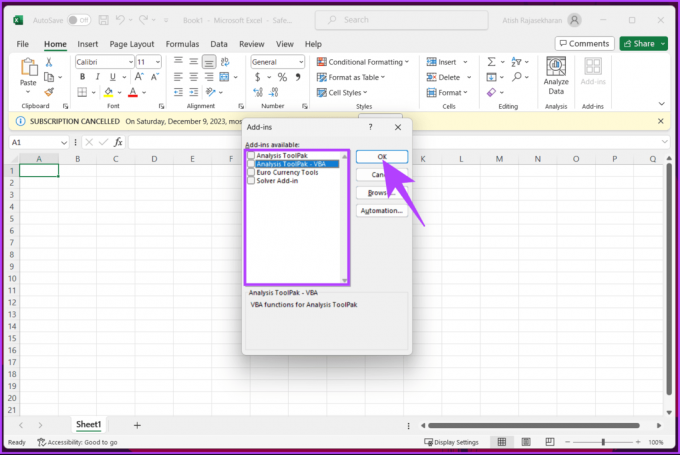
თქვენ უნდა შეამოწმოთ რაიმე დანამატი იწვევს თუ არა პრობლემებს და თუ ასეა, გამორთეთ ან გააქტიურეთ ისინი. თუ დანამატები არ არის პრობლემა, გადადით შემდეგ მეთოდზე.
7. გამორთეთ „გადიდება როლზე IntelliMouse-ით“
თუ იყენებთ Microsoft-ის მაუსს, IntelliMouse-ს, შეგექმნებათ პრობლემა, როდესაც გადახვევის ბორბალი ადიდებს თქვენს სამუშაო ფურცელს Excel-ის სამუშაო ფურცლის ვერტიკალურად გადახვევის ნაცვლად. მიჰყევით ქვემოთ მოცემულ ნაბიჯებს ამ პრობლემის მოსაგვარებლად.
Ნაბიჯი 1: გახსენით Excel და გადადით მენიუში File.

ნაბიჯი 2: დააწკაპუნეთ მეტი და აირჩიეთ ოფციები მარცხენა გვერდითი ზოლიდან.

ნაბიჯი 3: Excel Options დიალოგში, გადადით Advanced-ზე გვერდითი ზოლიდან და მოხსენით მონიშვნა „Goom on roll with IntelliMouse“. ბოლოს აირჩიეთ OK.
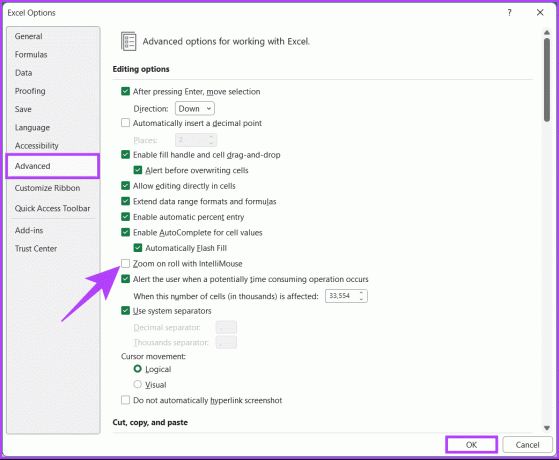
ახლა გადახვევის ფუნქცია საშუალებას მოგცემთ გადაადგილდეთ, ვიდრე მასშტაბირება ან შემცირება.
ასევე წაიკითხეთ: როგორ ჩავსვათ PDF დოკუმენტი Windows-ის Excel ცხრილებში
Microsoft გთავაზობთ სარემონტო ინსტრუმენტს, რომელიც დაგეხმარებათ აპლიკაციის დონის ნებისმიერი პრობლემის დიაგნოსტიკაში და გამოსწორებაში, რაც იწვევს Excel-ში გადახვევის მუშაობას. მიჰყევით ქვემოთ მოცემულ ნაბიჯებს.
Ნაბიჯი 1: დააჭირეთ Windows ღილაკს თქვენს კლავიატურაზე, აკრიფეთ Მართვის პანელიდა დააჭირეთ გახსნას.
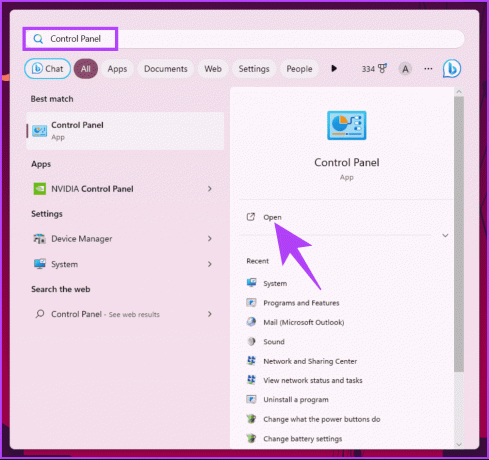
ნაბიჯი 2: დააწკაპუნეთ "პროგრამები და ფუნქციები".
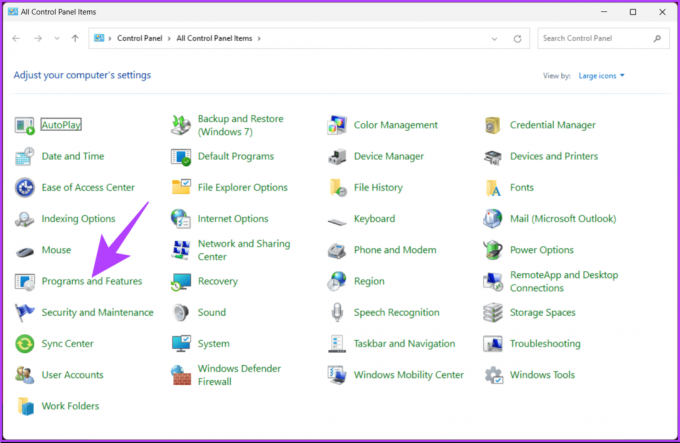
ნაბიჯი 3: აირჩიეთ Microsoft 365 ან Microsoft Office და დააჭირეთ შეცვლა.
"მომხმარებლის ანგარიშის კონტროლის" მოთხოვნაში დააწკაპუნეთ დიახ.
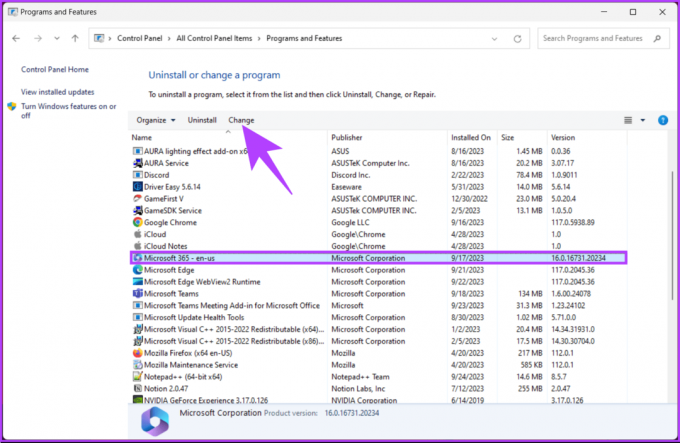
ნაბიჯი 4: ამომხტარ ფანჯარაში აირჩიეთ სწრაფი შეკეთება და დააჭირეთ ღილაკს შეკეთება.
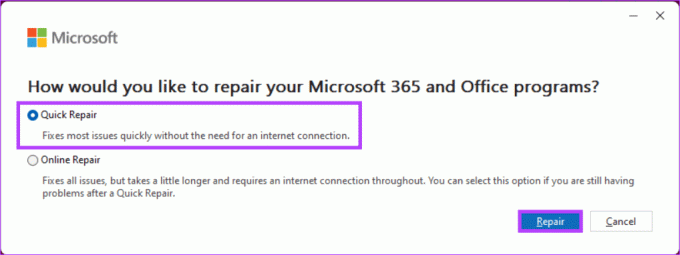
ნაბიჯი 5: კვლავ აირჩიეთ Repair ღილაკი სარემონტო ოპერაციის დასაწყებად.
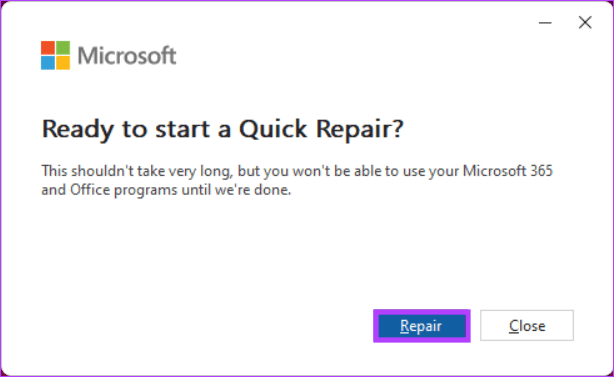
Microsoft აწარმოებს შემოწმებას და შეკეთებას და წყვეტს პრობლემას. დარწმუნდით, რომ თქვენ გაქვთ ინტერნეტი ამ პროცესის განმავლობაში. ეს მოაგვარებს ნებისმიერ პრობლემას, რომელიც ეხება Microsoft Office აპებს, მათ შორის Excel-ს.
თუ ეს მეთოდი არ მუშაობს და თქვენ მაინც ვერ გადახვევთ Excel-ში, ბოლო მეთოდი იმუშავებს.
9. განაახლეთ Microsoft Excel
მიუხედავად იმისა, რომ ეს იშვიათია, ზოგჯერ თქვენ არ შეგიძლიათ გადახვევა Excel-ში გარკვეული შეცდომის გამო. Microsoft სწრაფად აგვარებს ასეთ პრობლემებს. ყველაფერი რაც თქვენ უნდა გააკეთოთ არის Excel-ის უახლეს ვერსიაზე განახლება.
შენიშვნა: თუ Mac-ზე ხართ, განაახლეთ Excel App Store-დან ან გამოიყენეთ Microsoft AutoUpdate ინსტრუმენტი.
Ნაბიჯი 1: გახსენით Excel და გადადით მენიუში File.

ნაბიჯი 2: გვერდითი პანელიდან გადადით ანგარიშზე.
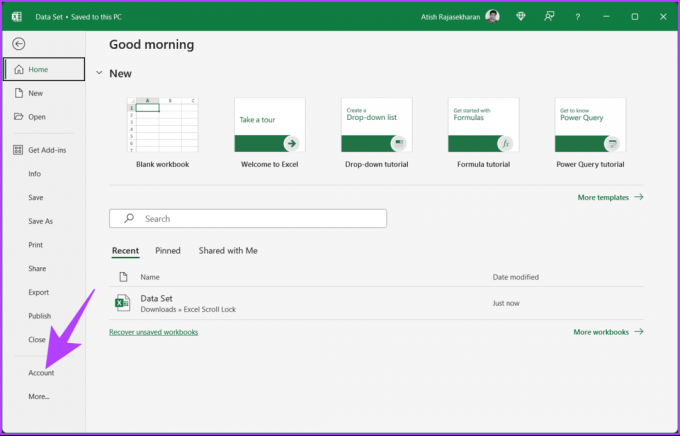
ნაბიჯი 3: დააჭირეთ განახლების ოფციებს და ჩამოსაშლელი მენიუდან აირჩიეთ განახლება ახლა.

ნაბიჯი 4: Excel ჩამოტვირთავს აპის უახლეს ვერსიას ფონზე. ჩამოტვირთული განახლებების ინსტალაციისთვის აირჩიეთ გაგრძელება.
ნაბიჯი 5: როდესაც Excel დაადასტურებს, რომ განახლება წარმატებული იყო, დახურეთ განახლების ფანჯარა და ხელახლა გახსენით იგი.
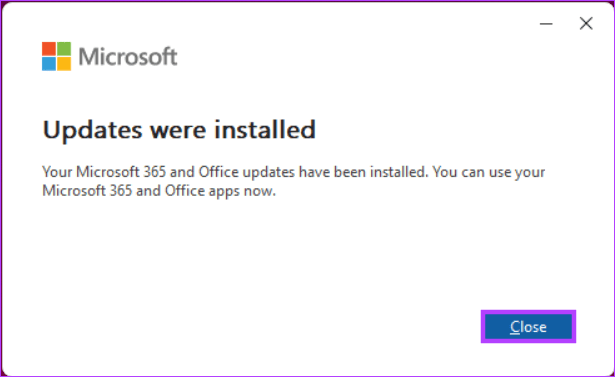
Ესეც ასე. თქვენ წარმატებით განაახლეთ Excel. ამით, გადახვევის ზოლის დაკარგული ან გაუჩინარების შეცდომა უნდა მოგვარდეს. თუმცა, თუ არცერთი მეთოდი არ მუშაობდა, სცადეთ დაკავშირება Microsoft Office მხარდაჭერა თქვენი პრობლემის მოსაგვარებლად.
ნაცრისფერი გადახვევის ზოლი, როგორც წესი, ნიშნავს, რომ ამ მიმართულებით გადასასვლელი მეტი შინაარსი არ არის. თუ თქვენი მონაცემები ჯდება ხილულ ზონაში, გადახვევის ზოლი შეიძლება გამოჩნდეს ნაცრისფერი, რადგან მეტი არაფერია საჩვენებელი.
Excel-ის მორგებული შაბლონები ჩვეულებრივ გავლენას არ ახდენს გადახვევის ზოლებზე, თუ ისინი არ შეიცავს კონკრეტულ პარამეტრებს ან მაკროებს, რომლებიც ცვლის Excel-ის ნაგულისხმევ ქცევას. გადახედეთ შაბლონის პარამეტრებს, თუ ეჭვი გაქვთ, რომ ეს პრობლემას იწვევს.
ახლა, როდესაც თქვენ იცით, როგორ გაასწოროთ გადახვევის ზოლი, რომელიც არ მუშაობს Excel-ში, შეგიძლიათ მარტივად გადალახოთ გადახვევის ზოლის საერთო პრობლემები Excel-ში და შეინარჩუნოთ გლუვი, ეფექტური სამუშაო პროცესი. შემდეგ ჯერზე, როდესაც Excel-ში გადახვევის ზოლის პრობლემას წააწყდებით, მიჰყევით ქვემოთ მოცემულ ნაბიჯებს პრობლემის სწრაფად მოსაგვარებლად. თქვენ ასევე შეგიძლიათ წაიკითხოთ როგორ მოვძებნოთ, გატეხოთ და წაშალოთ გარე ბმულების მითითებები Microsoft Excel-ში.