11 შესწორებები Windows Hello-სთვის თითის ანაბეჭდის ვარიანტი მიუწვდომელია ან არ მუშაობს
Miscellanea / / October 10, 2023
The Windows გამარჯობა ფუნქცია საკმაოდ სასარგებლოა თქვენი მოწყობილობის სწრაფად განბლოკვისთვის ან მისი გამოყენებით თქვენი ანგარიშის ავთენტიფიკაციისთვის სხვადასხვა სერვისებში. თუ თქვენ შეეჩვიეთ ამ ფუნქციას - ეს შეიძლება იყოს იმედგაცრუებული, როდესაც ის არ მუშაობს. თქვენ შეიძლება ნახოთ შეტყობინება, რომელშიც ნათქვამია, რომ Windows Hello თითის ანაბეჭდის ვარიანტი მიუწვდომელია, როდესაც ის არ მუშაობს.

ამ სტატიაში გვინდა გაჩვენოთ თერთმეტი გზა, რათა ეფექტურად აღმოფხვრათ პრობლემა თქვენს Windows კომპიუტერზე. სანამ ამაზე გადავიდეთ, მოდით გავიგოთ, რატომ არ მუშაობს Windows Hello თითის ანაბეჭდის ვარიანტი პირველ რიგში.
ასევე წაიკითხეთ: საუკეთესო Windows Hello USB თითის ანაბეჭდის წამკითხველები თქვენი კომპიუტერისთვის
რატომ არ მუშაობს Windows Hello თითის ანაბეჭდი ჩემს კომპიუტერზე
აქ მოცემულია რამდენიმე შესაძლო მიზეზი, რის გამოც Windows Hello თითის ანაბეჭდის ვარიანტი არ არის ხელმისაწვდომი თქვენს კომპიუტერში.
- შეცდომა გავლენას ახდენს ბიომეტრიის დრაივერზე თქვენს Windows კომპიუტერზე.
- არის შეცდომა, რომელიც მუშაობს Windows-ის მიმდინარე სესიაზე.
- რეგისტრირებული თითის ანაბეჭდი დაზიანებულია.
- თითის ანაბეჭდის წამკითხველი შეიძლება ფიზიკურად დაზიანდეს.
ჩვენ დეტალურად განვიხილავთ ზემოხსენებულ მიზეზებს და მოგაწვდით ეტაპობრივ ინსტრუქციებს პრობლემის მოსაგვარებლად. დავიწყოთ და Windows Hello თითის ანაბეჭდი ჩვეულ რეჟიმში იმუშაოს.
Windows Hello თითის ანაბეჭდი „ეს ვარიანტი ამჟამად მიუწვდომელია“: როგორ მოვაგვაროთ პრობლემა
აქ არის თერთმეტი მეთოდი Windows Hello თითის ანაბეჭდის პარამეტრის პრობლემის მოსაგვარებლად თქვენს კომპიუტერზე. დავიწყოთ თქვენი კომპიუტერის გადატვირთვით.
1. გადატვირთეთ Windows PC
თუ არის ხარვეზი, რომელიც მიმდინარეობს როგორც ფონური პროცესი, რომელიც გავლენას ახდენს ბიომეტრიულ მოწყობილობაზე, თქვენი კომპიუტერის გადატვირთვა დაგეხმარებათ. კომპიუტერის გათიშვის შემდეგ, ყველა პროცესი, მათ შორის შეცდომები, დახურულია და ნაკლებად სავარაუდოა, რომ შეცდომები ხელახლა დაიწყოს კომპიუტერის გადატვირთვის შემდეგ.

2. განაახლეთ ან ხელახლა დააინსტალირეთ Biometrics (თითის ანაბეჭდის) დრაივერი
თქვენს Windows კომპიუტერზე ბიომეტრიული აპარატურის პროგრამული უზრუნველყოფის დრაივერები შეიძლება მოძველებული იყოს და უნდა განახლდეს. განახლებას შეუძლია შეასწოროს შეცდომები და პრობლემები, რომელთა წინაშეც დგახართ Windows Hello თითის ანაბეჭდის სერვისთან დაკავშირებით. გარდა ამისა, თუ ბიომეტრიის დრაივერი დაინსტალირებული იყო კორუმპირებული პაკეტის მეშვეობით, ამან შეიძლება გამოიწვიოს Windows Hello-სთან დაკავშირებული პრობლემები.
ამიტომ, ამ დრაივერების განახლება ან ხელახლა ინსტალაცია დაგეხმარებათ და აი, როგორ შეგიძლიათ ამის გაკეთება.
Ნაბიჯი 1: გახსენით მოწყობილობის მენეჯერი საწყისი მენიუდან.

ნაბიჯი 2: დააწკაპუნეთ ბიომეტრიული მოწყობილობების გასადიდებლად.

ნაბიჯი 3: დააწკაპუნეთ მაუსის მარჯვენა ღილაკით ბიომეტრიულ მოწყობილობაზე და დააწკაპუნეთ დრაივერის განახლებაზე.
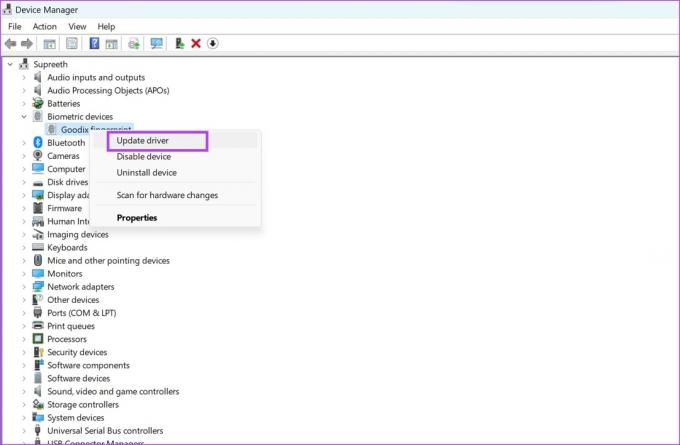
ნაბიჯი 4: აირჩიეთ, გსურთ თუ არა განახლების ფაილის ლოკალურად დათვალიერება, ან ნება მიეცით Windows-ს მოძებნოს იგივე ინტერნეტში.
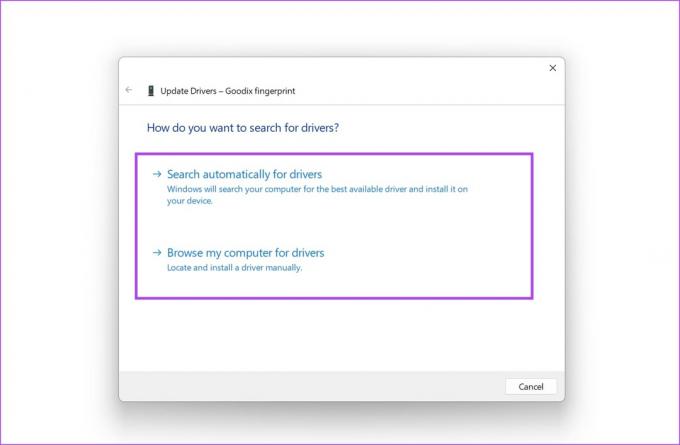
თუ გსურთ ხელახლა დააინსტალიროთ დრაივერი, დააწკაპუნეთ მოწყობილობის დეინსტალაციაზე, დაადასტურეთ თქვენი მოქმედება და გადატვირთეთ კომპიუტერი, რათა ავტომატურად დააინსტალიროთ დრაივერი.
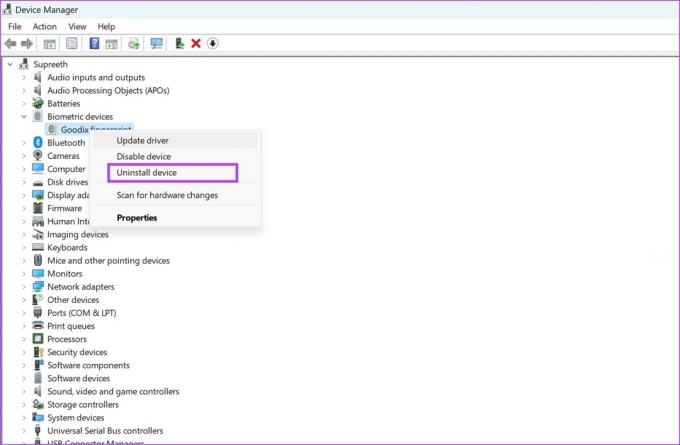
3. ხელახლა დაარეგისტრირეთ თქვენი თითის ანაბეჭდები
თუ თქვენს კომპიუტერში შენახული თითის ანაბეჭდი დაზიანებულია, მისი ამოღება და თითის ანაბეჭდის კიდევ ერთხელ რეგისტრაცია დაგეხმარებათ. აი, როგორ შეგიძლიათ ამის გაკეთება.
Ნაბიჯი 1: გახსენით პარამეტრების აპი თქვენს კომპიუტერზე.
ნაბიჯი 2: აირჩიეთ ანგარიშები გვერდითა ზოლში და დააჭირეთ შესვლის ოფციებს.

ნაბიჯი 3: დააჭირეთ თითის ანაბეჭდის ამოცნობას.

ნაბიჯი 4: დააწკაპუნეთ წაშლაზე რეგისტრირებული თითის ანაბეჭდის წასაშლელად.
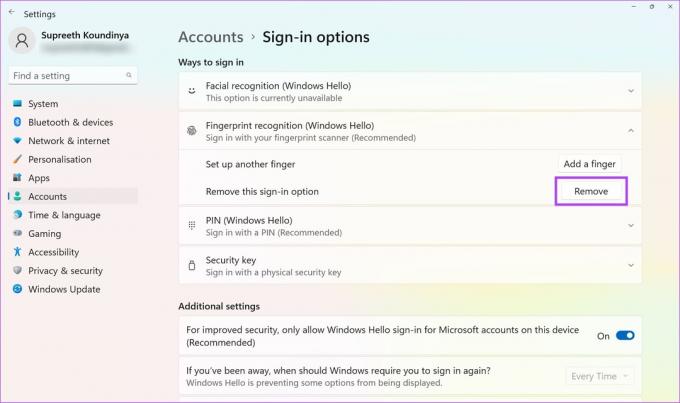
ნაბიჯი 5: ახლა დააწკაპუნეთ Set Up-ზე და კიდევ ერთხელ დაარეგისტრირეთ თქვენი თითის ანაბეჭდები.

თითის ანაბეჭდის დარეგისტრირების შემდეგ, შეგიძლიათ შეამოწმოთ მუშაობს თუ არა უპრობლემოდ. თუ არა, შეგიძლიათ გადახედოთ ქვემოთ მოცემულ ყველა მეთოდს.
4. დაიწყეთ ბიომეტრიული სერვისი ავტომატურად
თუ Windows Biometric სერვისი - პროცესი, რომელიც საჭიროა თითის ანაბეჭდის სენსორის გასააქტიურებლად თქვენი მოწყობილობა არ ირთვება ყოველ ჯერზე კომპიუტერის ჩატვირთვისას, შესაძლოა Windows-თან დაკავშირებული პრობლემები შეგექმნათ გამარჯობა. აი, როგორ შეგიძლიათ დააკონფიგურიროთ ის, რომ ავტომატურად დაიწყოს.
Ნაბიჯი 1: გახსენით სერვისების აპლიკაცია Start მენიუდან.

ნაბიჯი 2: გადადით ქვემოთ საპოვნელად და დააწკაპუნეთ მარჯვენა ღილაკით „Windows Biometric Service“-ზე.

ნაბიჯი 3: დააწკაპუნეთ თვისებებზე.

ნაბიჯი 4: გახსენით ჩამოსაშლელი მენიუ გაშვების ტიპისთვის და დააწკაპუნეთ ავტომატურზე. დააწკაპუნეთ Apply-ზე და OK, რათა დაადასტუროთ თქვენი ცვლილებები.

5. WinBio მონაცემთა ბაზის გადატვირთვა
თქვენი Windows კომპიუტერი ინახავს ყველა ბიომეტრიულ მონაცემს WinBio მონაცემთა ბაზაში. თუ რომელიმე ჩანაწერი დაზიანებულია, ის შეიძლება იყოს პასუხისმგებელი შეცდომის შესახებ „Windows Hello თითის ანაბეჭდის ვარიანტი მიუწვდომელია“. აი, როგორ შეგიძლიათ გადატვირთოთ და გაასუფთავოთ WinBio მონაცემთა ბაზა.
Ნაბიჯი 1: გახსენით სერვისების აპლიკაცია Start მენიუდან.

ნაბიჯი 2: გადადით ქვემოთ საპოვნელად და დააწკაპუნეთ მარჯვენა ღილაკით „Windows Biometric Service“-ზე.

ნაბიჯი 3: დააჭირეთ გაჩერებას.

ნაბიჯი 4: ახლა გადადით This PC -> Windows (C:) -> Windows -> System32 და გახსენით WindBioDatabase საქაღალდე.
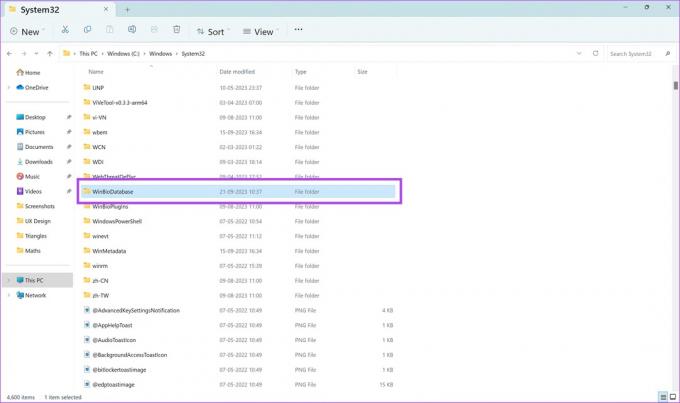
ნაბიჯი 5: ჩვენ მოგვიწევს აქ არსებული ყველა ფაილის წაშლა. მაგრამ ჩვენ გირჩევთ მიიღოთ სარეზერვო საშუალება. აირჩიეთ ყველა ფაილი. დააკოპირეთ და ჩასვით ისინი სხვა ადგილას.
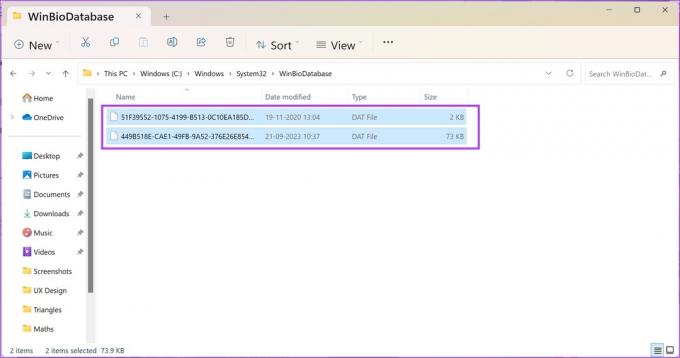
ნაბიჯი 6: მას შემდეგ რაც შექმნით ყველა ფაილის ასლს სხვა დანიშნულების ადგილზე - განაგრძეთ და წაშალეთ ფაილები.

ნაბიჯი 7: ახლა, დაუბრუნდით Windows სერვისებს, დააწკაპუნეთ მარჯვენა ღილაკით „Windows Biometric Service“-ზე და დააწკაპუნეთ დაწყებაზე.
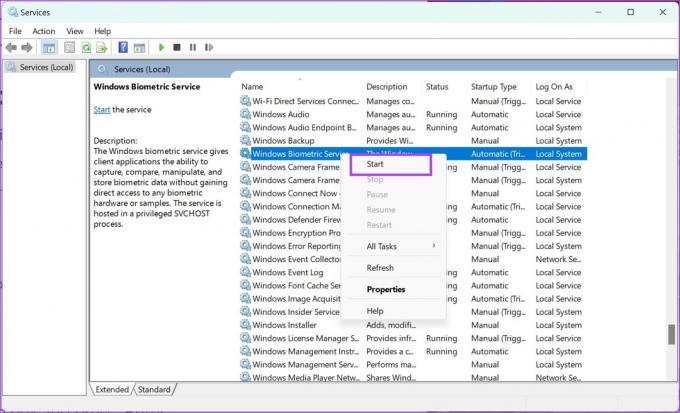
ბიომეტრიული სერვისის გადატვირთვის შემდეგ, კვლავ უნდა დაარეგისტრიროთ თქვენი თითის ანაბეჭდი პარამეტრების აპში.
Ნაბიჯი 1: გახსენით პარამეტრების აპი თქვენს კომპიუტერზე.
ნაბიჯი 2: აირჩიეთ ანგარიშები გვერდითა ზოლში და დააჭირეთ შესვლის ოფციებს.

ნაბიჯი 3: დააჭირეთ თითის ანაბეჭდის ამოცნობას.

ნაბიჯი 4: ახლა დააწკაპუნეთ Set Up-ზე და კიდევ ერთხელ დაარეგისტრირეთ თქვენი თითის ანაბეჭდები.

6. რეესტრის რედაქტირება
თუ ბიომეტრიული შესვლა გამორთულია რეესტრის მეშვეობით თქვენს Windows კომპიუტერზე, აი, როგორ შეგიძლიათ ჩართოთ ის რეესტრის რედაქტორის გამოყენებით.
Ნაბიჯი 1: გახსენით რეესტრის რედაქტორი Start მენიუდან.

ნაბიჯი 2: აირჩიეთ HKEY_LOCAL_MACHINE საქაღალდე.
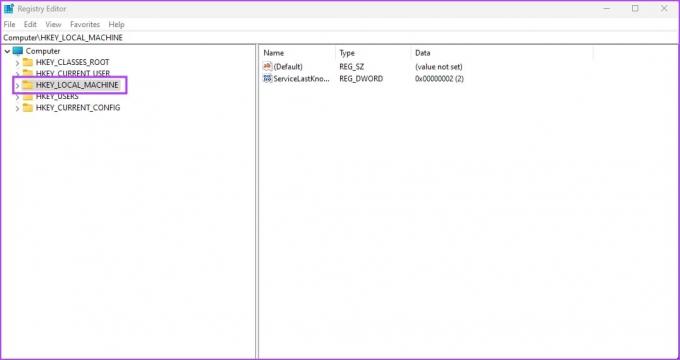
ნაბიჯი 3: დააწკაპუნეთ SOFTWARE-ზე.
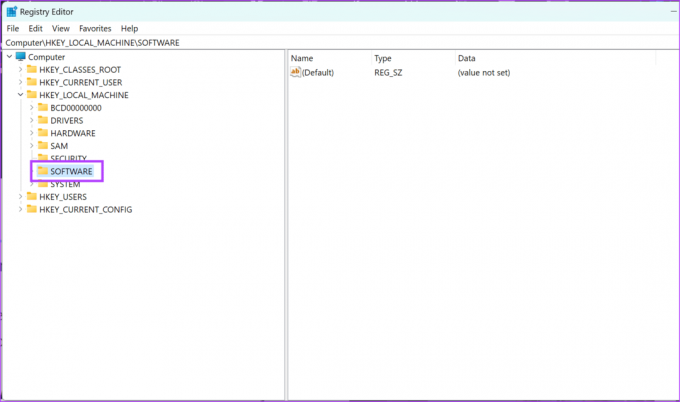
ნაბიჯი 4: დააწკაპუნეთ პოლიტიკა -> Windows -> და დააწკაპუნეთ მარჯვენა ღილაკით სისტემაზე.
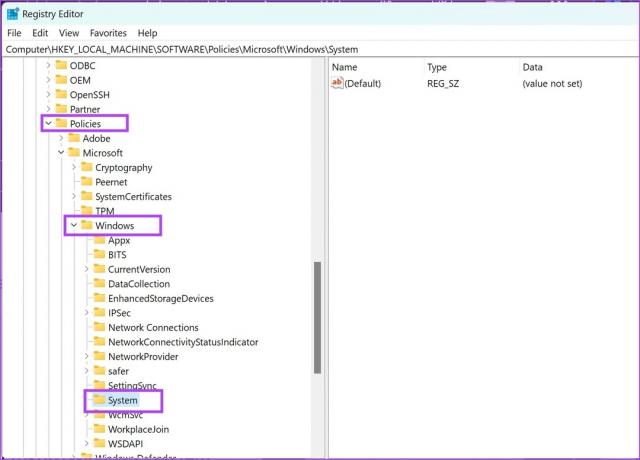
ნაბიჯი 5: დააწკაპუნეთ ახალ -> DWORD (32-bit) მნიშვნელობა.
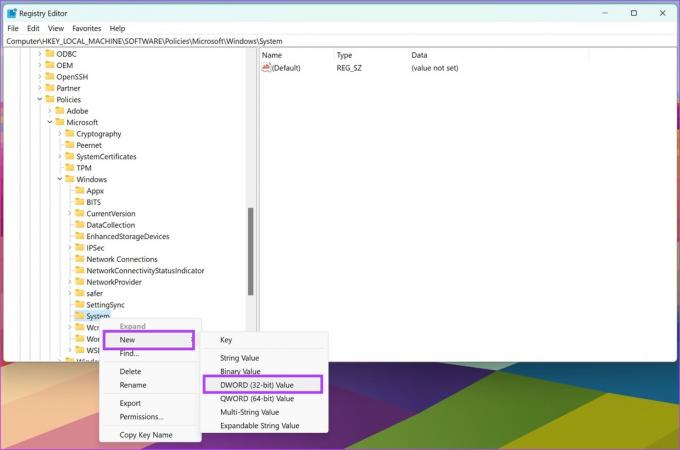
ნაბიჯი 6: დააწკაპუნეთ ახალ ჩანაწერზე მარჯვენა ღილაკით და დააწკაპუნეთ სახელის გადარქმევა.
შეიყვანეთ ახალი სახელი როგორც AllowDomainPINLogon.
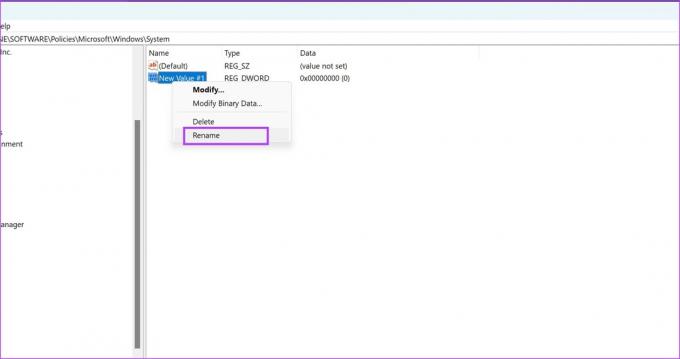
ნაბიჯი 7: ორჯერ დააწკაპუნეთ ახალ ჩანაწერზე.
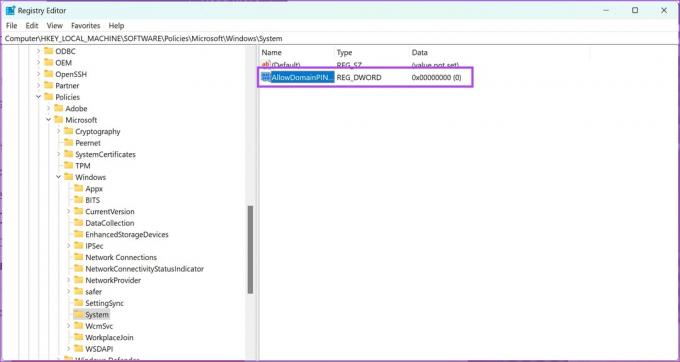
ნაბიჯი 8: შეიყვანეთ 1 მნიშვნელობის მონაცემებში. დააწკაპუნეთ OK.
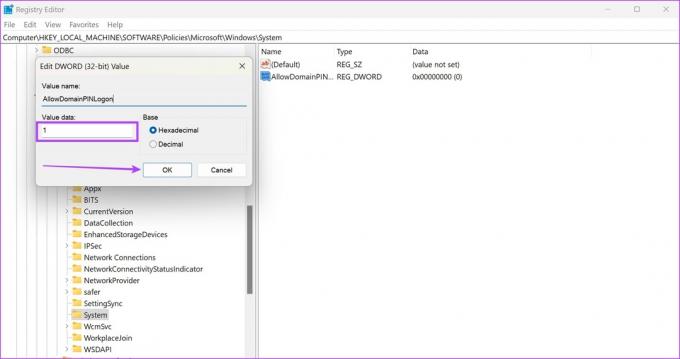
7. ტექნიკური მოწყობილობების პრობლემების მოგვარება
თქვენს Windows კომპიუტერზე ტექნიკის პრობლემების მოგვარების სერვისის გაშვებამ შეიძლება მოაგვაროს თითის ანაბეჭდის სკანერთან დაკავშირებული პრობლემები. აი, როგორ შეგიძლიათ ამის გაკეთება.
Ნაბიჯი 1: გახსენით Run ფანჯარა თქვენს კომპიუტერზე.
ნაბიჯი 2: შეიყვანეთ შემდეგი ბრძანება და დააწკაპუნეთ OK-ზე, რათა გახსნათ აპარატურის დიაგნოსტიკური სერვისი.
msdt.exe -id DeviceDiagnostics
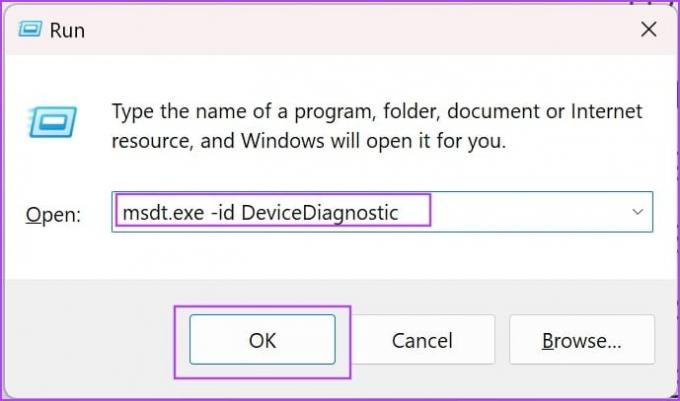
ნაბიჯი 3: დააჭირეთ შემდეგს და დაიწყება პრობლემების მოგვარება. დასრულების შემდეგ, მიჰყევით ეკრანზე მითითებებს, რომ განახორციელოთ შესაბამისი ქმედებები.

8. გამორთეთ სწრაფი გაშვება
თუ ჩართეთ სწრაფი გაშვება თქვენს Windows-ზე - რამდენიმე სერვისი და პროცესი შეიძლება არ დაიხუროს კომპიუტერის გამორთვისას. ეს არის იმის უზრუნველსაყოფად, რომ თქვენი კომპიუტერი ჩაიტვირთება რაც შეიძლება სწრაფად. ამან შეიძლება გამოიწვიოს Windows Hello-სთან დაკავშირებული პრობლემები, თუ მასზე მოქმედი ბაგური პროცესები მთლიანად არ დაიხურება. აი, როგორ გამორთეთ სწრაფი გაშვება თქვენს Windows კომპიუტერზე.
Ნაბიჯი 1: გახსენით პანელი თქვენს კომპიუტერში.
ნაბიჯი 2: დააჭირეთ "აპარატურა და ხმა".
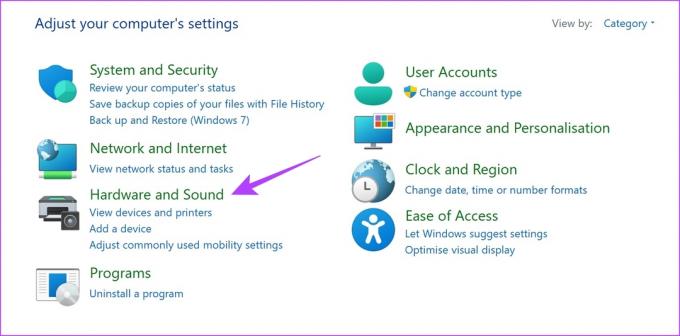
ნაბიჯი 2: დააჭირეთ დენის ოფციებს.
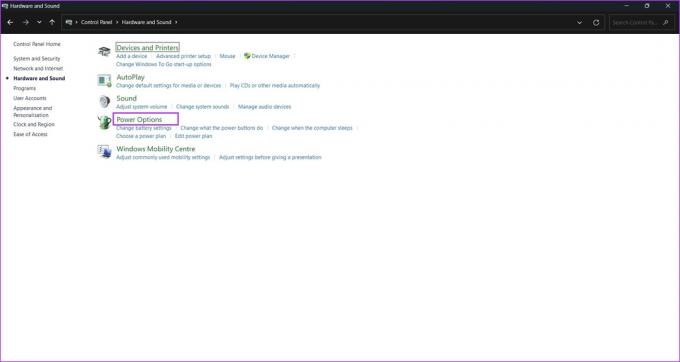
ნაბიჯი 3: დააწკაპუნეთ "აირჩიეთ რას აკეთებენ დენის ღილაკები".

ნაბიჯი 4: დააჭირეთ ღილაკს "პარამეტრების შეცვლა, რომლებიც ამჟამად მიუწვდომელია".
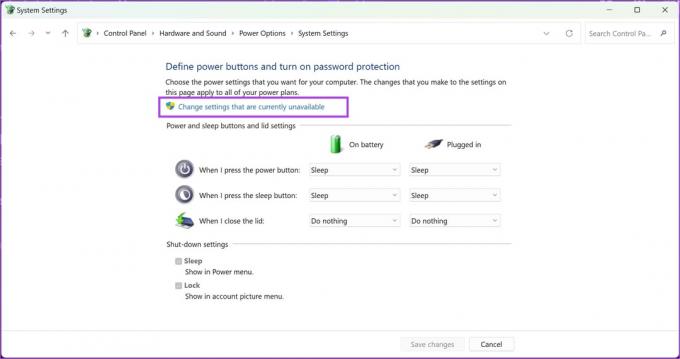
ნაბიჯი 5: მოხსენით მონიშვნა „სწრაფი გაშვების ჩართვა (რეკომენდებულია)“ და დააწკაპუნეთ ცვლილებების შენახვაზე.
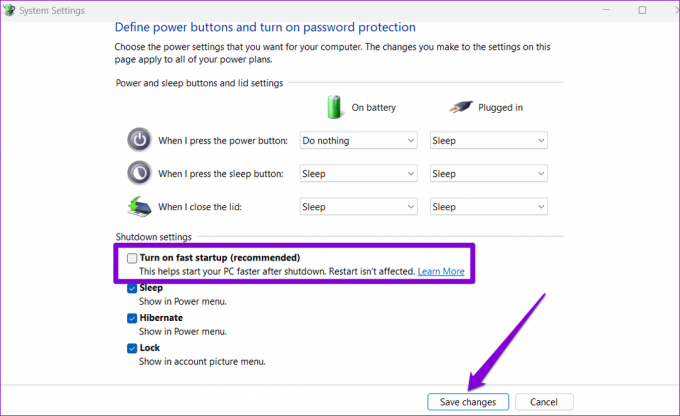
9. გადაერთეთ ლოკალურ ანგარიშზე
თუ Microsoft-ის ანგარიში, რომელიც დაკავშირებულია თქვენს Windows Hello თითის ანაბეჭდთან, პრობლემას აწყდება, შეიძლება შეამჩნიოთ რამდენიმე პრობლემა. ამიტომ, გადააკეთეთ თქვენი არსებული ანგარიში ადგილობრივ ანგარიშად და შეამოწმეთ მუშაობს თუ არა თითის ანაბეჭდის სკანერი უპრობლემოდ.
Შენიშვნა: ლოკალურ ანგარიშზე გადართვით გამოხვალთ ყველა აპიდან, ხოლო პარამეტრები არ იქნება სინქრონიზებული ყველა სხვა მოწყობილობაში თქვენი Microsoft ანგარიშის გამოყენებით.
Ნაბიჯი 1: გახსენით პარამეტრების აპი.
ნაბიჯი 2: დააწკაპუნეთ ანგარიშებზე გვერდითა ზოლში. დააჭირეთ თქვენს ინფორმაციას.

ნაბიჯი 3: დააწკაპუნეთ ღილაკზე „შედით ლოკალური ანგარიშით“.
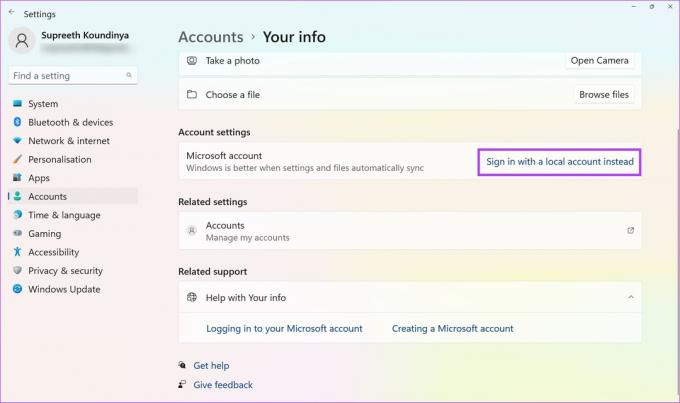
ნაბიჯი 4: შეიძლება დაგჭირდეთ თქვენი აღდგენის გასაღების სარეზერვო ასლის შექმნა, თუ ეს არის, სანამ გააგრძელებთ. მიჰყევით ეკრანზე მითითებებს თქვენი აღდგენის გასაღების სარეზერვო ასლის შესაქმნელად. თუ არა, დააჭირეთ "ამ ნაბიჯის გამოტოვებას".
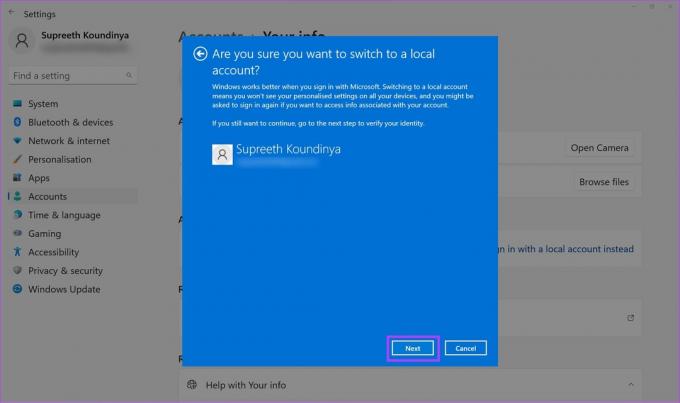
ნაბიჯი 5: დასადასტურებლად დააჭირეთ შემდეგს.

10. Windows-ის განახლება
თუ ბევრ მომხმარებელს შეექმნა პრობლემები Windows Hello თითის ანაბეჭდის სერვისთან დაკავშირებით, Microsoft გამოუშვებს განახლებას პრობლემის მოსაგვარებლად. ამიტომ, თქვენ უნდა დარწმუნდეთ, რომ იყენებთ Windows-ის უახლესი ხელმისაწვდომი ვერსია.
Ნაბიჯი 1: გახსენით პარამეტრების აპი.
ნაბიჯი 2: დააწკაპუნეთ Windows Update-ზე გვერდითა ზოლში.
ნაბიჯი 3: დააწკაპუნეთ "შეამოწმეთ განახლებები".
ნაბიჯი 4: დააწკაპუნეთ ღილაკზე „ჩამოტვირთვა და ინსტალაცია“ Windows-ის ახალი განახლების დასაყენებლად.

თუ არცერთი ზემოაღნიშნული მეთოდი არ მუშაობს - ბიომეტრიული აპარატურა ან თითის ანაბეჭდის სკანერი შეიძლება დაზიანდეს. დაუკავშირდით თქვენი მოწყობილობის მწარმოებლის მომხმარებელთა მხარდაჭერას და ისინი შეძლებენ დაგეხმაროთ პრობლემის მოგვარებაში.
თუ თქვენ გაქვთ დამატებითი შეკითხვები, შეგიძლიათ გადახედოთ FAQ განყოფილებას ქვემოთ.
ხშირად დასმული კითხვები Windows-ის თითის ანაბეჭდის ამოცნობის შესახებ მიუწვდომელია
Windows Hello-ზე შეგიძლიათ დაარეგისტრიროთ 10-მდე თითის ანაბეჭდი.
არა. Windows Hello არ საჭიროებს ინტერნეტ კავშირს თქვენი თითის ანაბეჭდის მონაცემების წასაკითხად.
სცადეთ ნაზად გაასუფთავოთ თითის ანაბეჭდის წამკითხველის ზედაპირი. გარდა ამისა, შეგიძლიათ სცადოთ, რომ თითი უფრო დიდხანს დატოვოთ მკითხველზე. თუ არაფერი მუშაობს, შეგიძლიათ წაშალოთ და ხელახლა დაამატოთ თქვენი თითის ანაბეჭდის მონაცემები.
დაიცავით თქვენი Windows კომპიუტერი თქვენი თითის ანაბეჭდით
ვიმედოვნებთ, რომ ეს სტატია დაგეხმარებათ გამოასწოროთ და აღმოფხვრათ შეცდომა „Windows Hello Fingerprint option მიუწვდომელია“ თქვენს კომპიუტერში. თქვენი Windows კომპიუტერის დაცვა ძალზე მნიშვნელოვანია, რომ თქვენი ყველა მონაცემი იყოს დაცული და მიუწვდომელი მავნე ადამიანების ხელიდან. თუ არაფერი მუშაობს, თქვენ მაინც შეგიძლიათ განბლოკოთ თქვენი Windows კომპიუტერი მითითებული პაროლით!
ბოლოს განახლდა 2023 წლის 10 ოქტომბერს
ზემოთ მოყვანილი სტატია შეიძლება შეიცავდეს შვილობილი ბმულებს, რომლებიც დაგეხმარებათ Guiding Tech-ის მხარდაჭერაში. თუმცა, ეს არ იმოქმედებს ჩვენს სარედაქციო მთლიანობაზე. შინაარსი რჩება მიუკერძოებელი და ავთენტური.



