როგორ გავაგზავნოთ ვიდეო შეტყობინებები ტელეგრამაზე მობილურზე და დესკტოპზე
Miscellanea / / October 11, 2023
Telegram-მა სახელი გაითქვა შეტყობინებების აპლიკაციების სამყაროში. და დანერგვით Telegram Premium, აპლიკაციას კიდევ ბევრი საინტერესო ფუნქცია დაემატა. ეს კეთდება იმისათვის, რომ იყოს ერთი ნაბიჯით წინ კონკურენტ აპებზე, როგორიცაა WhatsApp და iMessage.

ამ სულისკვეთებით, Telegram-ს აქვს შესანიშნავი ფუნქცია, სახელწოდებით ვიდეო შეტყობინებები მობილური და დესკტოპის მომხმარებლებისთვის. ამ პოსტში ჩვენ გაჩვენებთ, თუ როგორ გაუგზავნოთ ვიდეო შეტყობინება თქვენს კონტაქტს Telegram-ზე მობილურზე და დესკტოპზე.
როგორ ჩაწეროთ და გაგზავნოთ Telegram ვიდეო შეტყობინებები iPhone-სა და Android-ზე
ვიდეო შეტყობინება Telegram-ზე არის ალტერნატივა ხმოვანი შეტყობინების გაგზავნისთვის თქვენს კონტაქტზე. ეს დაგეხმარებათ უკეთ გამოხატოთ საკუთარი თავი ჩეთებში. მაგრამ გაითვალისწინეთ, რომ Telegram-ზე ვიდეო შეტყობინების ხანგრძლივობა სულ რაღაც 60 წამია. ამ ფუნქციის თქვენს iPhone ან Android ტელეფონზე გამოსაყენებლად, დარწმუნდით, რომ იყენებთ აპის უახლეს ვერსიას.
Ნაბიჯი 1: გახსენით Telegram თქვენს iPhone ან Android ტელეფონზე.

ნაბიჯი 2: გახსენით ჩატი იმ კონტაქტთან, რომელსაც გსურთ ვიდეო შეტყობინების გაგზავნა.
ნაბიჯი 3: შეეხეთ მიკროფონის ხატულას ჩატის ქვედა მარჯვენა კუთხეში.
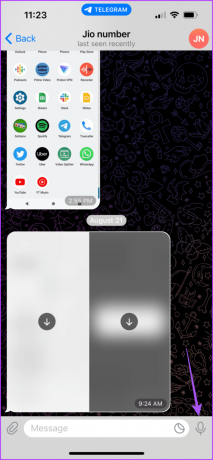
თქვენ შეამჩნევთ, რომ მიკროფონის ხატულა გადადის კამერის ხატულაზე.
ნაბიჯი 4: დიდხანს დააჭირეთ კამერის ხატულას ვიდეო შეტყობინებების ჩაწერის ფანჯრის გასახსნელად.

ნაბიჯი 5: დაიწყეთ თქვენი ვიდეო შეტყობინების ჩაწერა.

ნაბიჯი 6: გაათავისუფლეთ კამერის ხატულა თქვენი ვიდეო შეტყობინების გასაგზავნად.

ვიდეო შეტყობინების ჩაწერის შემდეგ, ტელეგრამის ჩატში შეამჩნევთ წრიულ ვიდეო ხატულას ვიდეო შეტყობინებისთვის.
თქვენს კონტაქტს შეუძლია შეეხოს წრიულ ხატულას თქვენი ვიდეო შეტყობინების შესამოწმებლად. ნაგულისხმევად, ის ჩატში დადუმდება.
დაარედაქტირეთ ვიდეო შეტყობინებები Telegram-ში iPhone-სა და Android-ზე
აი, როგორ უნდა დაარედაქტიროთ თქვენი ვიდეო შეტყობინება თქვენს Telegram-ის კონტაქტზე გაგზავნამდე. ეს ნაბიჯები ეხება iPhone და Android ტელეფონებს.
Ნაბიჯი 1: გახსენით Telegram თქვენს iPhone ან Android ტელეფონზე.

ნაბიჯი 2: გახსენით ჩატი იმ კონტაქტთან, რომელსაც გსურთ ვიდეო შეტყობინების გაგზავნა.
ნაბიჯი 3: შეეხეთ მიკროფონის ხატულას ჩატის ქვედა მარჯვენა კუთხეში.
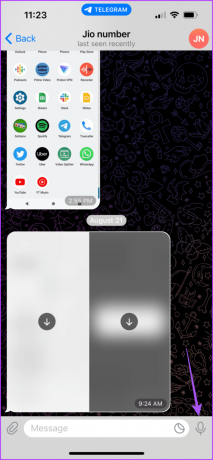
ნაბიჯი 4: დიდხანს დააჭირეთ კამერის ხატულას ვიდეო შეტყობინებების ჩაწერის ფანჯრის გასახსნელად.

ნაბიჯი 5: გადაიტანეთ ჩაწერის ისრის ხატულა მის ზემოთ განბლოკვის ხატულის ასარჩევად.

შემდეგი, თქვენი ვიდეო შეტყობინების ჩაწერის ფანჯარა დაბლოკილია.
ნაბიჯი 6: შეეხეთ პაუზის ხატულას ქვედა მარჯვენა მხარეს, რათა შეწყვიტოთ შეტყობინების ჩაწერა.

ნაბიჯი 7: გამოიყენეთ რედაქტირების სლაიდერი ბოლოში თქვენი ჩაწერილი ვიდეო შეტყობინების სიგრძის რედაქტირებისთვის.

თქვენ ასევე შეგიძლიათ წაშალოთ ჩაწერილი შეტყობინება ქვედა მარცხენა კუთხეში წაშლის ხატულაზე დაჭერით.

ნაბიჯი 8: ჩაწერილი ვიდეო შეტყობინების რედაქტირების შემდეგ, შეეხეთ გაგზავნის ხატულას ქვედა მარჯვენა კუთხეში.

თუ დიდხანს დააჭერთ გაგზავნის ხატულას, თქვენ ასევე მიიღებთ შესაძლებლობას დაგეგმოთ თქვენი ვიდეო შეტყობინება.

როგორ ჩაწეროთ და გაგზავნოთ Telegram ვიდეო შეტყობინებები Mac და Windows PC-ზე
თქვენი მობილური მოწყობილობის მსგავსად, შეგიძლიათ ჩაწეროთ და გაგზავნოთ ვიდეო შეტყობინება Telegram-ის აპლიკაციის გამოყენებით თქვენს Mac-ზე ან Windows კომპიუტერზე. დარწმუნდით, რომ განაახლეთ აპლიკაცია მის უახლეს ვერსიამდე თქვენს კომპიუტერში.
Ნაბიჯი 1: გახსენით Telegram აპი თქვენს Mac ან Windows კომპიუტერზე.
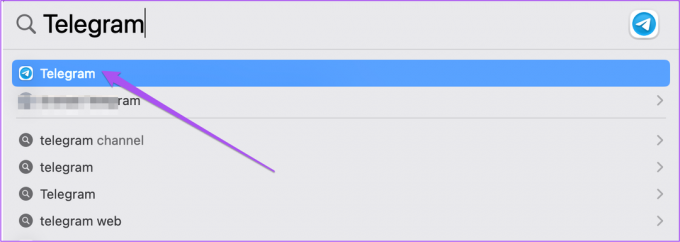
ნაბიჯი 2: გახსენით ჩატი იმ კონტაქტთან, რომელსაც გსურთ ვიდეო შეტყობინების გაგზავნა.
ნაბიჯი 3: დააწკაპუნეთ მიკროფონის ხატულაზე ჩატის ქვედა მარჯვენა კუთხეში.
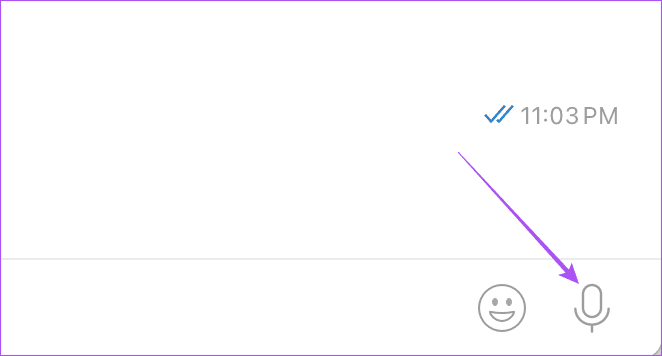
ნაბიჯი 4: დიდხანს დააწკაპუნეთ კამერის ხატულაზე ვიდეო შეტყობინების ჩაწერის ფანჯრის გასახსნელად.

თქვენ შეამჩნევთ, რომ თქვენს ეკრანზე გამოჩნდება წრიული მნახველი.
ნაბიჯი 5: გაათავისუფლეთ მაუსის დაწკაპუნება თქვენი ვიდეო შეტყობინების გასაგზავნად.

ისევე, როგორც თქვენს მობილურზე, ვიდეო შეტყობინების ხანგრძლივობა თქვენს სამუშაო მაგიდაზე შემოიფარგლება 60 წამით.
ვიდეო შეტყობინება არ მუშაობს Telegram-ზე
თუ ვერ გაუგზავნით ვიდეო შეტყობინებას თქვენს კონტაქტს Telegram-ზე, აქ მოცემულია პრობლემის გადაჭრის ძირითადი მეთოდები.
1. შეამოწმეთ კამერის ნებართვები
თქვენ უნდა შეამოწმოთ, შეუძლია თუ არა Telegram აპს წვდომა კამერაზე თქვენს iPhone ან Android ტელეფონზე.
ანდროიდზე
Ნაბიჯი 1: დიდხანს დააჭირეთ Telegram-ის აპის ხატულას და აირჩიეთ App Info.
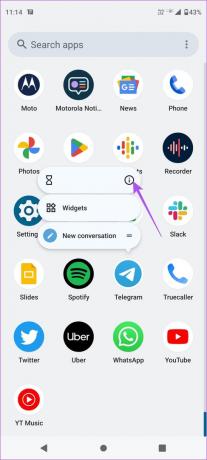
ნაბიჯი 2: შეეხეთ ნებართვებს.

ნაბიჯი 3: აირჩიეთ კამერა და შეამოწმეთ ნებადართულია თუ არა მასზე წვდომა აპისთვის.


iPhone-ზე
Ნაბიჯი 1: გახსენით პარამეტრების აპი თქვენს iPhone-ზე.

ნაბიჯი 2: გადადით ქვემოთ და აირჩიეთ Telegram.
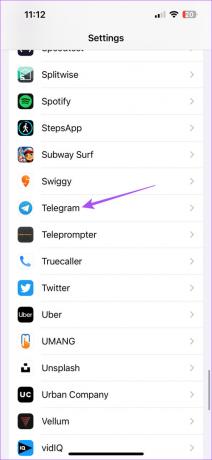
ნაბიჯი 3: შეეხეთ გადამრთველს კამერის ოფციის გვერდით წვდომის გასააქტიურებლად.

2. აიძულეთ დატოვება და ხელახლა გაუშვით Telegram
ანდროიდზე
Ნაბიჯი 1: დიდხანს დააჭირეთ Telegram-ის აპის ხატულას და აირჩიეთ App Info.
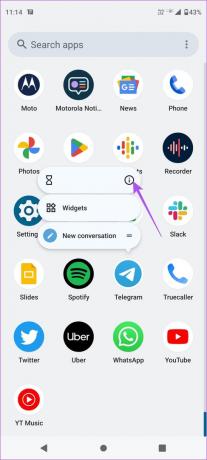
ნაბიჯი 2: შეეხეთ Force Stop-ს და აირჩიეთ Ok დასადასტურებლად.


ნაბიჯი 3: დახურეთ აპლიკაციის ინფორმაცია და ხელახლა გაუშვით Telegram, რათა შეამოწმოთ პრობლემა მოგვარებულია თუ არა.

iPhone-ზე
Ნაბიჯი 1: მთავარ ეკრანზე, ხანგრძლივად დააჭირეთ აპის ფონური ფანჯრების გამოსავლენად.
ნაბიჯი 2: გადაფურცლეთ მარჯვნივ Telegram-ის მოსაძებნად და შემდეგ გადაფურცლეთ ზემოთ მის მოსაშორებლად.

ნაბიჯი 3: კვლავ გახსენით Telegram, რათა შეამოწმოთ პრობლემა მოგვარებულია თუ არა.

გაგზავნეთ ვიდეო შეტყობინებები Telegram-ზე
უკეთესი გზა უბრალოდ სწრაფად ჩაწეროთ თქვენი შეტყობინება და გამოაგზავნოთ იგი მთლიანი აკრეფის ნაცვლად. თქვენ ასევე შეგიძლიათ გაგზავნოთ ვიდეო შეტყობინება თუ ტელეგრამის ხმოვანი შეტყობინებები არ მუშაობს თქვენს მობილურზე.
ბოლოს განახლდა 2023 წლის 25 აგვისტოს
ზემოთ მოყვანილი სტატია შეიძლება შეიცავდეს შვილობილი ბმულებს, რომლებიც დაგეხმარებათ Guiding Tech-ის მხარდაჭერაში. თუმცა, ეს არ იმოქმედებს ჩვენს სარედაქციო მთლიანობაზე. შინაარსი რჩება მიუკერძოებელი და ავთენტური.



