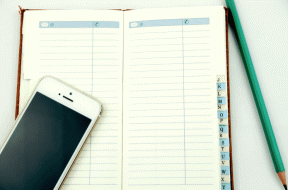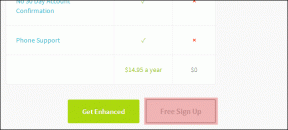როგორ ჩართოთ დისტანციური სამუშაო მაგიდა Windows 11 სახლში – TechCult
Miscellanea / / October 13, 2023
დისტანციური სამუშაო მაგიდა საშუალებას აძლევს სხვადასხვა კომპიუტერებს დაუკავშირდნენ და გამოიყენონ შორეულ დესკტოპ კომპიუტერთან. მომხმარებლებს შეუძლიათ წვდომა დესკტოპზე, შეცვალონ ფაილები და განახორციელონ აპლიკაციები ნებისმიერი ადგილიდან, რაც მას ღირებულ ფუნქციად აქცევს მოგზაურთათვის და დისტანციური მუშაკებისთვის. ამ სახელმძღვანელოში ჩვენ გაჩვენებთ, თუ როგორ უნდა ჩართოთ დისტანციური სამუშაო მაგიდა Windows 11 Home-ში და გამოიყენოთ Microsoft Remote Desktop თქვენს კომპიუტერთან დასაკავშირებლად სხვადასხვა მოწყობილობიდან. Დავიწყოთ!
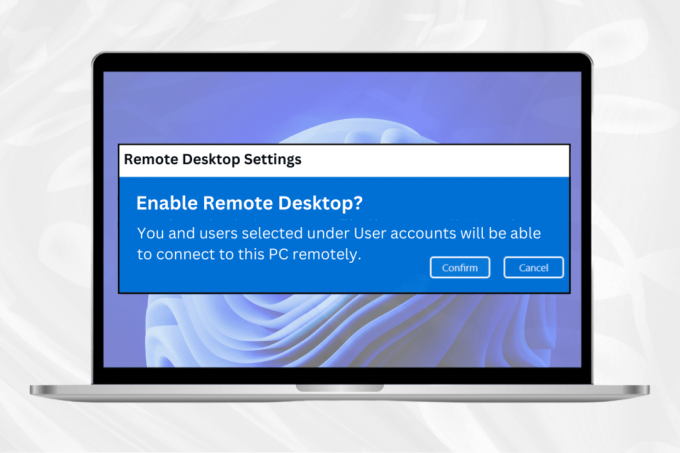
როგორ ჩართოთ დისტანციური სამუშაო მაგიდა Windows 11 Home-ში
დისტანციური დესკტოპის ტექნოლოგია იძლევა დისტანციური დესკტოპის კომპიუტერის დაკავშირებას და გამოყენებას სხვადასხვა კომპიუტერით. ეს შესაძლებლობა აძლევს მომხმარებლებს წვდომას დესკტოპზე, დაარედაქტირონ ფაილები და განახორციელონ აპლიკაციები ნებისმიერი ადგილიდან, რაც მას ფასდაუდებელ აქტივად აქცევს მოგზაურთათვის და დისტანციური მუშაკებისთვის.
Windows 11 Home-ში დისტანციური დესკტოპის ჩასართავად, მიჰყევით ქვემოთ მოცემულ ნაბიჯებს:
1. დააჭირეთ ვინდოუსის ხატულა დაწყება მენიუს გასახსნელად.
2. Windows Cortana საძიებო ველში ჩაწერეთ პარამეტრები და დააწკაპუნეთ გახსენით.

3. აირჩიეთ სისტემა პარამეტრების მენიუდან.
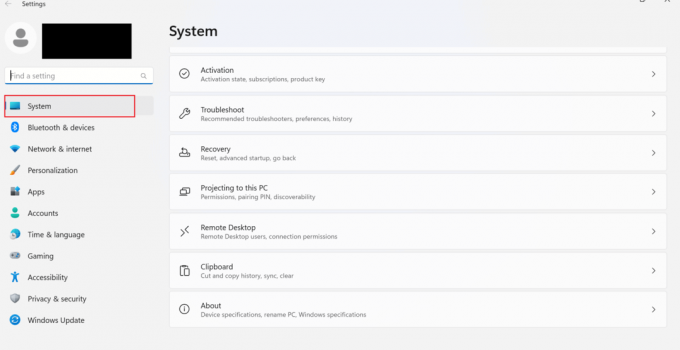
4. Დააკლიკეთ დისტანციური სამუშაო მაგიდა.

5. ახლა, გადართეთ დისტანციურ სამუშაო მაგიდაზე და შემდეგ დააწკაპუნეთ დაადასტურეთ.
Შენიშვნა: გთხოვთ დაიმახსოვროთ თქვენი კომპიუტერის სახელი კომპიუტერის სახელის ველში, რადგან ეს მოგვიანებით იქნება საჭირო.
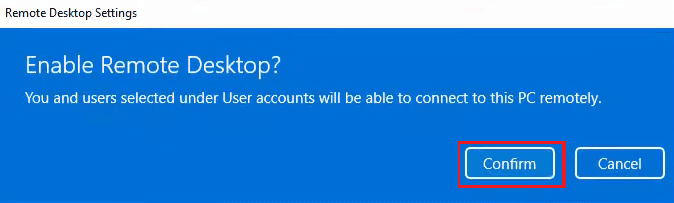
ასევე წაიკითხეთ:როგორ ჩართოთ Chrome დისტანციური სამუშაო მაგიდა Windows 11-ზე
როგორ ჩამოტვირთოთ Windows 11 დისტანციური სამუშაო მაგიდა
თუ თქვენს Windows 11 კომპიუტერს არ აქვს დისტანციური სამუშაო მაგიდა, შეგიძლიათ დააინსტალიროთ MS Store-დან. თქვენს კომპიუტერზე დისტანციური დესკტოპის აპლიკაციის ჩამოსატვირთად, მიჰყევით ამ ნაბიჯებს:
1. Გააღე Microsoft Store რომ ჩამოტვირთოთ Microsoft-ის დისტანციური სამუშაო მაგიდა.
2. აირჩიეთ შედით მაღაზიის აპლიკაციაში.

3. დაელოდეთ ინსტალაციის დასრულებას.
როგორ გამოვიყენოთ Microsoft Remote Desktop Windows 11-ზე
ზემოაღნიშნული მეთოდის დახმარებით თქვენ ჩართეთ დისტანციური სამუშაო მაგიდა Windows 11-ში. ახლა თქვენ უნდა ისწავლოთ როგორ გამოიყენოთ Microsoft Remote Desktop Windows 11-ში. ასე რომ, აქ არის ნაბიჯები:
მეთოდი 1: გამოიყენეთ იგი ლოკალურ Windows კომპიუტერზე LAN-ის ქვეშ
ადგილობრივ Windows კომპიუტერზე დისტანციური დესკტოპის გამოყენების ნაბიჯები მოცემულია ქვემოთ:
1. დააჭირეთ Windows გასაღები დაწყება მენიუს გასახსნელად.
2. საძიებო ველში ჩაწერეთ დისტანციური დესკტოპის კავშირი და დააწკაპუნეთ გახსენით.

3. ჩაწერეთ კომპიუტერის სახელი რომ გსურთ დაკავშირება.

4. დააწკაპუნეთ დაკავშირება.

5. ახლა გააგრძელეთ ეკრანზე მითითებების შესაბამისად.
6. მას შემდეგ რაც დაასრულებთ დავალებებს დისტანციურ სამუშაო მაგიდაზე, დააწკაპუნეთ ჯვრის ხატულაზე და აირჩიეთ კარგი.
მეთოდი 2: გამოიყენეთ იგი Windows კომპიუტერზე ინტერნეტით
მიჰყევით ამ ნაბიჯებს Windows კომპიუტერთან ინტერნეტით დასაკავშირებლად:
1. დააჭირეთ ფანჯრები გასაღები და ტიპი დისტანციური სამუშაო მაგიდა, შემდეგ დააწკაპუნეთ გახსენით.
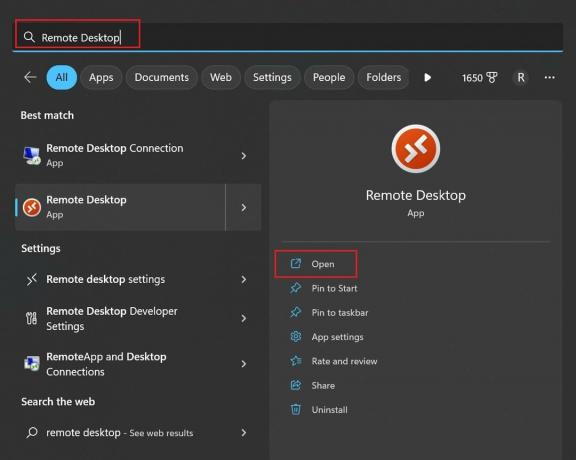
2. ახლა დააწკაპუნეთ + დამატება ახალი კომპიუტერის დასამატებლად.
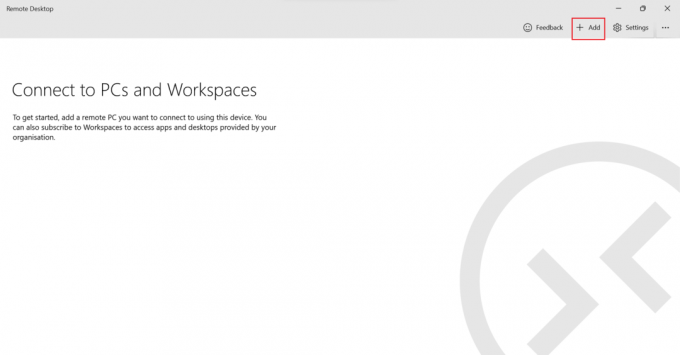
3. Დააკლიკეთ კომპიუტერები.
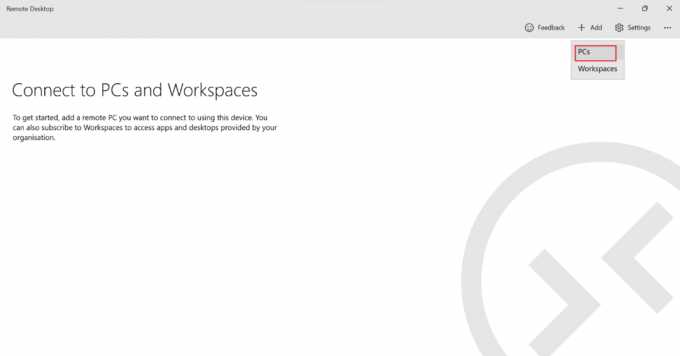
4. დაამატეთ კომპიუტერის სახელი ან IP მისამართი და დააწკაპუნეთ Გადარჩენა.

5. ბოლოს აირჩიეთ დისტანციური კომპიუტერის სახელი რომ დაამატე და დაელოდე კავშირის დამყარებას.
მეთოდი 3: დისტანციური დესკტოპის კავშირის გამოყენება Android ტელეფონის საშუალებით
შეგიძლიათ კომპიუტერზე იმუშაოთ თქვენი სმარტფონის მეშვეობით Play Store-დან RD კლიენტის აპლიკაციის გამოყენებით. მიჰყევით ამ ნაბიჯებს თქვენი კომპიუტერის ტელეფონთან დასაკავშირებლად:
1. გაუშვით RD კლიენტი აპლიკაცია თქვენს სმარტფონზე.
2. ახლა, შეეხეთ პლუს მოაწერეთ ხელი ახალი კომპიუტერის დასამატებლად.
3. შეეხეთ კომპიუტერის დამატება.
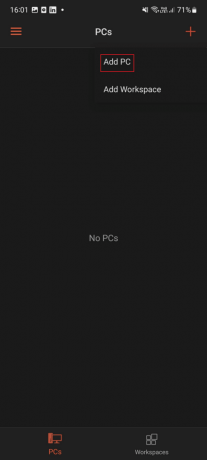
4. დაამატეთ კომპიუტერის სახელი ან IP მისამართი გსურთ დაუკავშირდეთ და შეეხეთ ᲒᲐᲓᲐᲠᲩᲔᲜᲐ.
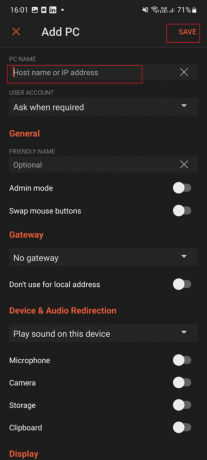
5. ბოლოს აირჩიეთ დისტანციური კომპიუტერის სახელი თქვენ დაამატეთ და დაელოდეთ კავშირის დასრულებას.
მეთოდი 4: დისტანციური დესკტოპის კავშირის გამოყენება iPhone-ის საშუალებით
iPhone-დან კომპიუტერთან დასაკავშირებლად, მიჰყევით ამ ნაბიჯებს:
1. პირველი, გაუშვით RD კლიენტი აპლიკაცია თქვენს iPhone-ზე.
2. ამის შემდეგ, შეეხეთ პლუს მოაწერეთ ხელი ახალი კომპიუტერის დასამატებლად.
3. შეეხეთ კომპიუტერის დამატება.

4. დაამატეთ კომპიუტერის სახელი რომლითაც გსურთ დაკავშირება და შეეხეთ Გადარჩენა.

4. შეეხეთ დისტანციური კომპიუტერის სახელი რომ დაამატე.
5. დაელოდეთ კავშირის დამყარებას.
ვიმედოვნებთ, რომ ისწავლეთ როგორჩართეთ დისტანციური სამუშაო მაგიდა Windows 11 Home-ში. თუ თქვენ გაქვთ რაიმე შეკითხვა ან შემოთავაზება, მოგერიდებათ მოგვმართოთ ქვემოთ მოცემულ კომენტარების განყოფილებაში. შეგვატყობინეთ, რა გსურთ გაიგოთ შემდეგში.

ალექს კრეიგი
ალექსს ამოძრავებს გატაცება ტექნოლოგიით და სათამაშო შინაარსით. იქნება ეს უახლესი ვიდეო თამაშების თამაშით, უახლესი ტექნოლოგიური სიახლეების გათვალისწინებით თუ ჩართვით სხვა თანამოაზრე ადამიანებთან ერთად, ალექსის სიყვარული ტექნოლოგიებისა და თამაშების მიმართ აშკარაა ყველაფერში, რაც მას აკეთებს.
ალექსს ამოძრავებს გატაცება ტექნოლოგიით და სათამაშო შინაარსით. იქნება ეს უახლესი ვიდეო თამაშების თამაშით, უახლესი ტექნოლოგიური სიახლეების გათვალისწინებით თუ ჩართვით სხვა თანამოაზრე ადამიანებთან ერთად, ალექსის სიყვარული ტექნოლოგიებისა და თამაშების მიმართ აშკარაა ყველაფერში, რაც მას აკეთებს.