8 საუკეთესო გამოსწორება PowerPoint-ისთვის, რომელიც არ აჩვენებს სურათებს Windows-ზე
Miscellanea / / October 13, 2023
Microsoft PowerPoint შეიძლება იყოს იმედგაცრუებული, როდესაც ის ვერ აჩვენებს სურათებს თქვენს პრეზენტაციაში თქვენს Windows 10 ან 11 კომპიუტერზე. თქვენ შეიძლება იხილოთ შეცდომები, როგორიცაა "ეს სურათი არ შეიძლება იყოს ნაჩვენები" სურათის ადგილზე წითელი X ნიშნით. იქნება ეს პრობლემა მხოლოდ კონკრეტულ სლაიდებზე ან მთელ პრეზენტაციაზე, თქვენ შეგიძლიათ გამოასწოროთ ეს შეცდომა მცირე პრობლემების მოგვარებით და დაიცვათ თავი უხერხულობისგან.
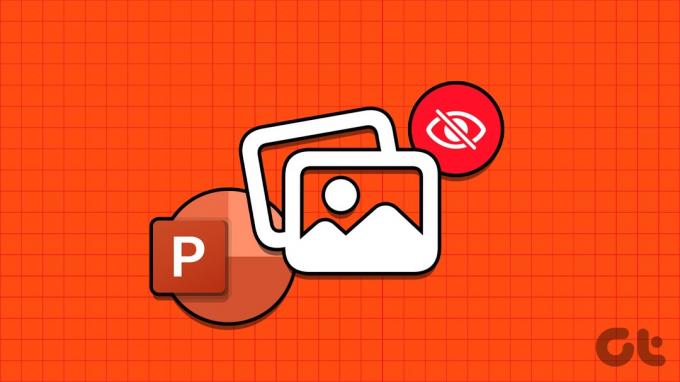
ასეთი შეცდომის რამდენიმე მიზეზი შეიძლება იყოს, მაგალითად დაზიანებული გამოსახულების ფაილები, არასწორად კონფიგურირებული პარამეტრები ან დაზიანებული PowerPoint ინსტალაცია. ამ სახელმძღვანელოში ჩვენ ჩამოვთვალეთ რამდენიმე ეფექტური გადაწყვეტა Microsoft PowerPoint-ის სურათების ხელახლა ჩატვირთვისთვის.
1. ამოიღეთ და კვლავ დაამატეთ სურათი
Microsoft PowerPoint-მა შეიძლება ვერ ჩაიტვირთოს სურათი, თუ ის სრულად არ დაემატება პრეზენტაციის ფაილს. გარდა ამისა, თუ თქვენ დაამატეთ სურათის ბმული და სურათის ფაილი გადატანილია სხვა ადგილას პრეზენტაციის შენახვამდე, PowerPoint ვერ იპოვის მას. თქვენ შეგიძლიათ კვლავ დაამატოთ სურათი (ები) მსგავსი პრობლემების გადასაჭრელად.
Ნაბიჯი 1: გახსენით Microsoft PowerPoint თქვენს კომპიუტერზე. დააწკაპუნეთ მაუსის მარჯვენა ღილაკით სურათზე, რომელიც არ იტვირთება და აირჩიეთ Cut.

ნაბიჯი 2: გადადით ჩასმა ჩანართზე, დააწკაპუნეთ სურათებზე და აირჩიეთ ეს მოწყობილობა.

ნაბიჯი 3: იპოვნეთ და აირჩიეთ სურათი, რომლის დამატება გსურთ თქვენი კომპიუტერიდან და დააჭირეთ ღილაკს ჩასმა.

ალტერნატიულად, თქვენ ასევე შეგიძლიათ აირჩიოთ Stock Images ან Online Pictures ვარიანტი, რომ დაამატოთ სურათები ონლაინ წყაროებიდან.

დაათვალიერეთ სხვადასხვა კატეგორიები ან გამოიყენეთ საძიებო ზოლი, რათა იპოვოთ სურათები, რომელთა დამატება გსურთ, შეარჩიეთ ისინი და დააწკაპუნეთ ღილაკზე ჩასმა ბოლოში.

2. შეინახეთ ფაილი სხვა ადგილას
თუ Microsoft PowerPoint ვერ იტვირთება სურათების ხელახლა ჩასმის შემდეგაც კი, სცადეთ ფაილის შენახვა სხვა ადგილას და ნახეთ, გეხმარება თუ არა. გახსენით თქვენი PowerPoint პრეზენტაცია და დააჭირეთ F12-ს, რათა გამოჩნდეს Save As დიალოგური ფანჯარა. აირჩიეთ სხვა მდებარეობა თქვენი ფაილისთვის და დააჭირეთ შენახვას.

დახურეთ PowerPoint პრეზენტაცია და ხელახლა გახსენით, რათა შეამოწმოთ სურათები სწორად იტვირთება თუ არა.
3. გამორთეთ გამოსახულების შეკუმშვა
Microsoft PowerPoint საშუალებას გაძლევთ შეკუმშოს სურათები თქვენს პრეზენტაციაში, რათა შეამციროთ ფაილის საერთო ზომა. მიუხედავად იმისა, რომ ეს აადვილებს პრეზენტაციების სხვებთან ელ.ფოსტის საშუალებით გაზიარებას, ამან შეიძლება ასევე დაასრულოს თქვენი პრეზენტაციის ზოგიერთი სურათის დაშლა.
ამის თავიდან ასაცილებლად, თქვენ უნდა აიცილოთ PowerPoint-ის მიერ თქვენს ფაილში სურათების შეკუმშვა, ქვემოთ მოცემული ნაბიჯების შემდეგ.
Ნაბიჯი 1: გახსენით Microsoft PowerPoint და დააწკაპუნეთ File მენიუზე ზედა მარცხენა კუთხეში.

ნაბიჯი 2: დააჭირეთ ოფციებს ქვედა მარცხენა კუთხეში.

ნაბიჯი 3: აირჩიეთ Advanced ჩანართი მარცხენა გვერდითი ზოლიდან. გადადით ქვემოთ "სურათის ზომა და ხარისხი" განყოფილებაში და მონიშნეთ "არ შეკუმშო სურათები ფაილში". შემდეგ დააჭირეთ OK.
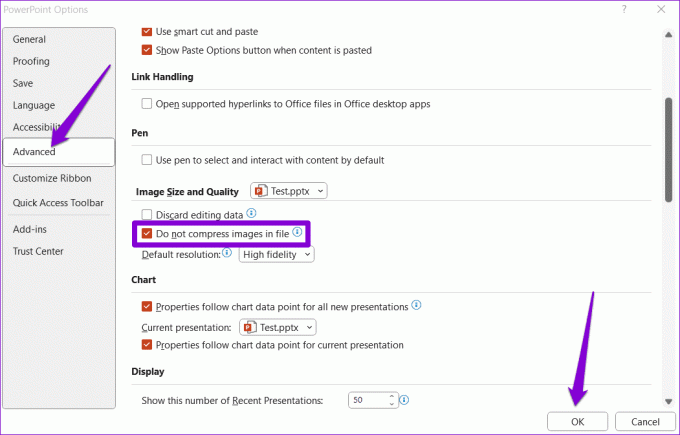
4. ნება მიეცით PowerPoint-ს ჩამოტვირთოს ონლაინ კონტენტი
გაქვთ პრობლემები საფონდო ან ონლაინ სურათებთან PowerPoint-ში? ეს შეიძლება მოხდეს, თუ თქვენ ხელი შეუშლით PowerPoint-ს ონლაინ შინაარსის ჩამოტვირთვისგან, რამაც გამოიწვია Stock Images და Online Pictures ოფციები ნაცრისფერი. აი, როგორ უნდა გამოსწორდეს ეს.
Ნაბიჯი 1: გახსენით Microsoft PowerPoint და დააწკაპუნეთ File მენიუზე ზედა მარცხენა კუთხეში.

ნაბიჯი 2: აირჩიეთ ოფციები მარცხენა ფანჯრიდან.

ნაბიჯი 3: PowerPoint პარამეტრების ფანჯარაში დააწკაპუნეთ ჩანართზე ზოგადი. შემდეგ დააჭირეთ კონფიდენციალურობის პარამეტრების ღილაკს მარჯვენა პანელში.
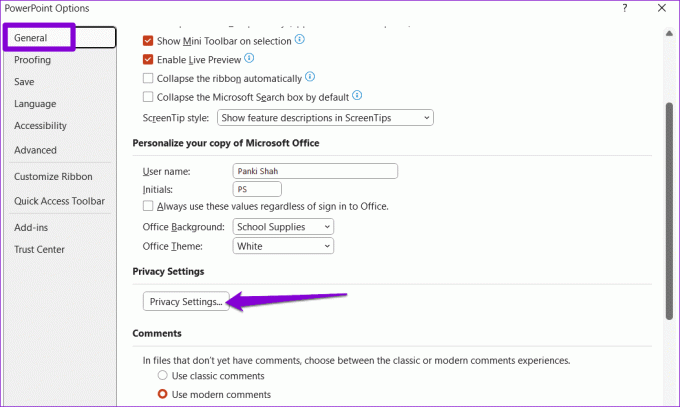
ნაბიჯი 4: მონიშნეთ მოსანიშნი ველები, რომლებზეც წაიკითხეთ „ჩართეთ გამოცდილება, რომელიც ჩამოტვირთავს ონლაინ კონტენტს“ და „ჩართეთ ყველა დაკავშირებული გამოცდილება“. შემდეგ დააწკაპუნეთ OK.

გადატვირთეთ PowerPoint ზემოაღნიშნული ცვლილებების გამოსაყენებლად და შეამოწმეთ, წარმოიქმნება თუ არა პრობლემა ამის შემდეგ.
5. გამორთეთ აპარატურის აჩქარება
როდესაც თქვენ ჩართავთ ტექნიკის აჩქარებას PowerPoint-ში, ის იტვირთება ზოგიერთი გრაფიკული დამუშავების ამოცანები თქვენი CPU-დან GPU-ზე უკეთესი შესრულების მისაღწევად. თუმცა, თუ ეს ფუნქცია გაუმართავია, PowerPoint-ს შეიძლება გაუჭირდეს სურათების ჩატვირთვა. შეგიძლიათ სცადოთ ამ ფუნქციის გამორთვა, რათა ნახოთ ეს დაგეხმარებათ.
Ნაბიჯი 1: გახსენით PowerPoint და დააწკაპუნეთ ფაილების მენიუზე ზედა მარცხენა კუთხეში.

ნაბიჯი 2: დააჭირეთ ოფციებს ქვედა მარცხენა კუთხეში.

ნაბიჯი 3: გაფართოებული ჩანართში გაასუფთავეთ ჩამრთველი, რომელიც კითხულობს „სლაიდ შოუს აპარატურის გრაფიკული აჩქარების გამორთვა“. შემდეგ დააწკაპუნეთ OK.
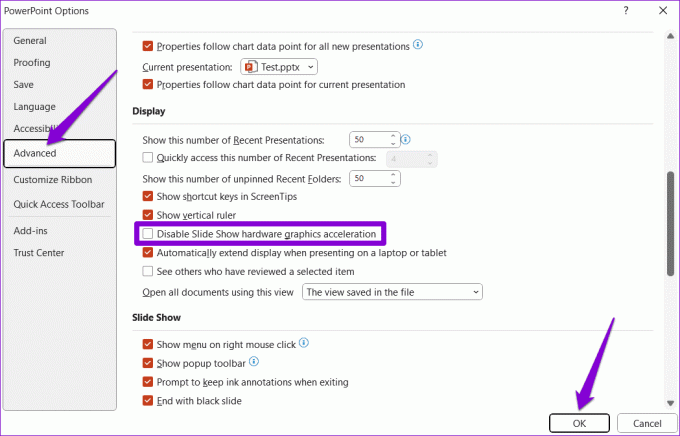
6. პრობლემური ფაილის შეკეთება
თუ Microsoft PowerPoint არ აჩვენებს სურათებს მხოლოდ კონკრეტულ პრეზენტაციაში, ფაილი შეიძლება დაზიანდეს. შეგიძლიათ სცადოთ PowerPoint-ში ჩაშენებული ფაილის შეკეთების ვარიანტის გამოყენება პრეზენტაციის გამოსასწორებლად.
Ნაბიჯი 1: გახსენით PowerPoint და დააჭირეთ კლავიატურის კომბინაციას Control + O. გახსნის ჩანართში დააწკაპუნეთ დათვალიერების ოფციაზე.

ნაბიჯი 2: იპოვნეთ და აირჩიეთ თქვენი PowerPoint ფაილი. შემდეგ დააწკაპუნეთ ქვევით ისარს გახსნის გვერდით, რათა აირჩიოთ გახსნა და შეკეთება.

მას შემდეგ, რაც PowerPoint შეაკეთებს პრეზენტაციას, სურათები კარგად უნდა ჩაიტვირთოს.
7. დარწმუნდით, რომ PowerPoint განახლებულია
Microsoft PowerPoint-ის მოძველებული ვერსიის გამოყენებამ ასევე შეიძლება გამოიწვიოს ასეთი პრობლემები. ეს შეიძლება მოხდეს, თუ გაქვთ გამორთულია ავტომატური განახლებები Office აპებისთვის თქვენს Windows კომპიუტერზე. აი, როგორ შეგიძლიათ შეამოწმოთ განახლებები ხელით PowerPoint-ში.
Ნაბიჯი 1: გახსენით PowerPoint და დააწკაპუნეთ ფაილების მენიუზე ზედა მარცხენა კუთხეში.

ნაბიჯი 2: გადადით ანგარიშის ჩანართზე. დააჭირეთ განახლების ოფციებს და აირჩიეთ განახლება ახლა.

8. გაუშვით Office Repair Tool
თუ PowerPoint არ აჩვენებს სურათებს განახლების შემდეგაც კი, შესაძლოა პრობლემა იყოს მის ინსტალაციასთან თქვენს Windows PC-ზე. საბედნიეროდ, Microsoft მოიცავს Office-ის სარემონტო ხელსაწყოს, რომელსაც შეუძლია ავტომატურად მოაგვარეთ ასეთი პრობლემები Microsoft PowerPoint-ით. აი, როგორ უნდა გაუშვათ იგი.
Ნაბიჯი 1: დააჭირეთ Windows + R კლავიატურის მალსახმობას Run დიალოგური ფანჯრის გასახსნელად. ტიპი appwiz.cpl ველში და დააჭირეთ Enter.

ნაბიჯი 2: პროგრამებისა და ფუნქციების ფანჯარაში აირჩიეთ Microsoft Office პროდუქტი სიაში და დააჭირეთ ღილაკს შეცვლა ზედა.

ნაბიჯი 3: აირჩიეთ სწრაფი რემონტი და დააჭირეთ შეკეთებას.

თუ პრობლემა შენარჩუნებულია, გაიმეორეთ ზემოაღნიშნული ნაბიჯები და აირჩიეთ ონლაინ რემონტის ვარიანტი საფუძვლიანი სარემონტო ოპერაციის ჩასატარებლად.

ისიამოვნეთ სრულყოფილი სურათის პრეზენტაციებით
თვალისმომჭრელი სურათები აუცილებელია თქვენი PowerPoint პრეზენტაციების გამორჩევისთვის. გარდა ამისა, ისინი ასევე შეიძლება სასარგებლო იყოს ინფორმაციის ერთი შეხედვით გადასაცემად. ზემოაღნიშნული რჩევების გამოყენებამ უნდა მოაგვაროს თქვენი პრობლემა და მიიღოს Microsoft PowerPoint სურათების ჩვენება, როგორც მოსალოდნელია თქვენს Windows 10 ან 11 კომპიუტერზე.
ბოლოს განახლდა 2023 წლის 05 სექტემბერს
ზემოთ მოყვანილი სტატია შეიძლება შეიცავდეს შვილობილი ბმულებს, რომლებიც დაგეხმარებათ Guiding Tech-ის მხარდაჭერაში. თუმცა, ეს არ იმოქმედებს ჩვენს სარედაქციო მთლიანობაზე. შინაარსი რჩება მიუკერძოებელი და ავთენტური.

Დაწერილია
პანკილი პროფესიით სამოქალაქო ინჟინერია, რომელმაც დაიწყო მოგზაურობა, როგორც მწერალი EOTO.tech-ში. ის ახლახან შეუერთდა Guiding Tech-ს, როგორც თავისუფალი მწერალი, რათა გაშუქებულიყო როგორ-to-to-ები, განმარტებები, ყიდვის სახელმძღვანელო, რჩევები და ხრიკები Android-ისთვის, iOS-ისთვის, Windows-ისთვის და ვებ-ისთვის.



