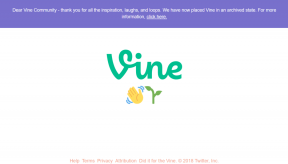როგორ შევცვალოთ დომენის კონტროლერი Windows-ზე
Miscellanea / / October 13, 2023
Windows-ზე ქსელის დომენების მართვა მოიცავს სხვადასხვა ამოცანებს, მათ შორის დომენის კონტროლერების გადართვას. დომენის კონტროლერები არის სერვერები, რომლებიც ინახავს მომხმარებლის ანგარიშებს და უსაფრთხოების ინფორმაციას და ისინი გადამწყვეტ როლს ასრულებენ დომენში ავტორიზაციისა და ავტორიზაციის პროცესებში. ეს სტატია გაჩვენებთ, თუ როგორ უნდა გადართოთ დომენის კონტროლერები Windows-ზე.
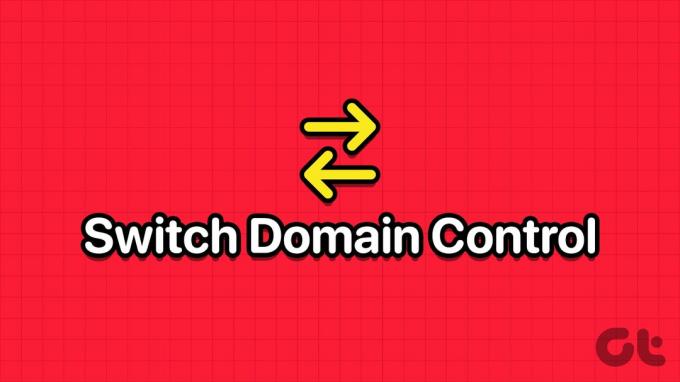
Windows-ზე დომენის კონტროლერების გადართვის აუცილებლობა შეიძლება წარმოიშვას რამდენიმე მიზეზის გამო და ერთ-ერთი ასეთი მიზეზია, როდესაც თქვენი ქსელი განიცდის მძიმე ტრაფიკს. სხვა დომენის კონტროლერზე გადართვა ხელს შეუწყობს დატვირთვის განაწილებას და ქსელის შეუფერხებელ ოპერაციებს.
გარდა ამისა, მეორადი მონაცემთა ცენტრში დომენის კონტროლერზე გადასვლამ შეიძლება ხელი შეუწყოს კატასტროფის აღდგენას და ბიზნესის უწყვეტობას კატასტროფული მოვლენის შემთხვევაში, რომელიც გავლენას ახდენს პირველად მონაცემთა ცენტრზე. ამ გაგებით, მოდით გადავიდეთ იმაზე, რაც უნდა იცოდეთ დომენის კონტროლერის Windows-ზე გადართვამდე.
რა უნდა იცოდეთ Windows-ზე დომენის კონტროლერის ჩართვამდე
Windows ქსელში დომენის კონტროლერების გადართვამდე, გასათვალისწინებელია რამდენიმე მნიშვნელოვანი მოსაზრება და ნაბიჯი:
- სანამ რაიმე ცვლილებას შეიტანთ თქვენს დომენის კონტროლერებში, გადამწყვეტია თქვენი Active Directory-ის სარეზერვო ასლის შექმნა, რათა დარწმუნდეთ, რომ შეძლებთ აღდგენას, თუ რამე არასწორედ მოხდება მიგრაციის პროცესში.
- ახალი დომენის კონტროლერი უნდა იყოს კონფიგურირებული შესაბამისი როლებითა და მახასიათებლებით. მან ასევე უნდა გაუშვას Windows Server-ის მხარდაჭერილი ვერსია. განაახლეთ DNS და DHCP პარამეტრები კლიენტის კომპიუტერებზე და სხვა ქსელურ მოწყობილობებზე, რათა მიუთითოთ ახალი დომენის კონტროლერი.
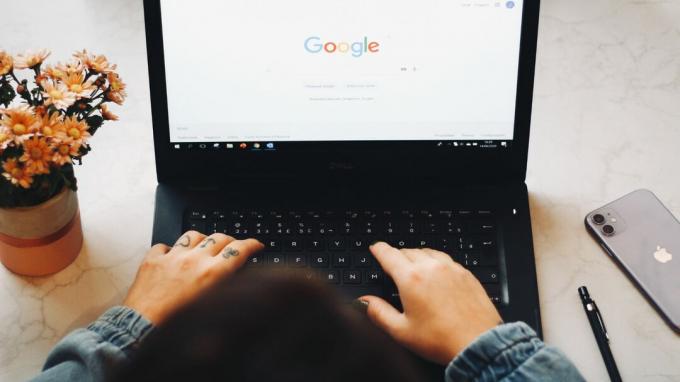
- დაგეგმეთ დაგეგმილი შეფერხება გარდამავალი პერიოდის განმავლობაში. მიგრაციის დროს მომხმარებლებს შეიძლება შეექმნათ დროებითი შეფერხებები ქსელის სერვისებში. ხშირად შეამოწმეთ მოვლენების ჟურნალი მიგრაციის დროს და დაუყონებლივ გამოიყენეთ დიაგნოსტიკური ხელსაწყოები ნებისმიერი პრობლემის იდენტიფიცირებისთვის და გადასაჭრელად.
- გადახედეთ და განაახლეთ ნებისმიერი ჯგუფის პოლიტიკა, რომელიც თქვენ გაქვთ, რათა აისახოს ახალი დომენის კონტროლერი. დარწმუნდით, რომ ყველა კლიენტის კომპიუტერმა იცის ახალი დომენის კონტროლერი.
დომენის კონტროლერების მიგრაცია რთული პროცესია, რომელიც მოითხოვს ფრთხილად დაგეგმვასა და ტესტირებას. საუკეთესო პრაქტიკის დაცვა და უკან დაბრუნება გეგმის უზრუნველყოფა აუცილებელია მიგრაციის დროს მოულოდნელი საკითხების შემთხვევაში. ამ გაგებით, დავიწყოთ ნაბიჯებით.
ასევე წაიკითხეთ: როგორ მოვძებნოთ დომენის IP მისამართი NSLookup ბრძანების გამოყენებით Windows-ში
როგორ მოვძებნოთ ამჟამინდელი დომენის კონტროლერი
კლიენტის კომპიუტერზე ჩართვამდე აუცილებელია დომენის მიმდინარე კონტროლერის პოვნა. ნაბიჯები შედარებით მარტივია და ადვილად შესასრულებელი.
Ნაბიჯი 1: დააჭირეთ Windows ღილაკს თქვენს კლავიატურაზე, აკრიფეთ ბრძანების ხაზიდა დააწკაპუნეთ "გაშვება როგორც ადმინისტრატორი".

ნაბიჯი 2: ერთხელ ბრძანების სტრიქონში, ჩაწერეთ ქვემოთ მოცემული ბრძანება და დააჭირეთ Enter.
nltest /dsgetdc: domainname
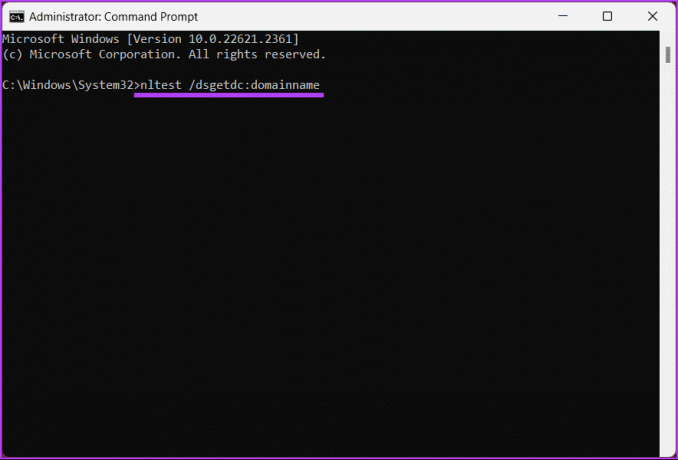
Ის არის. გამომავალი აჩვენებს მიმდინარე დომენის კონტროლერს, რომელიც შეგიძლიათ გამოიყენოთ თქვენი კლიენტის კომპიუტერის ჩართვისთვის. თუ გსურთ იცოდეთ როგორ შეცვალოთ დომენის კონტროლერი, განაგრძეთ კითხვა.
როგორ გადავრთოთ დომენის კონტროლერის ბრძანება
ზოგჯერ შეიძლება დაგჭირდეთ დომენის კონტროლერის შეცვლა სხვადასხვა მიზეზის გამო. შესაძლოა, თქვენ გაქვთ პრობლემები ან გამართავთ დომენის კონტროლერს. ამ დროს, თქვენ დაგჭირდებათ კლიენტის კონტროლერის შეცვლა.
Ნაბიჯი 1: დააჭირეთ Windows ღილაკს თქვენს კლავიატურაზე, აკრიფეთ ბრძანების ხაზიდა დააწკაპუნეთ "გაშვება როგორც ადმინისტრატორი".

ნაბიჯი 2: ერთხელ ბრძანების სტრიქონში, ჩაწერეთ ქვემოთ მოცემული ბრძანება და დააჭირეთ Enter.
nltest /Server: ClientComputerName/SC_RESET: DomainName\DomainControllerName
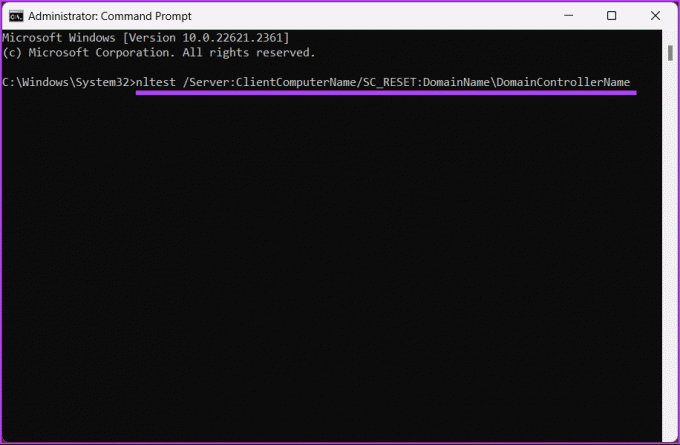
სულ ეს არის. თქვენ წარმატებით შეცვალეთ დომენის კონტროლერი. გახსოვდეთ, რომ შეცვლა არ არის მუდმივი და გადატვირთვამ შეიძლება გამოიწვიოს ახალი დომენის კონტროლერის არჩევა.
ნებისმიერი მიზეზის გამო, თუ გსურთ დომენის კონტროლერის დაყენება რეესტრის საშუალებით, განაგრძეთ კითხვა.
როგორ დავაყენოთ დომენის კონტროლერი რეესტრის საშუალებით
ეს მეთოდი არ არის ისეთი მარტივი, როგორც ზემოთ, მაგრამ ნაბიჯები მარტივია. თუმცა, იმის გამო, რომ ჩვენ ვიყენებთ რეესტრის რედაქტორს, მკაცრად გირჩევთ Windows რეესტრის სარეზერვო ასლის შექმნა სანამ გააგრძელებთ ქვემოთ მოცემულ ნაბიჯებს.
Ნაბიჯი 1: გახსენით Start მენიუ, ჩაწერეთ რეესტრის რედაქტორიდა დააწკაპუნეთ "გაშვება როგორც ადმინისტრატორი".
შენიშვნა: ალტერნატიულად, დააჭირეთ ღილაკს "Windows + R" გაშვების დიალოგური ფანჯრის გასახსნელად, ჩაწერეთ regedit.exeდა დააჭირეთ OK-ს გახსენით რეესტრის რედაქტორი.
მოთხოვნაში აირჩიეთ დიახ.

ნაბიჯი 2: ზედა მისამართის ზოლში შეიყვანეთ აღნიშნული მისამართი.
HKEY_LOCAL_MACHINE\SYSTEM\CurrentControlSet\Services\Netlogon\Parameters
შენიშვნა: ასევე შეგიძლიათ ხელით ნავიგაცია განყოფილებაში.

ნაბიჯი 3: პარამეტრების საქაღალდეში დააწკაპუნეთ მარჯვენა ღილაკით, აირჩიეთ ახალი და აირჩიეთ სიმებიანი მნიშვნელობა.

ნაბიჯი 4: ტიპი Საიტის სახელი სახელის ველში და დააჭირეთ Enter.

ნაბიჯი 5: რედაქტირების სტრიქონის ამომხტარ ფანჯარაში შეიყვანეთ დომენის კონტროლერის სახელი, რომელთანაც გსურთ თქვენი სისტემის დაკავშირება. მაგალითი- DC1.mydomain.com
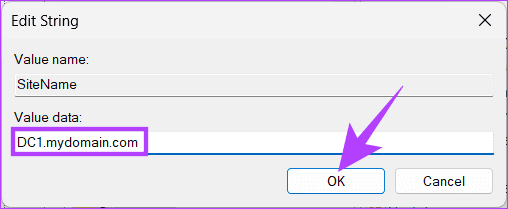
Ესეც ასე. დომენის კონტროლერი დაყენებულია Windows რეესტრის მეშვეობით. თუ თქვენ არ შეგიძლიათ დააყენოთ დომენის კონტროლერი რეესტრის საშუალებით, წაიკითხეთ, რათა გაიგოთ, როგორ აიძულოთ კლიენტები გამოიყენონ კონკრეტული დომენის კონტროლერი.
ასევე წაიკითხეთ: როგორ უსაფრთხოდ გაასუფთაოთ რეესტრი Windows 10 და 11-ზე
როგორ აიძულოთ კლიენტი გამოიყენოს კონკრეტული დომენის კონტროლერი
თუ ჯერ არ გქონიათ, Windows რეესტრის სარეზერვო ასლის შექმნა და მიჰყევით ქვემოთ მოცემულ ინსტრუქციას.
Ნაბიჯი 1: გახსენით Start მენიუ, ჩაწერეთ რეესტრის რედაქტორიდა დააწკაპუნეთ "გაშვება როგორც ადმინისტრატორი".
შენიშვნა: ალტერნატიულად, დააჭირეთ Windows + R ღილაკს Run დიალოგური ფანჯრის გასახსნელად, ჩაწერეთ regedit.exeდა დააჭირეთ OK-ს გახსენით რეესტრის რედაქტორი.
მოთხოვნაში აირჩიეთ დიახ.

ნაბიჯი 2: ზედა მისამართის ზოლში შეიყვანეთ აღნიშნული მისამართი.
HKEY_LOCAL_MACHINE\SYSTEM\CurrentControlSet\Services\Netlogon\Parameters
შენიშვნა: ასევე შეგიძლიათ ხელით ნავიგაცია განყოფილებაში.

ნაბიჯი 3: პარამეტრების საქაღალდეში დააწკაპუნეთ მაუსის მარჯვენა ღილაკით, აირჩიეთ ახალი და აირჩიეთ „DWORD (32-bit) მნიშვნელობა.

ნაბიჯი 4: ტიპი NodeType სახელის ველში.
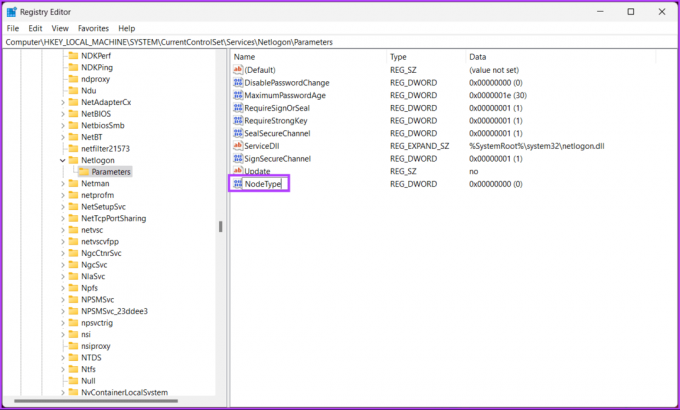
ნაბიჯი 5: ორჯერ დააწკაპუნეთ ახალ მნიშვნელობაზე, ჩაწერეთ 4 Value Data ველში და დააჭირეთ OK.
შენიშვნა: მნიშვნელობა 4 Value Data ველში აყენებს ქსელს მაუწყებლობამდე, სანამ გადაწყვეტის მიზნით სახელების სერვერებს დაუკავშირდებით. თუ WINS სერვერები არ არის კონფიგურირებული (H-კვანძის/მოთხოვნის სახელის გარჩევადობა ჯერ, შემდეგ მაუწყებლობა), მოქმედებს მნიშვნელობა 8.
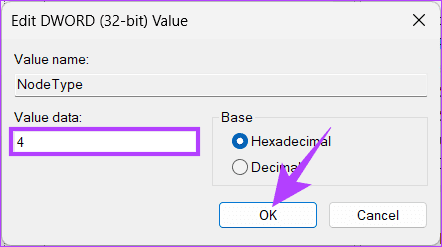
ნაბიჯი 6: ისევ დააწკაპუნეთ მარჯვენა ღილაკით, აირჩიეთ ახალი და აირჩიეთ „DWORD (32-bit) მნიშვნელობა.

ნაბიჯი 7: ტიპი LMHOSTS-ის ჩართვა სახელის ველში.

ნაბიჯი 8: ორჯერ დააწკაპუნეთ ახალ მნიშვნელობაზე, ჩაწერეთ 1 Value Data ველში და დააჭირეთ OK.
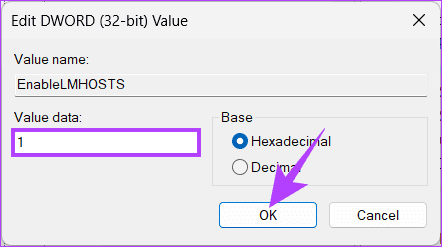
და ბოლოს, გადატვირთეთ სისტემა ცვლილებების განსახორციელებლად. და ეს არის ის! ახალი დომენის კონტროლერი დაყენდება, როდესაც სისტემა ჩაიტვირთება. ნებისმიერი სირთულის შემთხვევაში მიმართეთ გამოცდილ IT პროფესიონალებს უკეთესი ხელმძღვანელობისთვის.
თუ თქვენ გაქვთ რაიმე შეკითხვა, შეამოწმეთ FAQ განყოფილება ქვემოთ.
ხშირად დასმული კითხვები Windows-ზე დომენის კონტროლერის გადართვის შესახებ
დიახ, ხშირია და რეკომენდირებულია გქონდეთ მრავალი დომენის კონტროლერი Windows დომენში ზედმეტი და შეცდომების ტოლერანტობისთვის. ეს ხელს უწყობს დომენის სერვისების ხელმისაწვდომობას, მაშინაც კი, თუ ერთი დომენის კონტროლერი ვერ ხერხდება.
საერთო პრობლემები მოიცავს DNS-ის არასწორ კონფიგურაციას, რეპლიკაციის პრობლემებს, დროის არასწორ პარამეტრებს და ნებართვის პრობლემებს. აუცილებელია პროცესის ფრთხილად მონიტორინგი და ნებისმიერი პრობლემის გადაჭრა, რომელიც შეიძლება წარმოიშვას.
დომენის კონტროლერის შეცვლა
ჩვენ გამოვიკვლიეთ მნიშვნელობა და მივაწოდეთ ნაბიჯ-ნაბიჯ სახელმძღვანელო, თუ როგორ უნდა შეცვალოთ დომენის კონტროლერები Windows-ზე. ასე რომ, შემდეგ ჯერზე, როდესაც დაგჭირდებათ დომენის კონტროლერების შეცვლა Windows-ზე, მიმართეთ ამ სახელმძღვანელოს, რათა უზრუნველყოთ გლუვი გადასვლა, რომელიც აკმაყოფილებს თქვენი ქსელის სპეციფიკურ საჭიროებებს.