როგორ დააინსტალიროთ Windows 10 Mac-ზე უფასოდ – TechCult
Miscellanea / / October 18, 2023
ბოლო დროს დაფიქსირდა მზარდი ტენდენცია, როდესაც ადამიანები უპირატესობას ანიჭებენ Mac-ებს Windows კომპიუტერებთან შედარებით, მისი აწყობის ხარისხისა და აპლიკაციებისთვის უფრო მარტივი ინტერფეისის წყალობით. თუმცა, Windows იძენს უპირატესობას, როდესაც საქმე ეხება ხარჯების ეფექტურობას და პერსონალიზაციას. Windows კარგი ვარიანტია, რადგან ის მომხმარებლებს საშუალებას აძლევს დააკონფიგურირონ მრავალი პარამეტრი და მიიღონ წვდომა იაფი ან უფასო პროგრამების ფართო სპექტრზე მესამე მხარის წყაროებიდან. იმისათვის, რომ დაგეხმაროთ ორივე სამყაროს საუკეთესოს შერწყმა და თქვენი Mac Windows-ის ფუნქციონალობის მისაცემად, ჩვენ აქ ვართ, რათა გაგიწიოთ ნაბიჯები, თუ როგორ დააინსტალიროთ Windows 10 Mac-ზე უფასოდ Bootcamp-ის გამოყენებით!

როგორ დააინსტალიროთ Windows 10 უფასოდ Mac-ზე
Windows-ის დაყენება Mac-ზე Bootcamp-ის გამოყენებით ერთ-ერთი ყველაზე მარტივი გზაა. ეს იმიტომ ხდება, რომ Bootcamp შეიქმნა მხოლოდ ამ მიზნით და შექმნილია Intel-ზე დაფუძნებული Macintosh კომპიუტერების უმეტესობისთვის. სწორედ ამიტომ, თქვენ არ შეგიძლიათ გამოიყენოთ ეს მეთოდი ახალ Mac-ებზე, რომლებიც მუშაობენ ახალ M1 და M2 სილიკონის ჩიპებზე. ასე რომ, ჯერ ვნახოთ Windows-ის Mac-ზე დაყენების მოთხოვნები:
- თავსებადი Mac: დარწმუნდით, რომ გაქვთ Intel-ზე დაფუძნებული Mac, რომელიც მხარს უჭერს Windows 10-ს. თავსებადი მოდელების სიაში შედის MacBook Pro (2012 და მოგვიანებით), MacBook Air (2012 და შემდეგ), MacBook (2015 და მოგვიანებით), iMac Pro (2017), iMac (2012 და მოგვიანებით), Mac mini (2012 და შემდეგ), Mac Mini სერვერი (2012 წლის ბოლოს) და Mac Pro (გვიან 2013).
- უფასო შესანახი ადგილი: Windows-ის ინსტალაციისთვის დარწმუნდით, რომ გაქვთ მინიმუმ 64 გბ თავისუფალი ადგილი თქვენი Mac-ის მყარ დისკზე.
- MacOS განახლება: განაახლეთ MacOS, რათა თავიდან აიცილოთ რაიმე სახის თავსებადობის პრობლემა.
- Windows 10 ISO ფაილი: მიიღეთ Windows 10 ISO ფაილი Microsoft-ის ვებსაიტი.
Ნაბიჯი 1: ჩამოტვირთვა Windows 10 ISO ფაილი
Windows ISO ფაილი არის ყველა ინსტალაციის ფაილის დისკის სურათი, რომელიც საჭიროა Windows-ის გასაშვებად. მისი ჩამოტვირთვა შესაძლებელია Windows-ის ოფიციალური ვებსაიტიდან.
1. Წადი Microsoft Windows 10 ჩამოტვირთვის გვერდი.
2. გადაახვიეთ ქვემოთ და დააწკაპუნეთ Გადმოწერე ახლავე ქვეშ შექმენით Windows 10 საინსტალაციო მედია.

3. დააწკაპუნეთ გადმოწერილ ფაილებზე და მიეცით აპლიკაცია UAC ნებართვა.
4. მას შემდეგ, რაც ლიცენზიის პირობები გამოჩნდება, დააწკაპუნეთ მიღება.

5. აირჩიეთ შექმენით საინსტალაციო მედია (USB ფლეშ დრაივი, DVD ან ISO ფაილი) სხვა კომპიუტერისთვის და დააწკაპუნეთ შემდეგი.
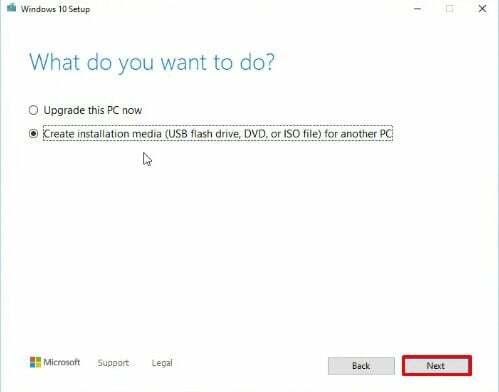
6. აირჩიეთ ISO ფაილი მენიუდან და დააწკაპუნეთ შემდეგი.

7. ნება მიეცით თქვენს კომპიუტერს ჩამოტვირთოთ Windows 10. შემდეგ დააწკაპუნეთ შემდეგი.
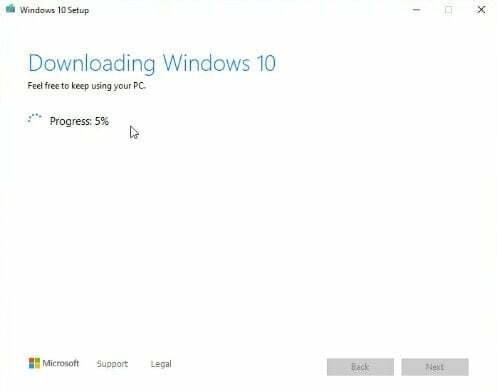
8. ახლა თქვენ მიიღებთ შესაძლებლობას ჩაწეროთ თქვენი ISO ფაილი DVD-ზე. ამის ნაცვლად დააწკაპუნეთ მდებარეობის ბილიკზე და დააწკაპუნეთ დასრულება.
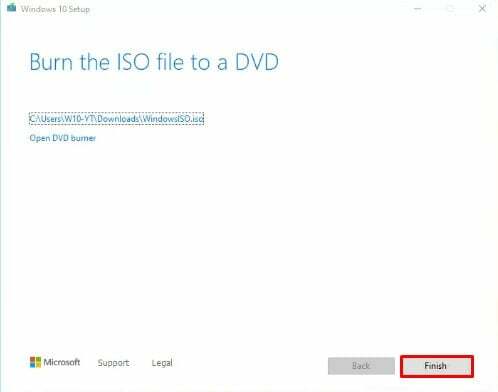
ასევე წაიკითხეთ:როგორ დააინსტალიროთ macOS კომპიუტერზე Mac-ის გარეშე
ნაბიჯი 2: გაუშვით Boot Camp Assistant
Windows 10 ISO ფაილით ხელში, დროა გახსნათ Boot Camp Assistant:
1. Დააკლიკეთ მპოვნელი თქვენს დოკზე.
2. Დააკლიკეთ აპლიკაციები იმყოფება მარცხენა პანელში. შემდეგ, დააწკაპუნეთ კომუნალური მომსახურება.

3. იპოვნეთ Boot Camp ასისტენტი და გაუშვით.
ნაბიჯი 3: დაყავით თქვენი მყარი დისკი
ვინაიდან Windows და MacOS იცხოვრებენ იმავე დისკზე, ამიტომ დისკი უნდა დაიყოს. არის მინიმალური სივრცე, რომელიც Windows-ს მოითხოვს, რომელიც არის დაახლოებით 45 GB და თქვენ შეგიძლიათ გააფართოვოთ ეს დანაყოფი თქვენთვის სასურველ ზღვრამდე.
1. დააწკაპუნეთ განაგრძეთ Boot Camp Assistant-ში.
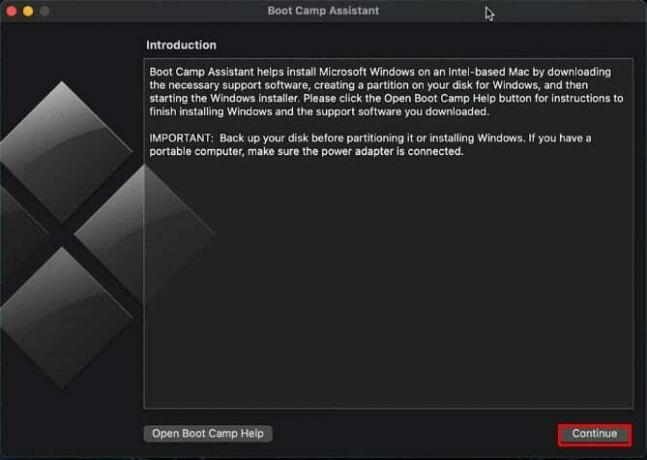
2. პროგრამა ავტომატურად აღმოაჩენს თქვენ მიერ გადმოწერილი Windows 10 ISO ფაილს. აირჩიეთ ის, რაც ახლახან შექმენით და დააჭირეთ Დაინსტალირება.
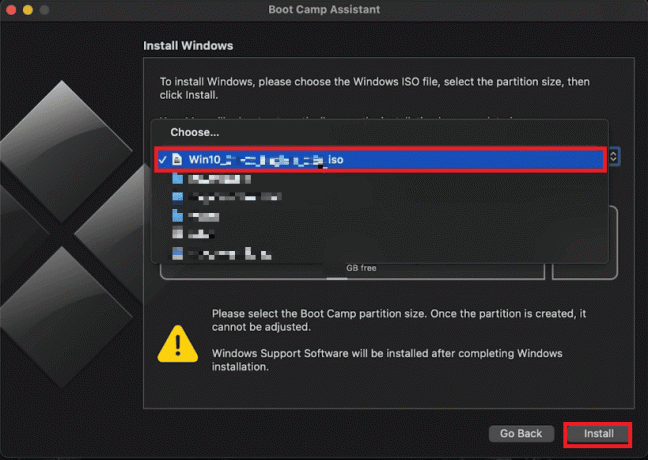
3. დაარეგულირეთ Windows დანაყოფის ზომა თქვენი საჭიროებების მიხედვით, შენახვის მინიმალური მოთხოვნების გათვალისწინებით. ნაგულისხმევად, ეს არის 45 GB და, თქვენი დისკის შეზღუდვების მიხედვით, შეგიძლიათ მეტი გაავრცელოთ.
4. დააწკაპუნეთ Დაინსტალირება პროცესის დასაწყებად. Boot Camp ასევე ჩამოტვირთავს Windows-ის მხარდაჭერის პროგრამულ უზრუნველყოფას ამ ნაბიჯის განმავლობაში.
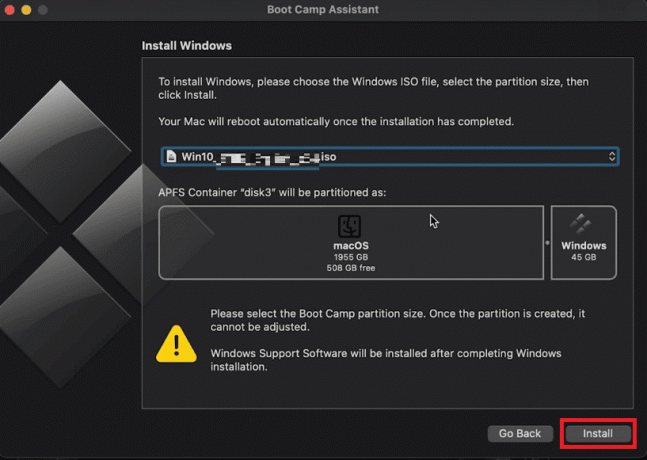
5. პაროლის მოთხოვნისას შეიყვანეთ იგი და შემდეგ დააწკაპუნეთ კარგი.
თქვენი Mac გადაიტვირთება და გამოჩნდება Windows 10-ის დაყენების ფანჯარა.
ნაბიჯი 4: დააინსტალირეთ Windows
როგორც Boot Camp Assistant დაასრულებს მუშაობას, თქვენი Mac გადაიტვირთება Windows ინსტალერში. ახლა დაინახავთ Windows-ის კლასიკურ ლოგოს. მიჰყევით ამ ნაბიჯებს Windows 10-ის Mac-ისთვის უფასოდ ინსტალაციის დასასრულებლად:
1. Აირჩიე შენი სასურველი ენა და დააწკაპუნეთ დააინსტალირეთ ახლა.
2. Შეიყვანე შენი პროდუქტის გასაღები ან აირჩიეთ გასაღები არ მაქვს რომ მოგვიანებით შევიდეს.
3. აირჩიეთ Windows 10 გამოცემა (Pro ან Home).
4. აირჩიეთ მორგებული: დააინსტალირეთ მხოლოდ Windows.
5. ინსტალაციისთვის აირჩიეთ BOOTCAMP დანაყოფი.
მიჰყევით ეკრანზე მითითებებს ინსტალაციის დასასრულებლად. თქვენი Mac ამ პროცესის განმავლობაში რამდენჯერმე გადაიტვირთება.
ასევე წაიკითხეთ: შეცვალეთ თქვენი MAC მისამართი Windows-ზე, Linux-ზე ან Mac-ზე
ნაბიჯი 5: დააინსტალირეთ Windows მხარდაჭერის პროგრამული უზრუნველყოფა
Windows-ის წარმატებით დაინსტალირების შემდეგ, Boot Camp მოგთხოვთ დააინსტალიროთ Windows-ის მხარდაჭერის პროგრამული უზრუნველყოფა (დრაივერები) თქვენი Mac-ის აპარატურისთვის. ეს მხარდაჭერის პროგრამა აუცილებელია იმისთვის, რომ გამოიყენოთ Mac აპარატურა Windows OS-ით.
1. დააწკაპუნეთ Დაინსტალირება და მიიღეთ სალიცენზიო ხელშეკრულება.
2. მიჰყევით ინსტალაციის პროცესს დასრულებამდე.
ნაბიჯი 6: გადართვა MacOS-სა და Windows-ს შორის
Boot Camp-ის გამოყენების ერთ-ერთი ყველაზე მნიშვნელოვანი უპირატესობა არის macOS-სა და Windows-ს შორის უპრობლემოდ გადართვის შესაძლებლობა. როდესაც პირველად დაიწყებთ Windows-ს, ის მოგთხოვთ დააინსტალიროთ Bootcamp ამ დანაყოფზეც. დარწმუნდით, რომ გააკეთეთ ეს, ისევე როგორც ეს დაგეხმარებათ Windows 10-დან macOS-ზე მარტივად დაბრუნებაში.
1. დააწკაპუნეთ დამალული ხატების ჩვენება ღილაკი Windows 10 დავალების პანელში.
2. იპოვნეთ Boot Camp ხატულა.
3. აირჩიეთ გადატვირთეთ OS X-ში.
კიდევ ერთი გზაა Რესტარტი თქვენი Mac და დააჭირეთ ვარიანტი გასაღები 5 წამის განმავლობაში. ეს გამოჩნდება ახალი ჩატვირთვის მენიუ, რომელიც გამოჩნდება Windows და Mac ოფციით. იქიდან აირჩიეთ OS, რომლის გამოყენებაც გსურთ.
ნაბიჯი 7: განაახლეთ Windows 10
ისევე როგორც Windows-ის ნებისმიერ მომხმარებელმა უნდა განაახლოს თავისი კომპიუტერი, თქვენც მოგიწევთ დროდადრო Windows-ის განახლება. თქვენი Windows 10-ის რეგულარული განახლებით, თქვენ გექნებათ წვდომა უახლეს ფუნქციებსა და უსაფრთხოების პატჩებზე.
1. დააწკაპუნეთ დაწყება ღილაკი.
2. აირჩიეთ პარამეტრები (გადაცემათა კოლოფის ხატულა).
3. Დააკლიკეთ განახლება და უსაფრთხოება.
4. აირჩიეთ Შეამოწმოთ განახლებები და მიჰყევით ეკრანზე მითითებებს.
და ეს არის ის! თქვენ შეძლებთ Windows 10-ის დაინსტალირებას Mac-ზე უფასოდ!
ასევე წაიკითხეთ:როგორ ნახოთ შენახული WiFi პაროლები Windows, macOS, iOS და Android-ზე
იმ გაუთავებელი შესაძლებლობების მასშტაბი, რომელიც შეიძლება განხორციელდეს Windows-ის Mac-ზე დაყენებით, უზარმაზარია. ვიმედოვნებთ, რომ ეს სტატია როგორ დააინსტალიროთ Windows Mac-ზე Bootcamp-ის გამოყენებით შემუშავდა თქვენთვის. თუ თქვენ გაქვთ რაიმე შეკითხვა ან შემოთავაზება, შეგვატყობინეთ ქვემოთ მოცემულ კომენტარების ველში.
პიტი არის TechCult-ის უფროსი თანამშრომელი. პიტს უყვარს ყველანაირი ტექნოლოგია და ასევე გულში წვრილმანია. მას აქვს ათწლეულის გამოცდილება, წერს როგორ წერს, როგორ წერს, როგორ წერს, ფუნქციებს და ტექნოლოგიურ სახელმძღვანელოებს ინტერნეტში.



