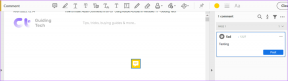ტოპ 6 გამოსწორება CHKDSK-ისთვის Windows-ზე არ შეიძლება გაშვება
Miscellanea / / October 20, 2023
CHKDSK, ბრძანება Check Disk-ისთვის, სასარგებლოა დისკის შეცდომების სკანირებისთვის და გამოსასწორებლად Command Prompt-ის გამოყენებით. მასთან ერთად შეგიძლიათ ყველა სახის გამოსწორება პრობლემები შენახვის დისკებთან თქვენს Windows 10 ან 11 კომპიუტერზე. თუმცა, რა მოხდება, თუ Windows ვერ აწარმოებს CHKDSK ბრძანებას თქვენს შეყვანაში და მოგცემთ შეცდომებს?

ეს შეიძლება მოხდეს სხვადასხვა ფაქტორების გამო, დაწყებული ადმინისტრაციული პრივილეგიებიდან დაწყებული რეესტრის არასწორ კონფიგურაციამდე. თუ ვერ გეტყვით, რა იწვევს პრობლემას, გამოიყენეთ შემდეგი რჩევები მის გამოსასწორებლად.
1. დარწმუნდით, რომ თქვენს ანგარიშს აქვს ადმინისტრატორის უფლებები
ერთ-ერთი ყველაზე გავრცელებული მიზეზი, რის გამოც შეგეძლოთ შეამოწმოთ დისკის სკანირება და ნახოთ წვდომა აკრძალული შეტყობინება, არის თუ გაუშვით Command Prompt ადმინისტრაციული პრივილეგიების გარეშე. დასაწყებად, დარწმუნდით, რომ თქვენი მომხმარებლის ანგარიშს აქვს ადმინისტრაციული უფლებებიდა შემდეგ გამოიყენეთ შემდეგი ნაბიჯები CHKDSK ბრძანების გასაშვებად.
Ნაბიჯი 1: დააწკაპუნეთ დაწყების ხატულაზე მარჯვენა ღილაკით და სიიდან აირჩიეთ ტერმინალი (ადმინისტრატორი).

ნაბიჯი 2: აირჩიეთ დიახ, როდესაც გამოჩნდება მომხმარებლის ანგარიშის კონტროლის (UAC) მოთხოვნა.

ნაბიჯი 3: ჩაწერეთ შემდეგი ბრძანება კონსოლში და დააჭირეთ Enter. ამ მაგალითისთვის ჩვენ მოვახდენთ E დისკის სკანირებას.
chkdsk e: /r

თუ გსურთ D დისკის სკანირება, შეცვალეთ e: d:-ით ზემოთ ბრძანებაში. გარდა ამისა, დარწმუნდით, რომ დისკი, რომლის სკანირებასაც ცდილობთ, დაკავშირებულია თქვენს სისტემასთან.
2. დაგეგმეთ დისკის შემოწმება სისტემის გადატვირთვისას
მნიშვნელოვანია აღინიშნოს, რომ CHKDSK მოითხოვს ექსკლუზიურ წვდომას დისკზე, რომლის სკანირება და შეკეთება გსურთ. თუ დისკზე არსებული ზოგიერთი ფაილი, რომლის სკანირებაც გსურთ, ღიაა ან გამოიყენება, შეიძლება Windows-ზე მიიღოთ შეცდომა „Chkdsk ვერ მუშაობს, რადგან მოცულობა გამოიყენება სხვა პროცესით“.
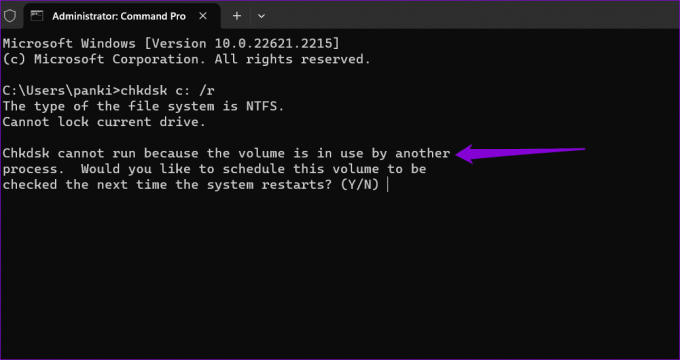
ამ შემთხვევაში, CHKDSK მოგცემთ შესაძლებლობას, დაგეგმოთ სკანირება კომპიუტერის შემდეგი გადატვირთვისთვის. ამისათვის აკრიფეთ ი დიახ და დააჭირეთ Enter. ამის შემდეგ, გადატვირთეთ თქვენი კომპიუტერი და Windows დაასკანირებს მითითებულ დისკს დაშვების დროს შეცდომებზე.

3. შეამოწმეთ BootExecute Registry
BootExecute რეესტრის ჩანაწერი განსაზღვრავს, უნდა გაუშვას თუ არა სისტემა ჩატვირთვისას Check Disk-ის სკანირებას. თუ ეს გასაღები არ არის სწორად კონფიგურირებული, CHKDSK არ იმუშავებს. ამის გადასაჭრელად, თქვენ უნდა შეცვალოთ BootExecute მნიშვნელობა რეესტრის რედაქტორის გამოყენებით. თუმცა, რადგან რეესტრის ფაილების რედაქტირება გარკვეულწილად სარისკოა, კარგი იდეაა ყველა რეესტრის ფაილის სარეზერვო ასლის შექმნა ან შექმენით აღდგენის წერტილი გაგრძელებამდე.
Ნაბიჯი 1: დააწკაპუნეთ ძიების ხატულაზე დავალების პანელზე, რათა გახსნათ Start მენიუ, ჩაწერეთ რეესტრის რედაქტორიდა აირჩიეთ გაშვება როგორც ადმინისტრატორი.

ნაბიჯი 2: აირჩიეთ დიახ, როდესაც გამოჩნდება მომხმარებლის ანგარიშის კონტროლის (UAC) მოთხოვნა.

ნაბიჯი 3: ჩასვით შემდეგი ბილიკი მისამართების ზოლში და დააჭირეთ Enter:
Computer\HKEY_LOCAL_MACHINE\SYSTEM\CurrentControlSet\Control\Session Manager

ნაბიჯი 4: მარჯვენა პანელში ორჯერ დააწკაპუნეთ BootExecute ჩანაწერზე. ტიპი ავტოშემოწმება autochk * Value data ველში და დააწკაპუნეთ OK.

ამის შემდეგ გადატვირთეთ კომპიუტერი, რათა შეამოწმოთ პრობლემა შენარჩუნებულია თუ არა.
4. გამორთეთ სწრაფი გაშვება
ზოგჯერ Windows-მა შეიძლება ვერ შეძლოს ჩატვირთვისას დისკის შემოწმება, თუ ჩართული გაქვთ სწრაფი გაშვება. შეგიძლიათ სცადოთ ამ ფუნქციის დროებით გამორთვა, რათა ნახოთ, მოაგვარებს თუ არა პრობლემას.
Ნაბიჯი 1: დააწკაპუნეთ ძიების ხატულაზე დავალების პანელზე, რათა გახსნათ Start მენიუ, ჩაწერეთ სმდდა აირჩიეთ Run as administrator.

ნაბიჯი 2: აირჩიეთ დიახ, როდესაც გამოჩნდება მომხმარებლის ანგარიშის კონტროლის (UAC) მოთხოვნა.

ნაბიჯი 3: კონსოლში გაუშვით შემდეგი ბრძანება და დააჭირეთ Enter:
Powercfg -h off
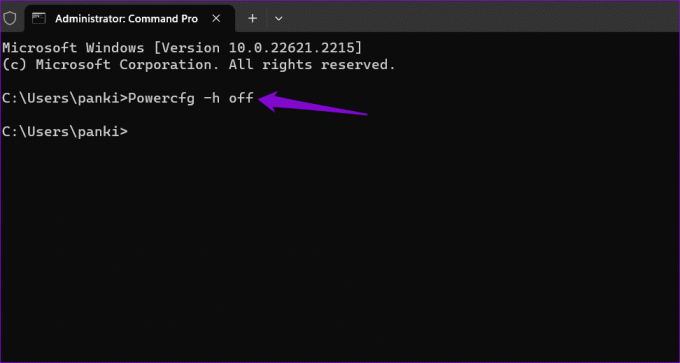
ნაბიჯი 4: ჩაწერეთ შემდეგი ბრძანება და დააჭირეთ Enter სკანირების გასაშვებად:
chkdsk c: /r
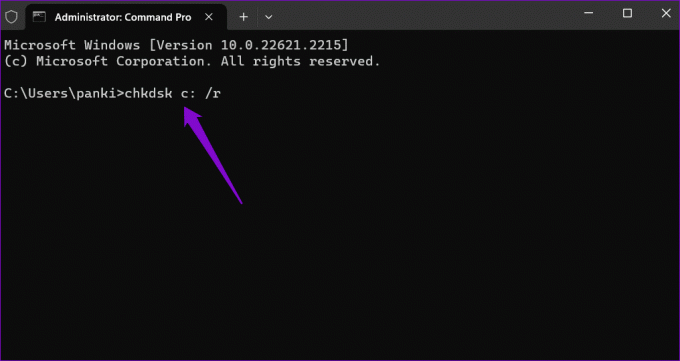
ნაბიჯი 5: ჩაწერეთ Y და დააჭირეთ Enter.

ამის შემდეგ გადატვირთეთ კომპიუტერი, რათა Windows-მა შეძლოს მითითებული დისკის სკანირება.
5. გაუშვით CHKDSK გაფართოებული გაშვებიდან
კიდევ ერთი რამ, რისი გაკეთებაც შეგიძლიათ, არის დისკის შემოწმების სკანირების გაშვება გაფართოებული გაშვების გარემო. ეს დაგეხმარებათ თავიდან აიცილოთ ნებისმიერი ჩარევა, რომელიც შესაძლოა ხელი შეუშალოს Windows-ს სკანირების გაშვებას.
Ნაბიჯი 1: დააჭირეთ Windows კლავიშს + I კლავიატურის მალსახმობას პარამეტრების აპის გასახსნელად. სისტემის ჩანართზე დააჭირეთ აღდგენას.

ნაბიჯი 2: დააჭირეთ ღილაკს გადატვირთვა ახლა.

ნაბიჯი 3: დააწკაპუნეთ ღილაკს გადატვირთვა ახლა და დაელოდეთ თქვენი კომპიუტერის ჩატვირთვას Advanced Startup გარემოში.

ნაბიჯი 4: დააწკაპუნეთ პრობლემის მოგვარებაზე.
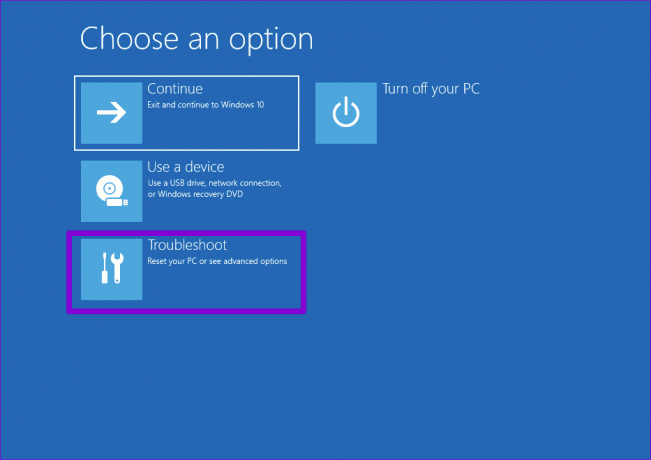
ნაბიჯი 5: აირჩიეთ გაფართოებული პარამეტრები.
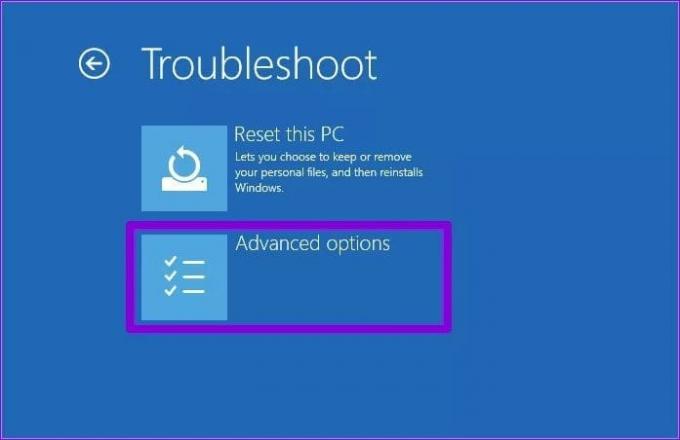
ნაბიჯი 6: დააწკაპუნეთ Command Prompt-ზე.
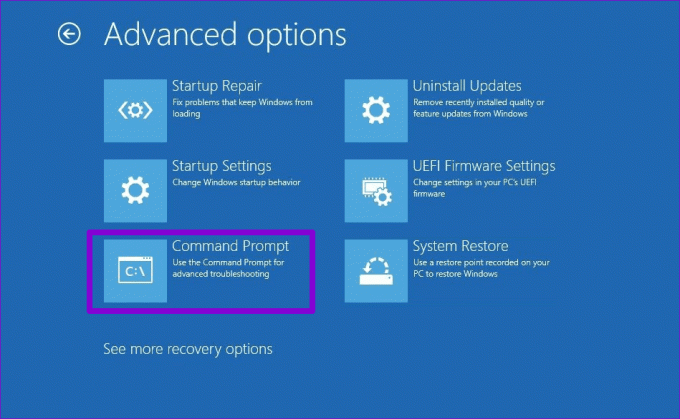
ნაბიჯი 7: მას შემდეგ, რაც ბრძანების ხაზი გამოჩნდება, ჩაწერეთ ჩკდსკ ე: /რ და დააჭირეთ Enter.
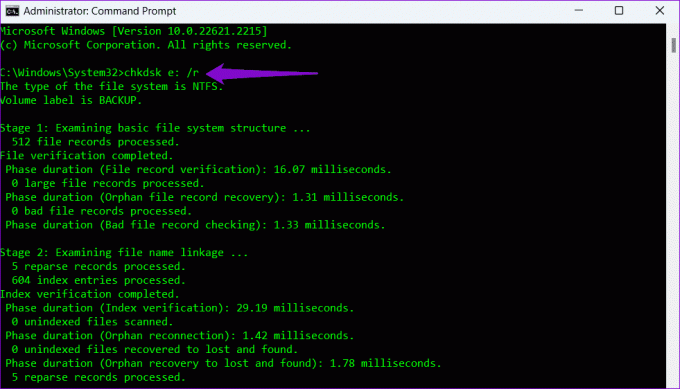
6. წაშალეთ ჩაწერის დაცვა თქვენი დისკისთვის
CHKDSK ბრძანების გაშვებისას ხედავთ შეტყობინებას „Windows ვერ აწარმოებს დისკის შემოწმებას ამ ტომზე, რადგან ის ჩაწერისგან დაცულია“? თუ ასეა, დაგჭირდებათ ამოიღეთ ჩაწერის დაცვა თქვენი დისკიდან საკითხის მოსაგვარებლად.
Ნაბიჯი 1: დააწკაპუნეთ მაუსის მარჯვენა ღილაკით Start ხატულაზე და აირჩიეთ ტერმინალი (Admin) შედეგად მენიუდან.

ნაბიჯი 2: აირჩიეთ დიახ, როდესაც გამოჩნდება მომხმარებლის ანგარიშის კონტროლის (UAC) მოთხოვნა.

ნაბიჯი 3: კონსოლში ჩაწერეთ შემდეგი ბრძანება და დააჭირეთ Enter:
diskpart

ნაბიჯი 4: ჩაწერეთ შემდეგი ბრძანება და დააჭირეთ Enter დისკების სიის სანახავად:
list disk
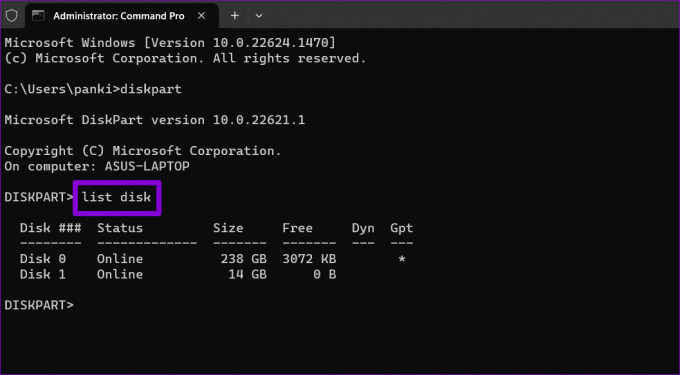
ნაბიჯი 5: გაითვალისწინეთ თქვენს დისკთან დაკავშირებული დისკის ნომერი. შემდეგ ჩაწერეთ შემდეგი ბრძანება და დააჭირეთ Enter მის ასარჩევად:
Select disk N
შეცვალეთ N ზემოთ მოცემულ ბრძანებაში დისკთან დაკავშირებული რეალური ნომრით.

ნაბიჯი 6: ჩასვით შემდეგი ბრძანება და დააჭირეთ Enter არჩეული მოწყობილობის ჩაწერის დაცვის მოსაშორებლად:
attributes disk clear readonly

ზემოაღნიშნული ნაბიჯების დასრულების შემდეგ სცადეთ ხელახლა გაუშვათ CHKDSK ბრძანება.
აღარ არის CHKDSK შეცდომები
Windows-ზე CHKDSK ბრძანება შესაძლებელს ხდის დისკების შეკეთებას ან აღდგენას მათი ფორმატირების გარეშე. ხანდახან, მისი გაშვებისას შეიძლება შეგხვდეთ სლოკინი, მაგრამ თქვენ შეგიძლიათ მარტივად მოაგვაროთ ისინი ზემოთ ნახსენები რჩევებით.
ბოლოს განახლდა 2023 წლის 12 სექტემბერს
ზემოთ მოყვანილი სტატია შეიძლება შეიცავდეს შვილობილი ბმულებს, რომლებიც დაგეხმარებათ Guiding Tech-ის მხარდაჭერაში. თუმცა, ეს არ იმოქმედებს ჩვენს სარედაქციო მთლიანობაზე. შინაარსი რჩება მიუკერძოებელი და ავთენტური.

Დაწერილია
პანკილი არის სამოქალაქო ინჟინერი, რომელიც გახდა თავისუფალი მწერალი აჰმედაბადიდან, ინდოეთი. Guiding Tech-ში ჩასვლის შემდეგ, 2021 წელს, ის იკვლევს სახელმძღვანელოების სამყაროს, თუ როგორ უნდა მოგვარდეს პრობლემები Android-ზე, iOS-ზე, Windows-ზე და ვებსაიტზე Guiding Tech-ზე. როცა დრო იძლევა, ის ასევე წერს MakeUseOf-სა და Techwiser-ში. მექანიკური კლავიატურებისადმი ახლად აღმოჩენილი სიყვარულის გარდა, ის დისციპლინირებული ფეხბურთის მოყვარულია და აგრძელებს თავის მეუღლესთან ერთად საერთაშორისო მოგზაურობის დაგეგმვას.