Google Docs-ში მობილურზე და დესკტოპზე სურათების ჩასმის 4 საუკეთესო გზა
Miscellanea / / October 24, 2023
Google Docs გაძლევთ საშუალებას მართოთ თქვენი დოკუმენტები და გაუზიაროთ ისინი Google Drive-ის მეშვეობით თქვენს კონტაქტებს. Ასევე შეგიძლიათ შეცვალეთ და შეავსეთ PDF ფაილი Google Docs-ში ცალკე აპლიკაციის საჭიროების გარეშე. თქვენ ასევე შეგიძლიათ დაამატოთ მეტი ინფორმაცია და გახადოთ ისინი უფრო მიმზიდველი თქვენს დოკუმენტებში სურათების დამატებით.
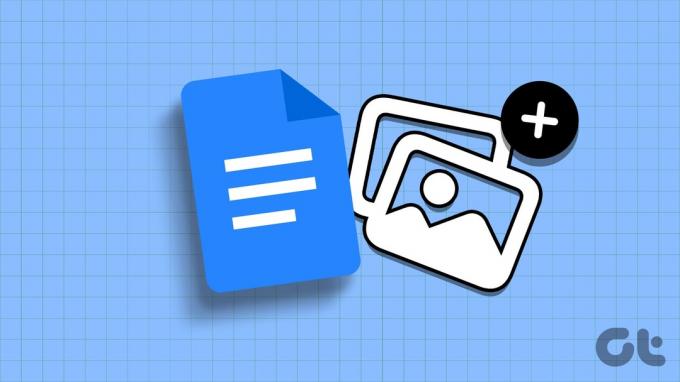
ამ პოსტში ჩვენ გაგიზიარებთ ნაბიჯებს Google Docs-ში სურათების თქვენს მობილურსა და დესკტოპზე ჩასართავად. თქვენ შეგიძლიათ დაამატოთ სურათები თქვენს დოკუმენტში თქვენი Google Drive-იდან, Google Photos-დან, ვებგვერდის URL-დან და ტელეფონის კამერიდან/ვებ კამერიდან. განაგრძეთ კითხვა მეტის გასაგებად.
1. დაამატეთ ფოტოები Camera Roll-დან Google Docs-ში მობილურზე და დესკტოპზე
შეგიძლიათ დაამატოთ ფოტოები Google Docs-ში თქვენი iPhone ან Android ტელეფონის Camera Roll-დან. თქვენ ასევე შეგიძლიათ ჩასვათ სურათი მასზე დაწკაპუნებით თქვენი Mac ან Windows კომპიუტერის ვებკამერიდან. ჩვენ გაჩვენებთ ნაბიჯებს როგორც მობილური, ასევე დესკტოპისთვის.
მობილურის გამოყენებით
Ნაბიჯი 1: გახსენით Google Docs თქვენს iPhone-ზე ან Android-ზე.

ნაბიჯი 2: გახსენით დოკუმენტი, სადაც გსურთ სურათის დამატება.
ნაბიჯი 3: შეეხეთ რედაქტირების ხატულას ქვედა მარჯვენა კუთხეში.
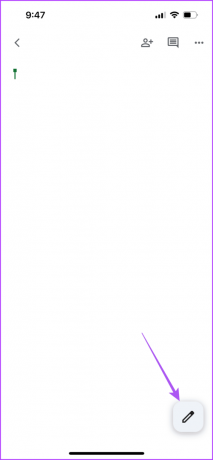
ნაბიჯი 4: შეეხეთ პლუსის ხატულას ზედა მარჯვენა მხარეს და აირჩიეთ სურათი ქვედა ნაწილში.
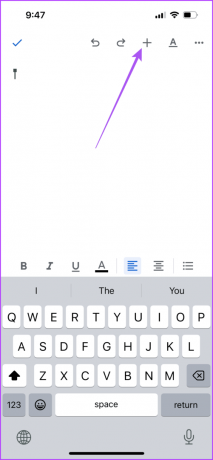
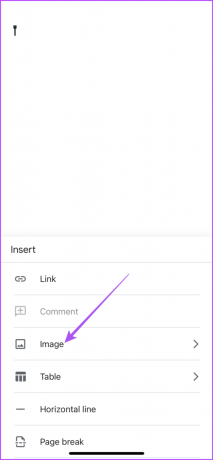
ნაბიჯი 5: აირჩიეთ კამერიდან ან ფოტოებიდან. თუ აირჩევთ კამერიდან, შეეხეთ Ok-ს, რათა დაუშვათ კამერაზე წვდომა.
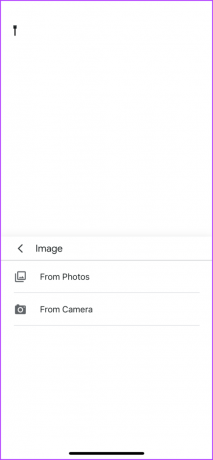

დააწკაპუნეთ სურათზე, რომლის ჩასმაც გსურთ და შეეხეთ გამოსახულების გამოყენებას ქვედა მარჯვენა კუთხეში.

დესკტოპის გამოყენება
Ნაბიჯი 1: გახსენით ვებ ბრაუზერი თქვენს Mac ან Windows კომპიუტერზე და შედით მასში docs.google.com.
ეწვიეთ Google Docs-ს
ნაბიჯი 2: დააწკაპუნეთ ჩასმაზე ზედა და აირჩიეთ სურათი კონტექსტური მენიუდან.

ნაბიჯი 3: აირჩიეთ კამერა.

ნაბიჯი 4: დაუშვით თქვენი Mac ან Windows კომპიუტერის ვებკამერის გამოყენების ნებართვა.
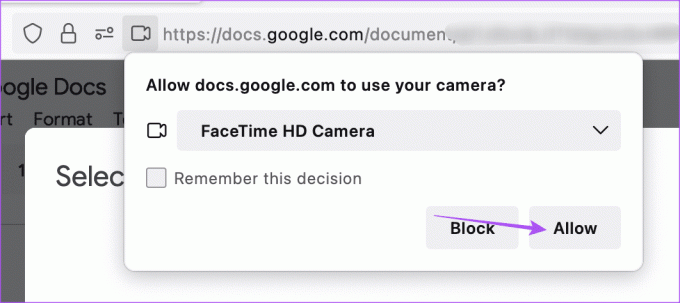
თქვენს ეკრანზე გამოჩნდება კამერის მნახველის ფანჯარა.
ნაბიჯი 5: დააწკაპუნეთ კამერის ხატულაზე სურათის გადასაღებად. შემდეგ დააჭირეთ ჩასმას, რომ გამოიყენოთ იგი.

შეგიძლიათ დააჭიროთ სამ სურათს და აირჩიოთ ის, რომლის ჩასმაც გსურთ.
Ასევე შეგიძლიათ დაამატეთ წარწერა სურათზე Google Docs-ში.
2. დაამატეთ ფოტოები Google Drive-დან Google Docs-ში
თქვენი Google Drive-იდან ფოტოების ჩამოტვირთვის ნაცვლად, შეგიძლიათ პირდაპირ დაამატოთ სურათი Google Drive-ის ანგარიშიდან Google Docs-ში. უბრალოდ დარწმუნდით, რომ შესული ხართ იმავე Google ანგარიშში როგორც Drive-ისთვის, ასევე Docs-ისთვის თქვენს ბრაუზერში.
Ნაბიჯი 1: გახსენით Google Docs თქვენს Mac ან Windows კომპიუტერზე და შედით თქვენს ანგარიშში.
გუგლის დოკუმენტები
ნაბიჯი2: გახსენით დოკუმენტი, რომელშიც გსურთ სურათის ჩასმა.
ნაბიჯი 3: დააწკაპუნეთ ჩასმაზე ზედა და აირჩიეთ სურათი კონტექსტური მენიუდან.

ნაბიჯი 4: აირჩიეთ Drive ქვემენიუდან.
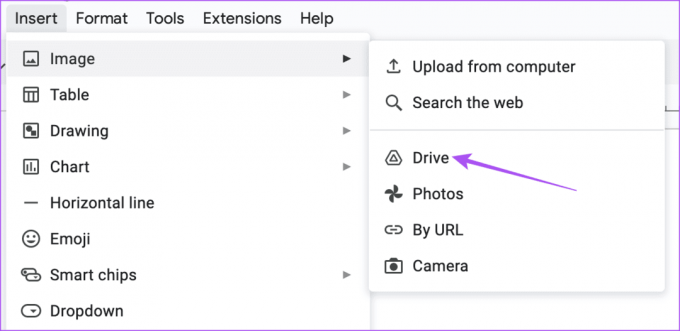
Google Drive-ის ფანჯარა გამოჩნდება Google Docs-ის მარჯვენა მხარეს.
ნაბიჯი 5: აირჩიეთ ფოტო, რომლის ჩასმა გსურთ თქვენს დოკუმენტში.
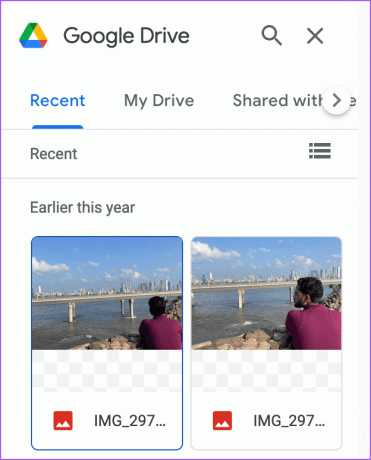
3. დაამატეთ ფოტოები Google Docs-ში Google Photos-დან
Google Drive-ის მსგავსად, შეგიძლიათ Google Docs-ში სურათების ჩასმა Google Photos-დან. აი, როგორ გააკეთოთ ეს თქვენს Mac ან Windows კომპიუტერზე.
Ნაბიჯი 1: გახსენით Google Docs თქვენს Mac ან Windows კომპიუტერზე და შედით თქვენს ანგარიშში.
გუგლის დოკუმენტები
ნაბიჯი2: გახსენით დოკუმენტი, სადაც გსურთ სურათის ჩასმა.
ნაბიჯი 3: დააწკაპუნეთ ჩასმაზე ზედა და აირჩიეთ სურათი.

ნაბიჯი 4: აირჩიეთ Google Photos ვარიანტი.

ნაბიჯი 5: მას შემდეგ, რაც Google Photos ფანჯარა გამოჩნდება მარჯვენა მხარეს, დააწკაპუნეთ ფოტოზე, რომლის დამატებაც გსურთ.
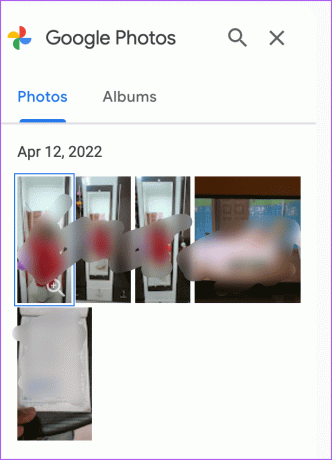
4. დაამატეთ ფოტოები გამოსახულების URL-ის გამოყენებით Google Docs-ში
თუ ხედავთ სურათს ვებში და გსურთ მისი ჩასმა Google Docs-ში, ასევე შეგიძლიათ ამის გაკეთება.
Ნაბიჯი 1: გახსენით Google Docs თქვენს Mac ან Windows კომპიუტერზე და შედით თქვენს ანგარიშში.
გუგლის დოკუმენტები
ნაბიჯი2: გახსენით დოკუმენტი, სადაც გსურთ სურათის ჩასმა.
ნაბიჯი 3: დააწკაპუნეთ ჩასმაზე ზედა და აირჩიეთ სურათი.

ნაბიჯი 4: დააწკაპუნეთ URL-ით სიის პარამეტრებიდან.
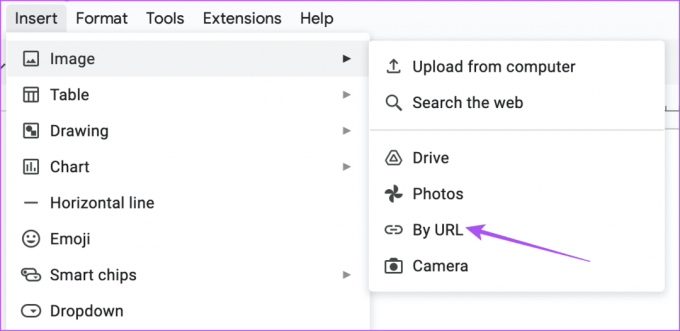
ნაბიჯი 5: ჩასვით სურათის URL და დააჭირეთ სურათის ჩასმას.
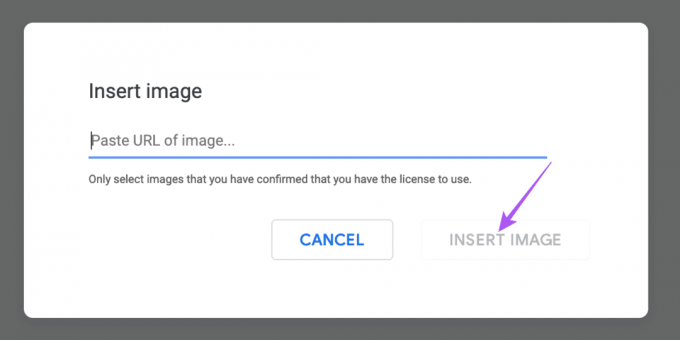
სურათების ჩასმა Google Docs-ში
თქვენს დოკუმენტში სურათის დამატება დაგეხმარებათ თქვენი დოკუმენტის შინაარსის შევსებაში. მაგრამ შეიძლება იყოს შემთხვევები, როცა მწერლის დაბრკოლებას შეხვდებით და სიტყვებით ვერ გადმოსცემთ თქვენს აზრებს. იდეების დასახმარებლად, Google-მა წარმოადგინა ახალი „დამეხმარე დაწერა“ AI ინსტრუმენტი Google Docs-ისთვის. შეგიძლიათ მიმართოთ ჩვენს პოსტს, რომ გაიგოთ როგორ დარეგისტრირდეთ და გამოიყენეთ „დამეხმარეთ დაწერა“ AI ინსტრუმენტი Google Docs-ში.
ბოლოს განახლდა 2023 წლის 31 აგვისტოს
ზემოთ მოყვანილი სტატია შეიძლება შეიცავდეს შვილობილი ბმულებს, რომლებიც დაგეხმარებათ Guiding Tech-ის მხარდაჭერაში. თუმცა, ეს არ იმოქმედებს ჩვენს სარედაქციო მთლიანობაზე. შინაარსი რჩება მიუკერძოებელი და ავთენტური.

Დაწერილია
პაურუშ ათვალიერებს iOS-სა და Mac-ს, სანამ ახლო შეხვედრები აქვს Android-სა და Windows-ს. სანამ მწერალი გახდებოდა, ის აწარმოებდა ვიდეოებს ბრენდებისთვის, როგორიცაა Mr. Phone და Digit და ხანმოკლე მუშაობდა კოპირაიტერად. თავისუფალ დროს ის იკმაყოფილებს ცნობისმოყვარეობას სტრიმინგის პლატფორმებისა და მოწყობილობების მიმართ, როგორიცაა Apple TV და Google TV. შაბათ-კვირას ის არის სრულ განაკვეთზე სინეფილი, რომელიც ცდილობს შეამციროს თავისი დაუსრულებელი საყურადღებო სია, რომელიც ხშირად აგრძელებს მას.



