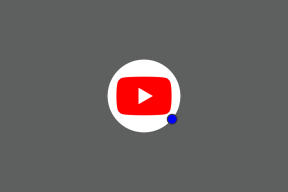როგორ შევინახო Word დოკუმენტის სუფთა ასლი ტრეკის ცვლილებების შემდეგ – TechCult
Miscellanea / / October 26, 2023
Microsoft Word არის ძალიან მოსახერხებელი ინსტრუმენტი, რომელიც მხარს უჭერს დოკუმენტების ერთობლივი რედაქტირებას. ჩვეულებრივ, ნებისმიერ ორგანიზაციაში, მთელ გუნდს აქვს წვდომა კონკრეტულ დოკუმენტზე. ასე რომ, მნიშვნელოვანია შეინახოთ თქვენი ან სხვა წევრების მიერ მასში განხორციელებული ყველა ცვლილების ჩანაწერი საბოლოო დასრულებამდე, რაც კეთდება MS Word-ში Track Changes ფუნქციით. მაგრამ, აქ არის ირონია, როდესაც საბოლოოდ მზად ხართ ფაილის გაგზავნისთვის და არ გსურთ ყველა ეს გადახედვის ხაზგასმა. როგორ შეინახოთ Word დოკუმენტის სუფთა ასლი ტრეკის ცვლილებების შემდეგ, მარკირებისა და კომენტარების გარეშე? წაიკითხეთ შემდგომი გასარკვევად!

როგორ შევინახო სუფთა ასლი ტრეკის ცვლილებების შემდეგ
როგორც სახელი გვთავაზობს, Track Changes მომხმარებლებს საშუალებას აძლევს, განახორციელონ მიმოხილვები, შეცვალონ და გადასინჯონ დოკუმენტი და შეინარჩუნონ ყოველი ცვლილების ჩანაწერი. როდესაც ის ჩართულია, ნებისმიერი ჩასმა, წაშლა ან ფორმატირების მოდიფიკაცია მონიშნულია და კომენტარები შეიძლება დაემატოს კონტექსტის უზრუნველსაყოფად. ინდივიდებისთვის უფრო სასარგებლო ხდება ცვლილებების შეთავაზება, შემოწმება და მიღება ან უარყოფა. არა მხოლოდ ეს, თქვენ ასევე შეგიძლიათ გამოიყენოთ შედარება ფუნქცია სუფთა ასლისა და ტრეკის ცვლილებების ასლის შესაქმნელად საცნობარო მიზნებისთვის.
თუმცა, მიუხედავად იმისა, რომ მნიშვნელოვანია გამჭვირვალობისა და პასუხისმგებლობის მიზნებისთვის, თუ გსურთ შეინახოთ სუფთა და გაპრიალებული ასლი რედაქტირების დასრულების შემდეგ, აი, რა უნდა გააკეთოთ:
1. გახსენით ფაილი ჩართულია Track Changes.
2. გადაადგილება Მიმოხილვა ჩანართი და დააწკაპუნეთ ჩამოსაშლელ ისარს გვერდით თვალთვალი.

3. ში თვალყური ადევნეთ ცვლილებების ვარიანტებს ამომხტარი ფანჯარა, მოხსენით მონიშვნა კომენტარები, მელანი, ჩანართებიდა წაშლა, და ფორმატირება.
4. გააფართოვეთ ჩამოსაშლელი მენიუ გვერდით ბუშტები შიგნითყველა მარკირების ხედის ჩვენება და აირჩიეთ არაფერი იქიდან.
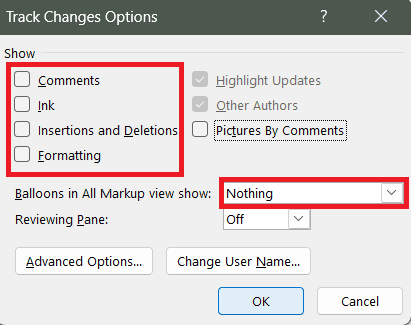
5. Დააკლიკეთ კარგი.
ყველა მონიშნული მოდიფიკაცია წაიშლება და შეგიძლიათ შეინახოთ Word ფაილის ეს სუფთა ასლი.
ასევე წაიკითხეთ: Microsoft Word-ის 27 საუკეთესო ალტერნატივა
როგორ შეინახოთ Word დოკუმენტი მარკირებისა და კომენტარების გარეშე
მარკირება მიუთითებს ცვლილებებზე, წინადადებებზე ან კომენტარებზე, რომლებიც გაკეთებულია ვინმეს მიერ რაიმე კონკრეტულის რედაქტირებისა და განხილვის პროცესში Microsoft word დოკუმენტი. თქვენ შეგიძლიათ მიჰყვეთ ქვემოთ მოცემულ ნაბიჯებს ფაილის შესანახად მარკირების გარეშე:
1. ფაილში გადადით Მიმოხილვა ჩანართი.
2. გააფართოვეთ ყველა მარკირება ჩამოსაშლელი მენიუ და აირჩიეთ მარკირების გარეშე.
Შენიშვნა: No Markup მხოლოდ დროებით მალავს ცვლილებებს და კომენტარებს და ეს ყველაფერი კვლავ გამოჩნდება, როდესაც თქვენ ან ვინმე სხვა გახსნით ფაილს.

3. ახლა, გადავიდეთ ფაილი ჩანართი და დააწკაპუნეთ Პარამეტრები მარცხენა გვერდითა ზოლში.
4. Დააკლიკეთ ნდობის ცენტრი, რასაც მოჰყვა ნდობის ცენტრის პარამეტრები.
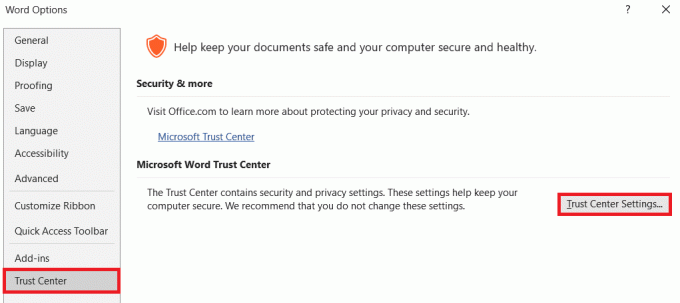
5. გადაადგილება კონფიდენციალურობის პარამეტრები ჩანართი.
6. ქვეშ დოკუმენტის სპეციფიკური პარამეტრები, მოხსენით გვერდის ველი გახადეთ ფარული მარკირება ხილული გახსნისას ან შენახვისას.
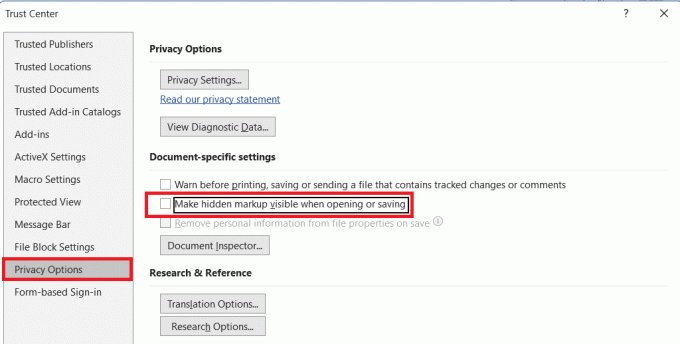
7. Დააკლიკეთ კარგი ცვლილებების შესანახად.
ახლა შეგიძლიათ შეინახოთ დოკუმენტი მარკირების გარეშე.
ასევე წაიკითხეთ: 180 სახალისო და საინტერესო ყინულმჭრელი კითხვა ვირტუალური შეხვედრებისთვის
როგორ მივიღოთ ყველა ცვლილება Word-ში და შევწყვიტოთ თვალყურის დევნება
თუ გსურთ დაამტკიცოთ დოკუმენტში შეტანილი ყველა შემოთავაზებული რედაქტირება და შესწორება, Word გთავაზობთ ფუნქციას, რომ მიიღოთ ცვლილებები პირდაპირ. მიღების შემდეგ, ცვლილებები ხდება დოკუმენტის მუდმივი ნაწილი და ყველა დაკავშირებული მარკირება წაიშლება. მიჰყევით ქვემოთ მოცემულ ნაბიჯებს:
1. გახსენით ფაილი და გადადით მასზე Მიმოხილვა ჩანართი.
2. დააწკაპუნეთ ცვლილებაზე, რომლის დამტკიცებაც გსურთ და შემდეგ დააწკაპუნეთ მიღება.
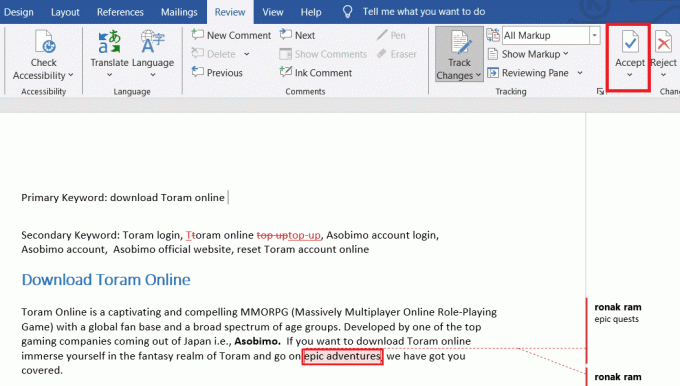
Შენიშვნა: შეგიძლიათ დააწკაპუნოთ შემდეგი ან წინა სათითაოდ გაიაროს ყველა ცვლილება და მიიღოს ისინი.
თუმცა, თუ გსურთ ერთდროულად მიიღოთ ყველაფერი, მიჰყევით ნაბიჯებს:
3. დააწკაპუნეთ ქვემოთ მითითებულ ისარს ქვეშ მიღება.
4. აირჩიეთ მიიღეთ ყველა ცვლილება ჩამოსაშლელი მენიუდან.

თუ გსურთ თვალყურის დევნების შეწყვეტა, აირჩიეთ მიღება ყველა ცვლილება და შეწყვიტე თვალყურის დევნება.
როგორ გამორთოთ ცვლილებების ტრეკი Microsoft Word-ში
თუ გსურთ გამორთოთ თვალის დევნების ცვლილებები ფაილისთვის, აქ არის შემდეგი ნაბიჯები:
1. ფაილში გადადით Მიმოხილვა ჩანართი.
2. ში თვალთვალი განყოფილება, გაფართოება თვალყური ადევნეთ ცვლილებებს და დააწკაპუნეთ თვალყური ადევნეთ ცვლილებებს ისევ გამორთოთ.
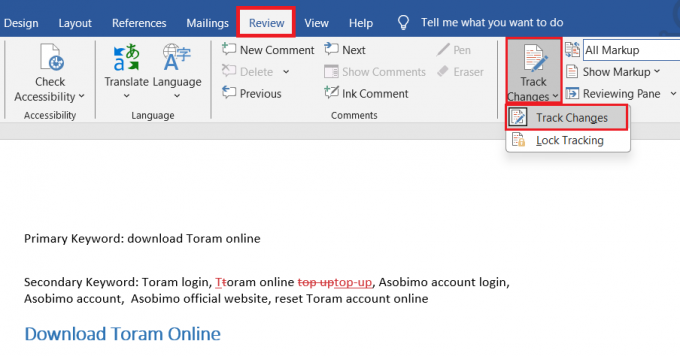
ახლა თქვენ მიერ შეტანილი ნებისმიერი შემდგომი ცვლილება დოკუმენტში აღარ ჩაიწერება და აღარ იქნება ხაზგასმული. თუმცა, ეს არ წაშლის დოკუმენტში შეტანილ ძველ ცვლილებებს, როდესაც ჩართულია Track Changes. ისინი კვლავ იქნება ხილული მანამ, სანამ არ მიიღება ან არ იქნება უარყოფილი.
ასევე წაიკითხეთ: როგორ გავაერთიანოთ ChatGPT Microsoft Word-ში
როგორ ჩართოთ ცვლილებების ტრეკი Word-ში
თუ გსურთ კიდევ ერთხელ ჩართოთ ფაილში ცვლილებების ჩართვა, მიჰყევით ამ ნაბიჯებს:
1. გადადით Მიმოხილვა ჩანართი.
2. ახლა კი თვალთვალი განყოფილება, დააწკაპუნეთ თვალყური ადევნეთ ცვლილებებს, რასაც მოჰყვა თვალყური ადევნეთ ცვლილებებს ისევ გასააქტიურებლად.
ყველა მონიშნული ცვლილება, რომელიც არ იქნა მიღებული, უარყოფილი ან წაშლილი, კვლავ გამოჩნდება.
ვიმედოვნებთ, რომ ჩვენი სახელმძღვანელო დაგეხმარებათ შეინახეთ Word დოკუმენტის სუფთა ასლი ტრეკის ცვლილებების შემდეგ. თუ თქვენ გაქვთ რაიმე შეკითხვა ან შემოთავაზება ჩვენთვის, შეგვატყობინეთ კომენტარების განყოფილებაში. თვალყური ადევნეთ TechCult-ს მეტი ასეთი ტექნიკური და აპთან დაკავშირებული ინფორმაციისთვის.
ჰენრი არის გამოცდილი ტექნიკური მწერალი, რომელსაც აქვს გატაცება რთული ტექნოლოგიების თემები ყოველდღიური მკითხველისთვის ხელმისაწვდომი გახადოს. ტექნოლოგიურ ინდუსტრიაში ათწლეულზე მეტი გამოცდილებით, ჰენრი გახდა ინფორმაციის სანდო წყარო მისი მკითხველებისთვის.