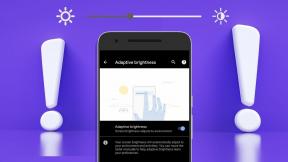ტოპ 5 გამოსწორება ცუდი მოდულის ინფორმაციის შეჩერების შეცდომის შესახებ Windows-ზე
Miscellanea / / November 06, 2023
შეცდომა „ცუდი მოდულის ინფორმაციამ შეწყვიტა მუშაობა“ ჩვეულებრივ ჩნდება, როდესაც a-ს მოდული ან კომპონენტი პროგრამის გაუმართაობა თქვენს Windows-ზე 10 ან 11 კომპიუტერი. ამან შეიძლება გამოიწვიოს ისეთი თამაშები, როგორიცაა Fortnite, Valorant, PUBG, Genshin Impact და სხვები, უეცრად დაიშლება. შეცდომა ასევე შეიძლება გამოჩნდეს რესურსზე ინტენსიური პროგრამის ან თამაშის გამაძლიერებლის აპლიკაციის გაშვებისას.
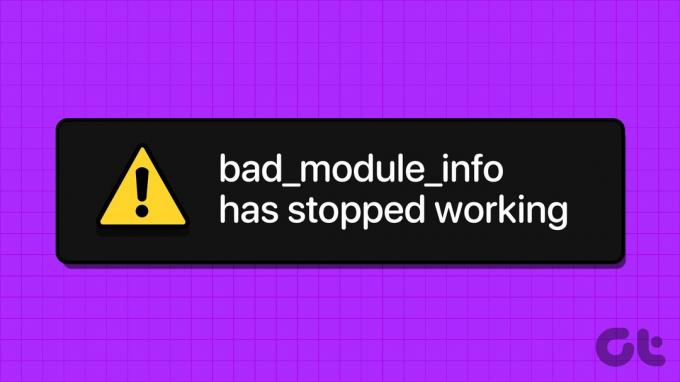
ამ შეცდომის ზუსტი მიზეზის დადგენა შეიძლება რთული იყოს. თუ არ ხართ დარწმუნებული, რა იწვევს პრობლემას, გამოიყენეთ შემდეგი რჩევები შეცდომის მოსაგვარებლად და დროულად განაახლეთ თამაში ან სამუშაო სესია.
1. დახურეთ პროგრამა მთლიანად და გახსენით იგი
ეს შეიძლება მარტივი გამოსავალი ჩანდეს, მაგრამ პრობლემური თამაშის ან პროგრამის დახურვა და ხელახლა გახსნა ერთ-ერთი ყველაზე ეფექტური გზაა ცუდი მოდულის ინფორმაციის შეცდომის გამოსასწორებლად. ამით შეწყვეტს პროგრამასთან დაკავშირებულ ყველა პროცესს, მოაგვარებს მათთან არსებულ ნებისმიერ უმნიშვნელო პრობლემას. ამიტომ, თქვენ უნდა დაიწყოთ ამით.
Ნაბიჯი 1: დააჭირეთ Ctrl + Shift + Esc კლავიატურის მალსახმობებს ერთად თქვენს კლავიატურაზე, რათა გახსნათ სამუშაო მენეჯერი.
ნაბიჯი 2: პროცესების ჩანართში იპოვნეთ და აირჩიეთ თქვენი პროგრამა ან თამაში. შემდეგ დააწკაპუნეთ დავალების დასრულების ოფციაზე ზედა.

2. გამორთეთ სრული ეკრანის ოპტიმიზაცია
Windows-ში სრული ეკრანის ოპტიმიზაციამ შეიძლება გააუმჯობესოს თქვენი თამაშებისა და პროგრამების შესრულება, სანამ ისინი სრულ ეკრანზე არიან. თუმცა, თუ ეს ოპტიმიზაცია არ მუშაობს გამართულად, თქვენი თამაში ან პროგრამა შეიძლება გაფუჭდეს, რის შედეგადაც თქვენს Windows 10 ან 11 კომპიუტერზე გამოჩნდება შეცდომა „ცუდი მოდულის ინფორმაცია შეჩერდა“.
შეგიძლიათ სცადოთ თქვენი თამაშის სრული ეკრანის ოპტიმიზაციის გამორთვა, რათა ნახოთ ეს დაგეხმარებათ. ამისათვის გამოიყენეთ ეს ნაბიჯები:
Ნაბიჯი 1: დააჭირეთ Windows კლავიშს + S კლავიატურის მალსახმობას საძიებო მენიუს გასახსნელად. ჩაწერეთ თამაშის ან პროგრამის სახელი ტექსტურ ველში და აირჩიეთ ფაილის მდებარეობის გახსნა.
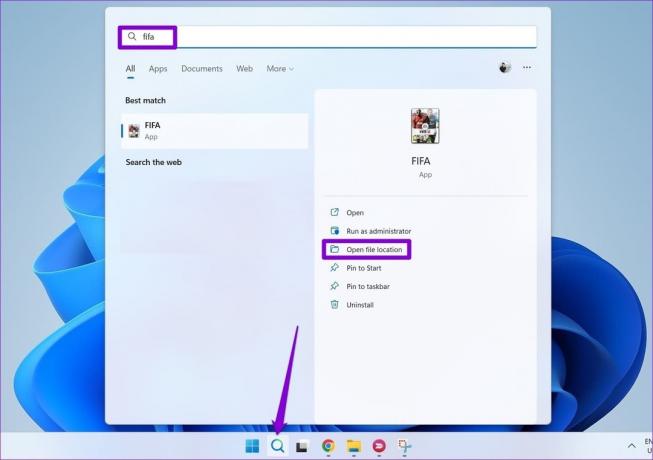
ნაბიჯი 2: დააწკაპუნეთ მაუსის მარჯვენა ღილაკით აპის მალსახმობზე და თვისებებზე.
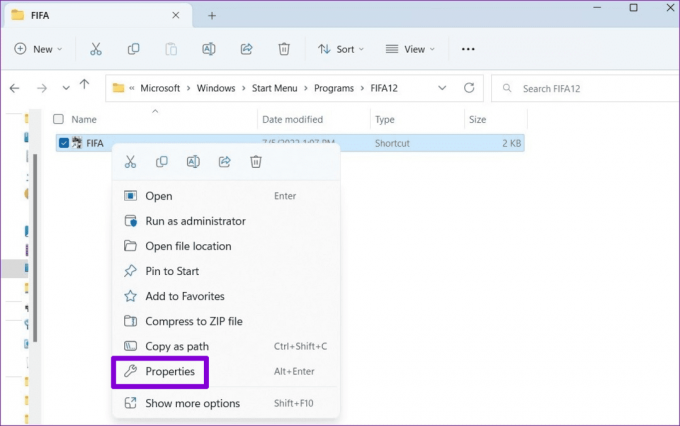
ნაბიჯი 3: გადადით თავსებადობის ჩანართზე და შეამოწმეთ სრული ეკრანის ოპტიმიზაციის გამორთვა ჩამრთველი. შემდეგ დააჭირეთ Apply-ს, შემდეგ OK.

ამის შემდეგ სცადეთ გახსნათ თქვენი პროგრამა ან თამაში და ნახეთ, შეგხვდებათ თუ არა შეცდომა.
3. გაუშვით პროგრამა თავსებადობის რეჟიმში
თქვენს პროგრამასთან ან თამაშთან თავსებადობის პრობლემებმა ასევე შეიძლება გამოიწვიოს მისი ავარია და გამოიწვიოს ასეთი შეცდომები. ამის თავიდან ასაცილებლად, Windows 10 და 11 გაძლევთ შესაძლებლობას პროგრამების გაშვება თავსებადობის რეჟიმში. აი, როგორ გამოიყენოთ იგი.
Ნაბიჯი 1: თქვენს კომპიუტერზე იპოვნეთ პროგრამა, რომლის გაშვება გსურთ თავსებადობის რეჟიმში.
ნაბიჯი 2: დააწკაპუნეთ პროგრამის შესრულებად ფაილზე მაუსის მარჯვენა ღილაკით და კონტექსტური მენიუდან აირჩიეთ Properties.
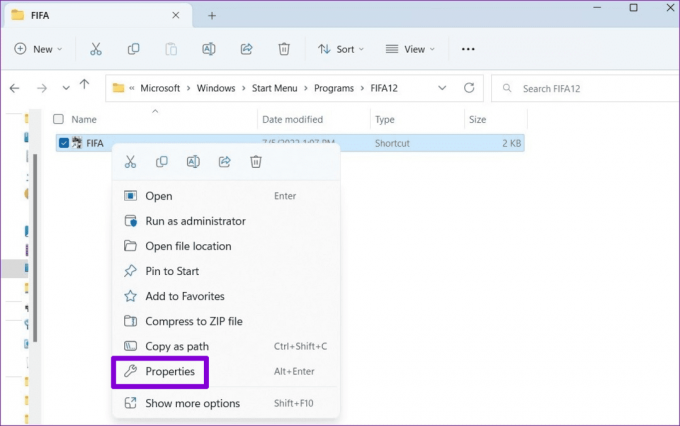
ნაბიჯი 3: გადადით თავსებადობის ჩანართზე და მონიშნეთ „ამ პროგრამის გაშვება თავსებადობის რეჟიმში“. გამოიყენეთ ჩამოსაშლელი მენიუ სიიდან Windows-ის ძველი ვერსიის შესარჩევად და დააჭირეთ Apply-ს, რასაც მოჰყვება OK.
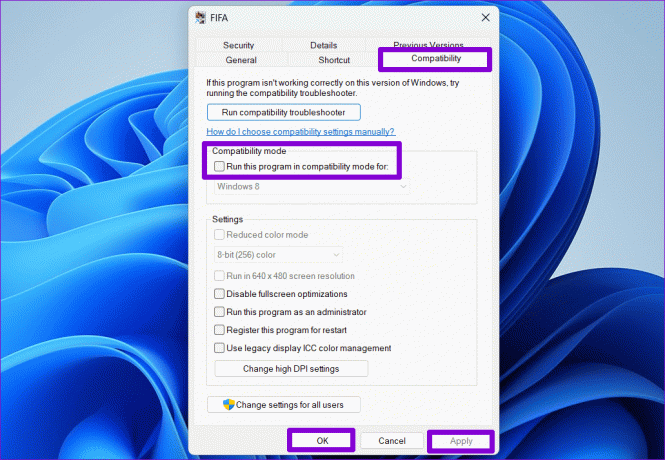
4. გრაფიკის დრაივერების განახლება
თქვენს კომპიუტერზე მოძველებულმა გრაფიკულმა დრაივერებმა ასევე შეიძლება გამოიწვიოს თამაშებისა და პროგრამების არასწორად გადმოცემა Windows-ზე და ავარია. თუ ეს ასეა, უბრალოდ გრაფიკული დრაივერების განახლება უნდა დაეხმაროს პრობლემის მოგვარებას. აი, როგორ შეგიძლიათ ამის გაკეთება.
Ნაბიჯი 1: დააჭირეთ Windows კლავიშს + S კლავიატურის მალსახმობას საძიებო მენიუს გასახსნელად. ტიპი მოწყობილობის მენეჯერი ველში და დააჭირეთ Enter.
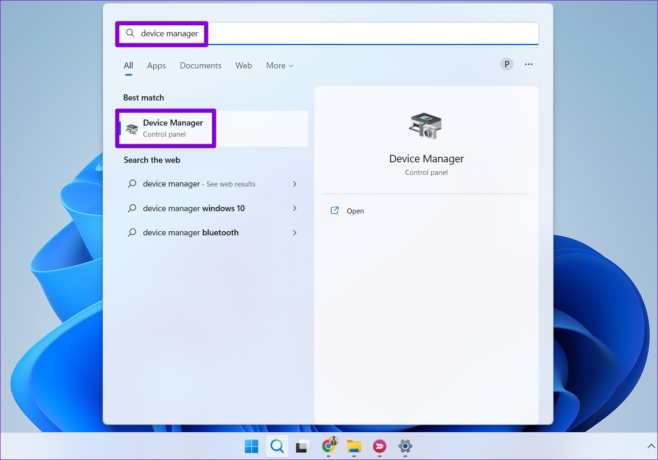
ნაბიჯი 2: გააფართოვეთ ეკრანის ადაპტერები, დააწკაპუნეთ მარჯვენა ღილაკით თქვენს გრაფიკულ დრაივერზე და აირჩიეთ დრაივერის განახლება.
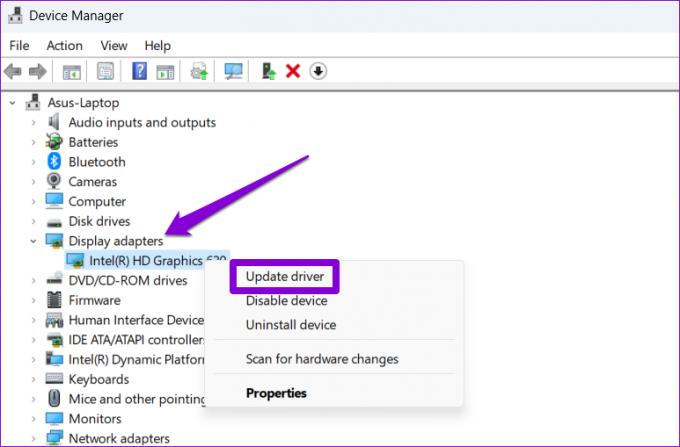
იქიდან, მიჰყევით ეკრანზე მითითებებს განახლების პროცესის დასასრულებლად და შემდეგ შეამოწმეთ, კვლავ გამოჩნდება თუ არა შეცდომა.
5. ხელახლა დააინსტალირეთ პრობლემური თამაში ან პროგრამა
თუ შეცდომის შესახებ შეცდომის შესახებ ცუდი მოდულის ინფორმაცია შეწყვეტს მუშაობას“ მხოლოდ მაშინ გამოჩნდება, როდესაც თქვენ აწარმოებთ კონკრეტულ პროგრამას ან თამაშს, მასთან დაკავშირებული ზოგიერთი ძირითადი ფაილი სავარაუდოდ დაზიანდა. ამ შემთხვევაში, თქვენი საუკეთესო ვარიანტია პრობლემური პროგრამის დეინსტალაცია და დააინსტალირეთ იგი ნულიდან.
Ნაბიჯი 1: დააჭირეთ Windows კლავიშს + R კლავიატურის მალსახმობას Run დიალოგური ფანჯრის გასახსნელად. ტიპი appwiz.cpl ველში და დააჭირეთ Enter.

ნაბიჯი 2: აირჩიეთ პროგრამა ან თამაში სიიდან და დააწკაპუნეთ Uninstall ოფციაზე ზედა.

მიჰყევით ეკრანზე მითითებებს პროგრამის ამოშლის დასასრულებლად და შემდეგ ხელახლა დააინსტალირეთ. ამის შემდეგ, შეცდომა არ უნდა გამოჩნდეს.
გლუვი ნაოსნობა წინ
როდესაც თქვენ დააინსტალირებთ თამაშს ან პროგრამას თქვენს Windows კომპიუტერზე, თქვენ მოელით, რომ ის იმუშავებს პრობლემების გარეშე. სამწუხაროდ, ეს შეიძლება ყოველთვის ასე არ იყოს. იმ პირობით, რომ თქვენი მოწყობილობა აკმაყოფილებს ტექნიკის აუცილებელ მოთხოვნებს და თავად თამაში ან პროგრამა არ არის ბაგი, ერთ-ერთი ზემოაღნიშნული რჩევა დაგეხმარებათ გამოასწოროთ შეცდომა „მოდულის ცუდი ინფორმაცია შეწყვიტა მუშაობა“ თქვენს Windows-ზე კომპიუტერი.
ბოლოს განახლდა 2023 წლის 03 ოქტომბერს
ზემოთ მოყვანილი სტატია შეიძლება შეიცავდეს შვილობილი ბმულებს, რომლებიც დაგეხმარებათ Guiding Tech-ის მხარდაჭერაში. თუმცა, ეს არ იმოქმედებს ჩვენს სარედაქციო მთლიანობაზე. შინაარსი რჩება მიუკერძოებელი და ავთენტური.

Დაწერილია
პანკილი არის სამოქალაქო ინჟინერი, რომელიც გახდა თავისუფალი მწერალი აჰმედაბადიდან, ინდოეთი. Guiding Tech-ში ჩასვლის შემდეგ, 2021 წელს, ის იკვლევს სახელმძღვანელოების სამყაროს, თუ როგორ უნდა მოგვარდეს პრობლემები Android-ზე, iOS-ზე, Windows-ზე და ვებსაიტზე Guiding Tech-ზე. როცა დრო იძლევა, ის ასევე წერს MakeUseOf-სა და Techwiser-ში. მექანიკური კლავიატურებისადმი ახლად აღმოჩენილი სიყვარულის გარდა, ის დისციპლინირებული ფეხბურთის მოყვარულია და აგრძელებს მეუღლესთან ერთად საერთაშორისო მოგზაურობის დაგეგმვას.