5 საუკეთესო გამოსწორება დაბალი ენერგიის რეჟიმისთვის, რომელიც არ მუშაობს Mac-ზე
Miscellanea / / November 06, 2023
თუ თქვენ ვერ შეხვალთ თქვენს დამტენზე, შეგიძლიათ დააყენეთ თქვენი Mac დაბალი ენერგიის რეჟიმში ბატარეის მუშაობის შესანარჩუნებლად. დაბალი სიმძლავრის რეჟიმზე გადართვა მარტივად დაგეხმარებათ თქვენი Mac-ის რამდენიმე მნიშვნელოვანი ამოცანის შესრულებაში.

ახლა ასეთ გადაუდებელ მომენტებში, როდესაც ყველაზე მეტად გჭირდებათ თქვენი Mac, სისულელეა, თუ დაბალი ენერგიის რეჟიმი შეწყვეტს მუშაობას. ამ პრობლემის მოსაგვარებლად, ჩვენ შემოგთავაზებთ სამუშაო გადაწყვეტილებების კომპლექტს, რათა გამოასწოროთ დაბალი ენერგიის რეჟიმი, რომელიც არ მუშაობს თქვენს Mac-ზე.
1. შეამოწმეთ დაბალი ენერგიის რეჟიმის პარამეტრები
დაბალი ენერგიის რეჟიმი დაინერგა Mac-ის მომხმარებლებისთვის macOS Monterey-ის გამოშვებით. არსებობს რამდენიმე პირობა, რომლითაც შეგიძლიათ დაიწყოთ დაბალი ენერგიის რეჟიმი თქვენს Mac-ზე. თუ ეს ფუნქცია არ მუშაობს, უნდა შეამოწმოთ გამორთულია თუ არა.
Ნაბიჯი 1: დააჭირეთ Command + Spacebar კლავიატურის მალსახმობას Spotlight Search-ის გასახსნელად, ჩაწერეთ Სისტემის პარამეტრები, და დააჭირეთ დაბრუნებას.
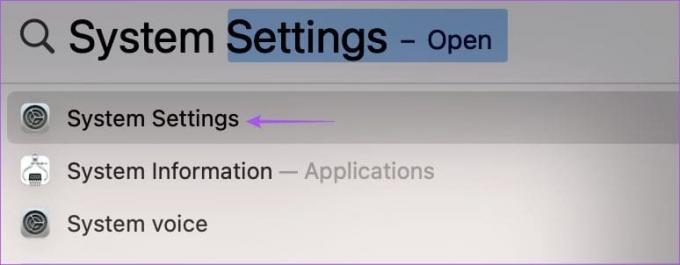
ნაბიჯი 2: მარცხენა მენიუდან დააჭირეთ ბატარეას.
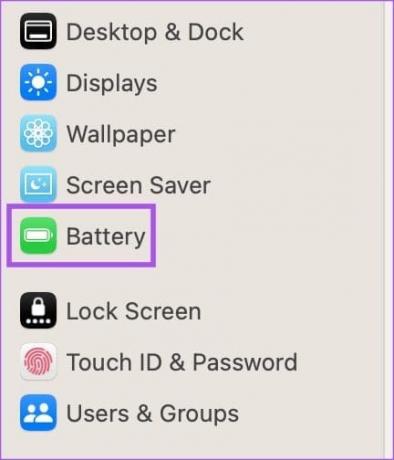
ნაბიჯი 3: დააწკაპუნეთ ჩამოსაშლელ მენიუზე დაბალი ენერგიის რეჟიმის გვერდით, რათა შეამოწმოთ არის თუ არა ის გამორთული.

თქვენ მიიღებთ სამ ვარიანტს თქვენს Mac-ზე დაბალი ენერგიის რეჟიმის გასააქტიურებლად – ყოველთვის, არასოდეს, მხოლოდ ბატარეაზე და მხოლოდ დენის ადაპტერზე. ჩვენ არ გირჩევთ დააყენოთ დაბალი ენერგიის რეჟიმი ყოველთვის ჩასართავად. თქვენ უნდა აირჩიოთ მხოლოდ ბატარეაზე. თუ იყენებთ დაბალი სიმძლავრის დამტენს თქვენი Mac-ისთვის, მხოლოდ მაშინ უნდა აირჩიოთ მხოლოდ დენის ადაპტერზე.
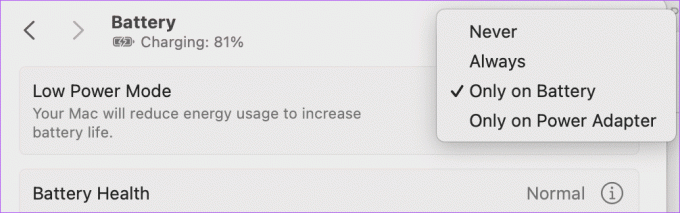
2. გადატვირთეთ თქვენი Mac
ჟღერს ძალიან ძირეულად, მაგრამ შეუძლია დაგეხმაროთ თქვენი Mac-ის მრავალი პრობლემის გადაჭრაში, მათ შორის, დაბალი ენერგიის რეჟიმი მიუწვდომელია ან არ მუშაობს. უბრალოდ დააჭირეთ Apple-ის ლოგოს ზედა მარცხენა კუთხეში და აირჩიეთ გადატვირთვა. როდესაც თქვენი Mac გადაიტვირთება, შეამოწმეთ პრობლემა მოგვარებულია თუ არა.

3. შექმენით ახალი მომხმარებლის პროფილი
გამოსავალი რეკომენდებულია Apple-ის საზოგადოების მხარდაჭერის ოფიციალური გვერდი ქმნიდა მომხმარებლის ახალ პროფილს თქვენს Mac-ზე. ამის გაკეთება შექმნის ახალ ციფრულ გარემოს ნაგულისხმევი სისტემის პრეფერენციებით. აი, როგორ უნდა სცადოთ.
Ნაბიჯი 1: დააჭირეთ Command + Spacebar კლავიატურის მალსახმობას Spotlight Search-ის გასახსნელად, ჩაწერეთ Სისტემის პარამეტრები, და დააჭირეთ დაბრუნებას.
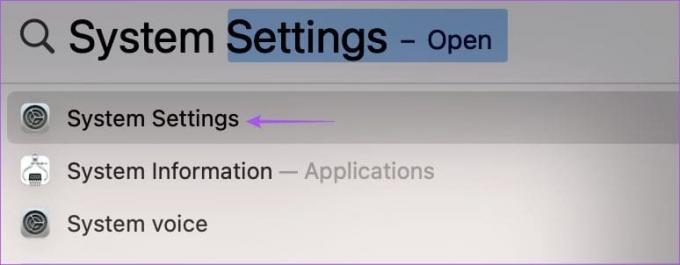
ნაბიჯი 2: გადაახვიეთ მარცხენა მენიუში და დააწკაპუნეთ მომხმარებლები და ჯგუფები.

ნაბიჯი 3: დააწკაპუნეთ მომხმარებლის დამატებაზე მარჯვენა მხარეს.

ნაბიჯი 4: ავთენტიფიკაციისთვის შეიყვანეთ თქვენი Mac-ის პაროლი.

ნაბიჯი 5: შეიყვანეთ დეტალები ახალი მომხმარებლის ანგარიშისთვის. თქვენ ასევე უნდა დააყენოთ პაროლი მომხმარებლის ახალ პროფილზე წვდომისთვის. ამის შემდეგ დააწკაპუნეთ მომხმარებლის შექმნა ქვედა მარჯვენა კუთხეში.
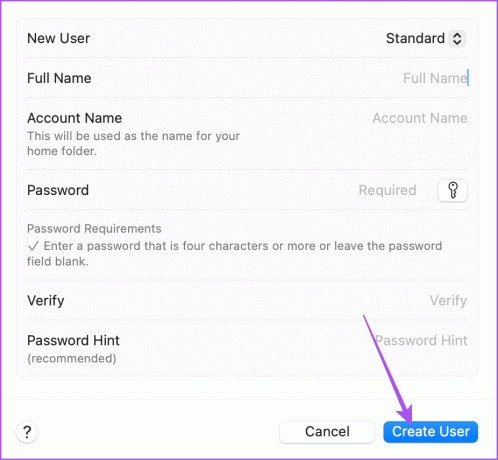
ნაბიჯი 6: დახურეთ პარამეტრების ფანჯარა, დააჭირეთ Apple-ის ლოგოს ზედა მარჯვენა კუთხეში და აირჩიეთ გასვლა.

ნაბიჯი 7: დააჭირეთ გადატვირთვას და შედით ახალი მომხმარებლის ანგარიშით.

4. გამოიყენეთ უსაფრთხო რეჟიმი
თუ პრობლემა ჯერ კიდევ თქვენს Mac-ზეა, ჩვენ გირჩევთ გამოიყენოთ უსაფრთხო რეჟიმის გაფართოებული გადაწყვეტა. ეს ჩაშენებული პრობლემების მოგვარების ინსტრუმენტი გადატვირთავს მხოლოდ სისტემის აპებს თქვენს Mac-ზე და ხელს უშლის მესამე მხარის აპების ჩატვირთვას. უსაფრთხო რეჟიმი სასარგებლოა, განსაკუთრებით მაშინ, როდესაც საქმე გვაქვს macOS საკითხებთან, როგორიცაა დაბალი ენერგიის რეჟიმი არ მუშაობს. აი, როგორ გამოიყენოთ ეს ფუნქცია.
Mac-ებისთვის Apple M-სერიის ჩიპებით
Ნაბიჯი 1: დააჭირეთ Apple-ის ლოგოს ზედა მარცხენა კუთხეში და აირჩიეთ Shut Down.

ნაბიჯი 2: მას შემდეგ, რაც თქვენი Mac გამორთულია, ხანგრძლივად დააჭირეთ ჩართვის ღილაკს, სანამ არ დაინახავთ გაშვების ორ ვარიანტს - Macintosh HD და Options.
ნაბიჯი 3: აირჩიეთ Macintosh HD ღილაკის დაჭერისას Shift და აირჩიეთ „გაგრძელება უსაფრთხო რეჟიმში“.

ნაბიჯი 4: Mac-ის ჩატვირთვის შემდეგ, შეამოწმეთ, შეგიძლიათ თუ არა Mac-ის დაყენება დაბალი ენერგიის რეჟიმში.
Mac-ებისთვის Intel Chip-ით
Ნაბიჯი 1: დააჭირეთ Apple-ის ლოგოს ზედა მარცხენა კუთხეში და აირჩიეთ გადატვირთვა.

ნაბიჯი 2: როგორც კი თქვენი Mac გადაიტვირთება, ხანგრძლივად დააჭირეთ Shift ღილაკს.
ნაბიჯი 3: გაათავისუფლეთ Shift Key, როგორც კი შესვლის ფანჯარას დაინახავთ.
ნაბიჯი 4: შეამოწმეთ მუშაობს თუ არა დაბალი ენერგიის რეჟიმი ახლა.
5. განაახლეთ macOS ვერსია
ბოლო გამოსავალი არის macOS ვერსიის განახლება თქვენს Mac-ზე, რადგან შესაძლოა ამ პრობლემის გამომწვევი ზოგიერთი პროგრამული ხარვეზი იყოს.
Ნაბიჯი 1: დააჭირეთ Command + Spacebar კლავიატურის მალსახმობას Spotlight Search-ის გასახსნელად, ჩაწერეთ შეამოწმეთ პროგრამული უზრუნველყოფის განახლებები, და დააჭირეთ დაბრუნებას.

ნაბიჯი 2: თუ განახლება ხელმისაწვდომია, ჩამოტვირთეთ და დააინსტალირეთ.
ამის შემდეგ, შეამოწმეთ მუშაობს თუ არა დაბალი ენერგიის რეჟიმი.
დაზოგეთ ბატარეის ხანგრძლივობა
ეს გადაწყვეტილებები მოაგვარებს საკითხს, რომ დაბალი ენერგიის რეჟიმი არ მუშაობს თქვენს Mac-ზე. Mac-ის ყველა მოდელს აქვს დატენვის ციკლის ფიქსირებული რაოდენობა, რომელიც გარკვეული დროის განმავლობაში მცირდება. მაგრამ ყოველთვის შეგიძლიათ შეინახოთ თქვენი Mac-ის ბატარეა ოპტიმალურ მდგომარეობაში, რათა გააუმჯობესოთ მისი ხანგრძლივობა. შეამოწმეთ ჩვენი პოსტი, რომ გაიგოთ საუკეთესო გზები ბატარეის ჯანმრთელობის გასაუმჯობესებლად თქვენს Mac-ზე.
ბოლოს განახლდა 2023 წლის 07 სექტემბერს
ზემოთ მოყვანილი სტატია შეიძლება შეიცავდეს შვილობილი ბმულებს, რომლებიც დაგეხმარებათ Guiding Tech-ის მხარდაჭერაში. თუმცა, ეს არ იმოქმედებს ჩვენს სარედაქციო მთლიანობაზე. შინაარსი რჩება მიუკერძოებელი და ავთენტური.

Დაწერილია
პაურუშ ათვალიერებს iOS-სა და Mac-ს, სანამ ახლო შეხვედრები აქვს Android-სა და Windows-ს. სანამ მწერალი გახდებოდა, ის აწარმოებდა ვიდეოებს ბრენდებისთვის, როგორიცაა Mr. Phone და Digit და ხანმოკლე მუშაობდა კოპირაიტერად. თავისუფალ დროს ის იკმაყოფილებს ცნობისმოყვარეობას სტრიმინგის პლატფორმებისა და მოწყობილობების მიმართ, როგორიცაა Apple TV და Google TV. შაბათ-კვირას ის არის სრულ განაკვეთზე სინეფილი, რომელიც ცდილობს შეამციროს თავისი დაუსრულებელი საყურადღებო სია, რომელიც ხშირად აგრძელებს მას.



