4 გზა დესკტოპის ჩვენების Mac-ზე
Miscellanea / / November 06, 2023
ადვილია ა დესკტოპი Windows კომპიუტერზე. თუმცა, თუ ახლახან გადაერთეთ Windows კომპიუტერიდან MacBook-ზე და გაინტერესებთ, „როგორ გადავიდეთ დესკტოპზე Mac-ზე“, ჩვენ აქ ვართ დასახმარებლად. MacBook-ს ასევე აქვს დესკტოპის ჩვენების მარტივი, მაგრამ ფარული გზები. მაგალითად, შეგიძლიათ დააწკაპუნოთ ფონიზე, გამოიყენოთ ტრეკიპდის ჟესტი ან დააყენოთ ცხელი კუთხე. მოდით შევამოწმოთ ყველა ეს მეთოდი Mac-ზე დესკტოპის საჩვენებლად.
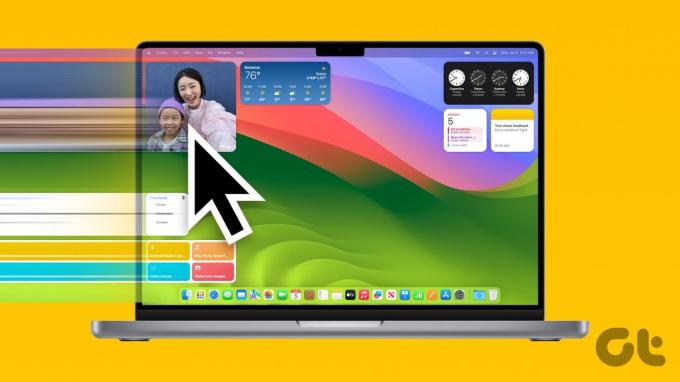
Mac-ზე დესკტოპის საჩვენებლად, თქვენი ყველა ღია ფანჯარა დაიმალება ხედიდან. მას შემდეგ, რაც სამუშაო მაგიდაზე, შეგიძლიათ ნახოთ და ურთიერთქმედება MacBook ვიჯეტები, სწრაფად გახსენით ფაილები და აპები, ან ნახეთ და შეცვალეთ ფონი.
1. ფონიზე დაწკაპუნებით
თან macOS SonomaApple-მა დანერგა დესკტოპზე გადასვლის მარტივი გზა. ყველაფერი რაც თქვენ გჭირდებათ არის დააწკაპუნოთ თქვენს ნებისმიერ ნაწილზე MacBook-ის ფონი დესკტოპის ჩვენება. კვლავ დააწკაპუნეთ ფონიზე, რათა დაიმალოთ სამუშაო მაგიდა და გამოავლინოთ ღია აპები.
ეს მეთოდი გამოცდილია macOS Sonoma-ზე და მშვენივრად მუშაობს ნებისმიერი აპიდან და Stage Manager-შიც.

თუ ფონზე დაწკაპუნებით არ გამოჩნდება სამუშაო მაგიდა, გადადით სისტემის პარამეტრები > სამუშაო მაგიდა და დოკი. მოძებნეთ ვარიანტი „დააწკაპუნეთ ფონი დესკტოპის გამოსავლენად“. დააწკაპუნეთ „მხოლოდ სცენის მენეჯერში“ მის გვერდით და აირჩიეთ ყოველთვის.

რჩევა: ისწავლე როგორ შეცვალეთ ფონი თქვენს MacBook-ზე.
2. გამოიყენეთ macOS კლავიატურის მალსახმობი დესკტოპის საჩვენებლად
თუ გირჩევნია კლავიატურის მალსახმობები, macOS-ს აქვს ორი მალსახმობი დესკტოპის საჩვენებლად. დააჭირეთ Fn + F11 ან უბრალოდ F11 დესკტოპის გამოსავლენად. ალტერნატიულად, გამოიყენეთ Command + F3 (მისიის კონტროლი) კლავიატურის მალსახმობი თქვენი MacBook-ის სამუშაო მაგიდაზე გადასასვლელად.

თუ theacOS მალსახმობი დესკტოპის საჩვენებლად არ მუშაობს, გადადით სისტემის პარამეტრები > კლავიატურა > კლავიატურის მალსახმობები. დააწკაპუნეთ მისიის კონტროლზე გვერდითი ზოლიდან და დარწმუნდით, რომ დესკტოპის ჩვენება შემოწმებულია. ასევე, დარწმუნდით, რომ წერია F11 გვერდით კლავიატურის კლავიშის Show Desktop მალსახმობისთვის.

რჩევა: გამოიყენეთ კლავიატურის მალსახმობები Command + M ფანჯრების შესამცირებლად და Command + H ფანჯრების დასამალად MacBook-ზე.
3. დესკტოპის ნახვა Mac-ზე Trackpad-ის ჟესტის გამოყენებით
თუ მოგწონთ ჟესტების გამოყენება, არსებობს ტრეკიპდის ჟესტი დესკტოპის სანახავად Mac-ზე. დესკტოპის ჩვენების ჟესტის გამოსაყენებლად მოათავსეთ ხელი თრექპედზე და გადაფურცლეთ ან სამი თითი მოაშორეთ ცერა თითს (გადიდების ჟესტი სამი თითის და ცერა თითით). დესკტოპის დასამალად გამოიყენეთ ჟესტი დაჭერით სამი თითით და ცერით, ანუ მიიყვანეთ სამი თითი ცერთან ახლოს.

ჟესტი ჩართულია ნაგულისხმევად, მაგრამ თუ trackpad-ის ჟესტი არ მუშაობს, გადადით სისტემის პარამეტრები > Trackpad. დააწკაპუნეთ მეტი ჟესტების ჩანართზე ზედა და ჩართეთ გადართვა დესკტოპის ჩვენების გვერდით.

რჩევა: ისწავლეთ როგორ შეცვალეთ გადახვევის მიმართულება MacBook-ზე.
4. კუთხეებიდან
ცხელი კუთხეები არის სპეციალური ფუნქცია MacBooks-ში, რათა მიაკუთვნოს კონკრეტული ფუნქციები, როგორიცაა Mission Control, Launchpad, Quick Note, Screen Screen Saver და ა.შ., თქვენი ეკრანის ოთხ კუთხეში. თქვენ შეგიძლიათ გაუშვათ კუთხისთვის მინიჭებული ფუნქცია კურსორის ამ კონკრეტულ კუთხეში გადაადგილებით.
იმისათვის, რომ დააყენოთ და აჩვენოთ დესკტოპი, როგორც ერთ-ერთი ცხელი კუთხე MacBook-ზე, მიჰყევით ამ ნაბიჯებს:
Ნაბიჯი 1: გახსენით სისტემის პარამეტრები თქვენს MacBook-ზე.
ნაბიჯი 2: გადადით Desktop & Dock-ზე და დააჭირეთ ღილაკს Hot Corners ბოლოში.

ნაბიჯი 3: დააწკაპუნეთ ჩამოსაშლელ ველზე კუთხის გვერდით და აირჩიეთ Desktop, რასაც მოჰყვება ღილაკი შესრულებულია.

Ის არის. ახლა, გადაიტანეთ კურსორი ან კურსორი იმ კუთხეში, რომელსაც თქვენ მიანიშნეთ დესკტოპის მოქმედება თქვენს Mac-ზე დესკტოპის საჩვენებლად.
რჩევა: ისწავლეთ როგორ გამოიყენეთ ცხელი კუთხეები თქვენს iPhone-ზე
ბონუსი: როგორ დავაფიქსიროთ აპლიკაციის ხატები ან ფაილები, რომლებიც არ ჩანს სამუშაო მაგიდაზე ან სცენის მენეჯერში
Შენ უნდა არ ჩანს დესკტოპის ელემენტები როგორიცაა აპლიკაციის ხატები და მყარი დისკები Stage Manager-ში ნაგულისხმევად. მაგრამ თუ თქვენ მათ არ ხედავთ თქვენს ჩვეულებრივ სამუშაო მაგიდაზე, თქვენ უნდა ჩართოთ ელემენტის ჩვენების პარამეტრი, როგორც ეს ნაჩვენებია ქვემოთ.
Ნაბიჯი 1: გადადით სისტემის პარამეტრებში და დააწკაპუნეთ Desktop & Dock-ზე.
ნაბიჯი 2: გადადით Desktop & Stage Manager განყოფილებაში და მონიშნეთ ველი On Desktop, რათა აჩვენოთ ელემენტები თქვენს სამუშაო მაგიდაზე.
თუ გსურთ მათი ჩვენება Stage Manager-შიც, აირჩიეთ ველი "In Stage Manager".
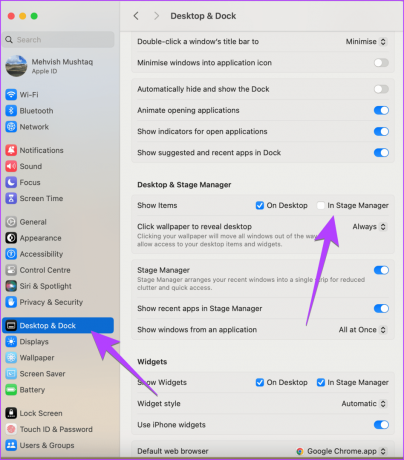
რჩევა: იცოდე როგორ შეასწორეთ Stage Manager არ მუშაობს Mac-ზე
იცოდე შენი MacBook
ეს იყო MacBook-ზე დესკტოპის ჩვენების მარტივი მეთოდები. სანამ წახვალ, იცოდე სად არის ჩემი კომპიუტერი MacBook-ზე. ასევე ისწავლეთ როგორ ეკრანის ანაბეჭდების რედაქტირება Mac-ზე.
ბოლოს განახლდა 2023 წლის 30 ოქტომბერს
ზემოთ მოყვანილი სტატია შეიძლება შეიცავდეს შვილობილი ბმულებს, რომლებიც დაგეხმარებათ Guiding Tech-ის მხარდაჭერაში. თუმცა, ეს არ იმოქმედებს ჩვენს სარედაქციო მთლიანობაზე. შინაარსი რჩება მიუკერძოებელი და ავთენტური.

Დაწერილია
მეჰვიშ მუშტაქი ხარისხით არის კომპიუტერული ინჟინერი. ანდროიდის და გაჯეტების სიყვარულმა აიძულა შეექმნა პირველი Android აპი ქაშმირისთვის. ცნობილია, როგორც Dial Kashmir, მან მოიგო პრესტიჟული ჯილდო Nari Shakti ინდოეთის პრეზიდენტისგან იმავესთვის. ის 6+ წელია წერს ტექნოლოგიაზე და მისი საყვარელი ვერტიკალები მოიცავს სახელმძღვანელოებს, ახსნა-განმარტებებს, რჩევებსა და ხრიკებს Android-ისთვის, iOS/iPadOS-ისთვის, სოციალური მედიისა და ვებ აპებისთვის. თქვენ ასევე შეგიძლიათ იპოვოთ მისი პოსტები MakeTechEasier, TechWiser და NerdsChalk-ზე.



