ტოპ 9 გამოსწორება Windows 11-ში შეცდომის „რაღაც არ წავიდა ისე, როგორც დაგეგმილი იყო“
Miscellanea / / November 07, 2023
Windows 11-ის უახლესი განახლებების ინსტალაცია ერთ-ერთი საუკეთესო გზაა თქვენი სისტემის უსაფრთხოებისა და ჯანმრთელობის შესანარჩუნებლად. თუმცა, Windows-ის განახლებების ინსტალაცია შეიძლება ყოველთვის არ მოხდეს შეუფერხებლად. ერთი მაგალითია როცა Windows 11-ის განახლებები ვერ ხერხდება ინსტალაციის დროს და თქვენ მიიღებთ შეცდომას „რაღაც არ წავიდა ისე, როგორც დაგეგმილი იყო“.

Windows-ის განახლებები შეიძლება ჩავარდეს სხვადასხვა მიზეზის გამო, არც ერთი გამოსავალი არ იმუშავებს ყველასთვის. ქვემოთ, ჩვენ ვიზიარებთ ყველა შესაძლო გადაწყვეტილებას, რომელიც საშუალებას გაძლევთ დააინსტალიროთ Windows განახლებები უპრობლემოდ.
1. გაუშვით Windows Update Troubleshooter
როდესაც Windows-ის განახლებებთან დაკავშირებით რაიმე პრობლემას წააწყდებით, პირველი რაც უნდა გააკეთოთ არის ჩაშენებული პრობლემების მოგვარების გაშვება. ამ ხელსაწყოს შეუძლია თქვენი სისტემის სკანირება და მათი ავტომატურად გამოსწორება.
Ნაბიჯი 1: დააჭირეთ Windows კლავიშს + I კლავიატურის მალსახმობას პარამეტრების აპის გასახსნელად. სისტემის ჩანართში დააწკაპუნეთ პრობლემის მოგვარებაზე.
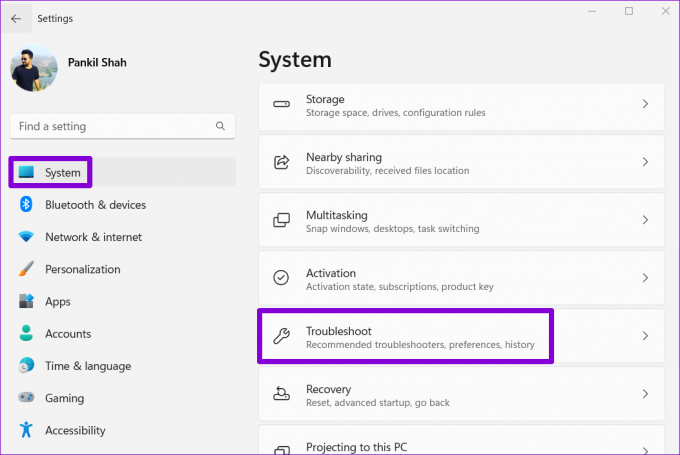
ნაბიჯი 2: დააწკაპუნეთ სხვა პრობლემების აღმოფხვრაზე.

ნაბიჯი 3: დააწკაპუნეთ Run ღილაკზე Windows Update-ის გვერდით.
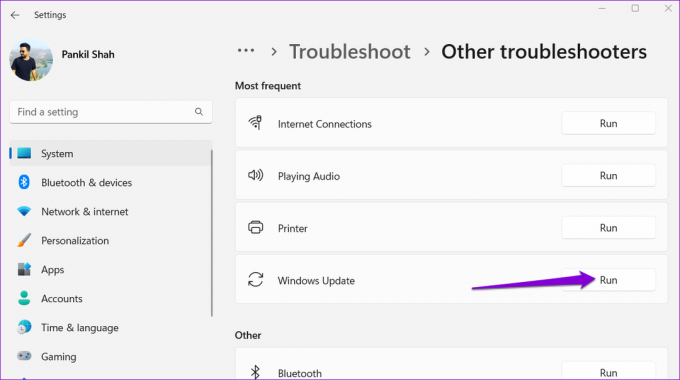
დაელოდეთ პრობლემების აღმოფხვრის მოძიებას და გამოასწორებს რაიმე პრობლემას. ამის შემდეგ, კვლავ სცადეთ განახლების ინსტალაცია.
2. დააყენეთ სწორი ID თქვენი სისტემის დანაყოფისთვის
რამდენიმე იტყობინება მომხმარებლები Microsoft Community პოსტზე ამ კონკრეტული პრობლემის მოგვარება სისტემის დანაყოფის ID-ის შესწორებით. თქვენ ასევე შეგიძლიათ სცადოთ.
Ნაბიჯი 1: დააწკაპუნეთ მაუსის მარჯვენა ღილაკით Start ხატულაზე და აირჩიეთ ტერმინალი (Admin) Power User მენიუდან.

ნაბიჯი 2: აირჩიეთ დიახ, როდესაც გამოჩნდება მომხმარებლის ანგარიშის კონტროლის (UAC) მოთხოვნა.

ნაბიჯი 3: კონსოლში ჩაწერეთ შემდეგი ბრძანებები და დააჭირეთ Enter თითოეული ბრძანების შემდეგ. შემდეგ, ჩაწერეთ დისკის ნომერი, სადაც დააინსტალირეთ Windows პირველი სვეტიდან.
diskpart
list disk
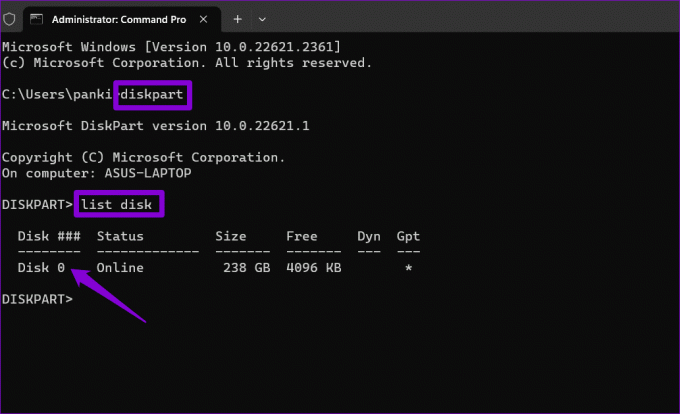
ნაბიჯი 4: ჩაწერეთ შემდეგი ბრძანება და დააჭირეთ Enter თქვენი ძირითადი დისკის ასარჩევად.
select disk N
შეცვალეთ N ზემოთ მოცემულ ბრძანებაში წინა საფეხურში აღნიშნული ნომრით.

ნაბიჯი 5: გაუშვით შემდეგი ბრძანება თქვენი დისკის დანაყოფების სანახავად.
list partition
ნაბიჯი 6: იპოვნეთ დანაყოფი, რომლის ტიპის სვეტი იკითხება სისტემა და ჩაწერეთ მასთან დაკავშირებული რიცხვი პირველი სვეტიდან.
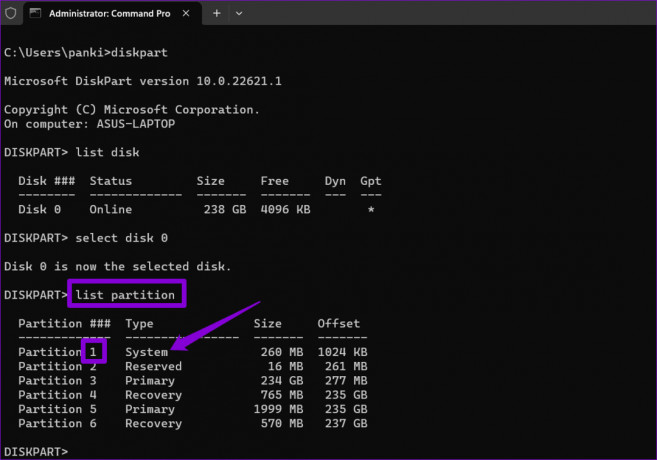
ნაბიჯი 7: გაუშვით შემდეგი ბრძანება სისტემის დანაყოფის შესარჩევად:
select partition X
შეცვალეთ X ზემოთ მოცემულ ბრძანებაში ადრე აღნიშნული დანაყოფის ნომრით.
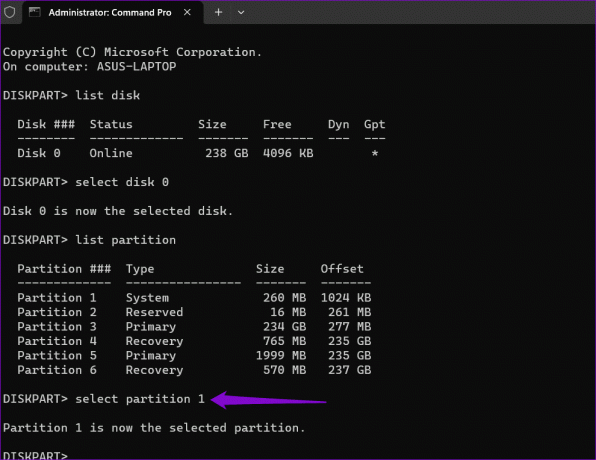
ნაბიჯი 8: გაუშვით ქვემოთ მოცემული ბრძანება თქვენი სისტემის დანაყოფისთვის სწორი ID-ის მინიჭებისთვის.
SET ID=c12a7328-f81f-11d2-ba4b-00a0c93ec93b
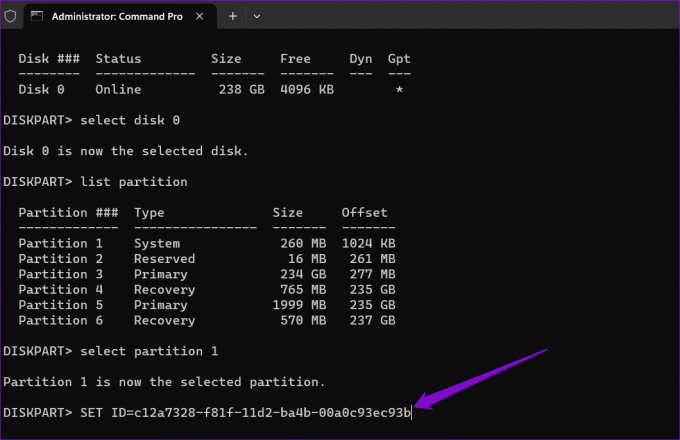
ამის შემდეგ გადატვირთეთ კომპიუტერი და შეამოწმეთ, შეუძლია თუ არა Windows განახლებების ინსტალაციას.
3. გაასუფთავეთ SoftwareDistribution საქაღალდე
The გადმოწერილი განახლების ფაილები SoftwareDistribution საქაღალდეში შესაძლოა მიუწვდომელი გახდა, რის გამოც ინსტალაცია არ წარიმართა ისე, როგორც დაგეგმილი იყო თქვენს Windows 11 კომპიუტერზე. ამის გამოსასწორებლად დაგჭირდებათ SoftwareDistrubiton საქაღალდის დაცლა და განახლების ხელახლა ჩამოტვირთვა.
Ნაბიჯი 1: დააწკაპუნეთ Windows Search ხატულაზე დავალების პანელზე, ჩაწერეთ მომსახურება საძიებო ზოლში და დააჭირეთ Enter.

ნაბიჯი 2: იპოვნეთ Windows Update სერვისი. დააწკაპუნეთ მასზე მარჯვენა ღილაკით და აირჩიეთ Stop.

ნაბიჯი 3: გაიმეორეთ წინა ნაბიჯი კიდევ სამი სერვისის გამორთვისთვის - კრიპტოგრაფიული სერვისები, ფონური ინტელექტუალური გადაცემის სერვისი და Windows Installer სერვისები.
ნაბიჯი 4: დააჭირეთ Windows კლავიშს + R კლავიატურის მალსახმობას Run დიალოგური ფანჯრის გასახსნელად. ჩასვით შემდეგი გზა Open ველში და დააჭირეთ Enter:
C:\Windows\SoftwareDistribution

ნაბიჯი 5: აირჩიეთ ყველა ფაილი SoftwareDistribution საქაღალდეში და დააწკაპუნეთ ნაგვის ხატულაზე, რომ წაშალოთ ისინი.

ნაბიჯი 6: დაბრუნდით სერვისების ფანჯარაში. დააწკაპუნეთ მარჯვენა ღილაკით Windows Update სერვისზე და აირჩიეთ დაწყება. ანალოგიურად, დაიწყეთ კრიპტოგრაფიული სერვისები, Background Intelligent Transfer Service და Windows Installer სერვისები.
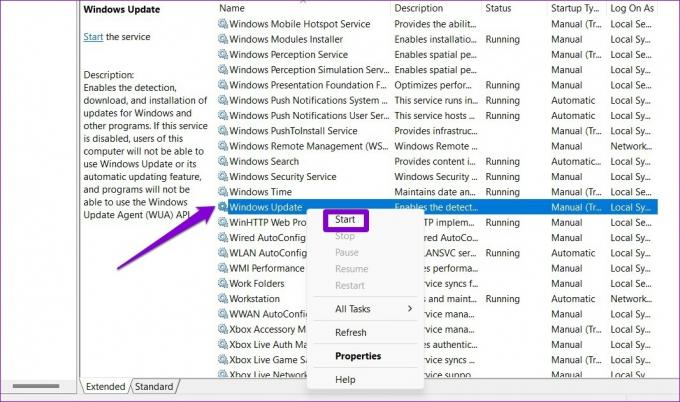
ზემოაღნიშნული ნაბიჯების დასრულების შემდეგ, კვლავ გადმოწერეთ განახლება და დააინსტალირეთ.
4. გადააყენეთ Catroot2 საქაღალდე
კიდევ ერთი რამ, რისი გაკეთებაც შეგიძლიათ Windows-ის განახლებების პრობლემების მოსაგვარებლად, არის Catroot2 საქაღალდის გადატვირთვა, რომელიც ინახავს ხელმოწერებს Windows Update პაკეტებისთვის და ეხმარება მათ ინსტალაციაში.
Ნაბიჯი 1: დააწკაპუნეთ Windows ძიების ხატულაზე დავალების პანელზე, ჩაწერეთ Windows powershell საძიებო ველში და აირჩიეთ Run as Administrator.

ნაბიჯი 2: აირჩიეთ დიახ, როდესაც გამოჩნდება მომხმარებლის ანგარიშის კონტროლის (UAC) მოთხოვნა.

ნაბიჯი 3: შეასრულეთ შემდეგი ბრძანებები სათითაოდ და დააჭირეთ Enter ყოველი ბრძანების შემდეგ:
net stop wuauserv
net stop cryptSvc
net stop bits
net stop msiserver
ren C:\Windows\System32\catroot2 catroot2.old
net start wuauserv
net start cryptSvc
net start bits
net start msiserver

ზემოაღნიშნული ნაბიჯების დასრულების შემდეგ, თქვენი Windows 11 კომპიუტერი არ უნდა დარჩეს „რაღაც ისე არ წავიდა, როგორც დაგეგმილი იყო. არ არის საჭირო ინერვიულოთ - ცვლილებების გაუქმება.' ეკრანზე.
5. გაუშვით SFC და DISM სკანირება
დაზიანებულმა ან დაკარგული სისტემის ფაილებმა ასევე შეიძლება გამოიწვიოს Windows განახლების ინსტალაციის წარუმატებლობა. თუ ეს ასეა, გაშვება SFC (სისტემის ფაილების შემოწმება) და DISM (განლაგების გამოსახულების სერვისი და მართვა) სკანირება უნდა დაგვეხმაროს.
Ნაბიჯი 1: დააჭირეთ Windows კლავიშს + S კლავიატურის მალსახმობს Windows Search მენიუს გასახსნელად. ტიპი ტერმინალი საძიებო ველში დააწკაპუნეთ მაუსის მარჯვენა ღილაკით პირველ შედეგზე და აირჩიეთ Run as administrator.

ნაბიჯი 2: როდესაც მომხმარებლის ანგარიშის კონტროლის (UAC) მოთხოვნა გამოჩნდება, აირჩიეთ დიახ.

ნაბიჯი 3: კონსოლში ჩაწერეთ შემდეგი ბრძანება და დააჭირეთ Enter:
SFC /scannow

ნაბიჯი 4: შეასრულეთ შემდეგი ბრძანებები ინდივიდუალურად და დააჭირეთ Enter თითოეული ბრძანების შემდეგ DISM სკანირების გასაშვებად.
DISM /Online /Cleanup-Image /CheckHealth
DISM /Online /Cleanup-Image /ScanHealth
DISM /Online /Cleanup-Image /RestoreHealth
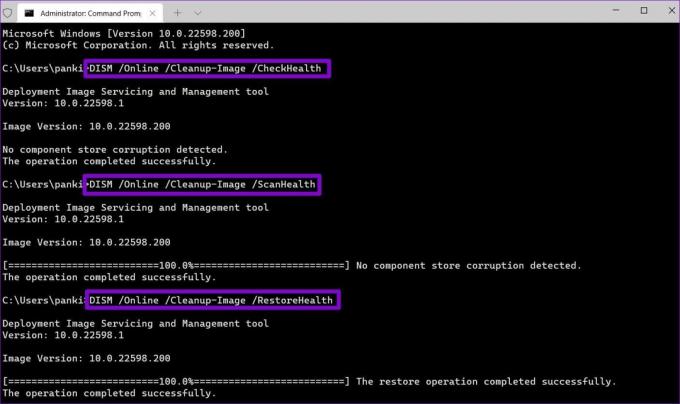
სკანირების დასრულების შემდეგ, გადატვირთეთ თქვენი კომპიუტერი და შეამოწმეთ პრობლემა ჯერ კიდევ არსებობს.
6. გაათავისუფლეთ შენახვის ადგილი
კიდევ ერთი მიზეზი, რის გამოც Windows-ის განახლებები შეიძლება დარჩეს ეკრანზე „რაღაც არ წავიდა ისე, როგორც დაგეგმილი იყო“, არის თუ თქვენს კომპიუტერში საცავი არ არის. ამ შემთხვევაში, განიხილეთ თქვენი ზოგიერთი დიდი ფაილის ღრუბელში გადატანა ან დროებითი ფაილების წაშლა სწრაფად გაათავისუფლეთ შენახვის ადგილი. ამის შემდეგ, თქვენ არ უნდა შეგექმნათ შეცდომები.
7. წაშალეთ მესამე მხარის ანტივირუსული პროგრამა
თუ ანტივირუსული პროგრამების ამოღება არაეფექტური აღმოჩნდა, პრობლემა შეიძლება გამოიწვიოს მესამე მხარის რომელიმე სხვა პროგრამამ ან სერვისმა. შეგიძლიათ სცადოთ Windows-ის ჩატვირთვა სუფთა ჩატვირთვის მდგომარეობაში და შემდეგ კვლავ სცადოთ განახლების ინსტალაცია.
Ნაბიჯი 1: დააჭირეთ Windows კლავიშს + R კლავიატურის მალსახმობას Run დიალოგური ფანჯრის გასახსნელად. ტიპი appwiz.cpl საძიებო ველში და დააჭირეთ Enter.

ნაბიჯი 2: პროგრამები და მახასიათებლები ფანჯარაში აირჩიეთ თქვენი ანტივირუსული პროგრამა და დააწკაპუნეთ დეინსტალაციის ოფციაზე. შემდეგ მიჰყევით ეკრანზე მითითებებს, რომ დაასრულოთ პროგრამის წაშლა.

8. დააინსტალირეთ Windows განახლებები სუფთა ჩატვირთვის რეჟიმში
თუ ანტივირუსული პროგრამების ამოღება არაეფექტური აღმოჩნდა, პრობლემა შეიძლება გამოიწვიოს მესამე მხარის რომელიმე სხვა პროგრამამ ან სერვისმა. შეგიძლიათ სცადოთ Windows-ის ჩატვირთვა სუფთა ჩატვირთვის მდგომარეობაში და განახლების ინსტალაცია, რომ ნახოთ მუშაობს თუ არა.
Ნაბიჯი 1: დააჭირეთ Windows კლავიშს + R კლავიატურის მალსახმობას Run დიალოგური ფანჯრის გასახსნელად, ჩაწერეთ msconfig საძიებო ველში და დააჭირეთ Enter.

ნაბიჯი 2: მონიშნეთ ყუთი „Microsoft-ის ყველა სერვისის დამალვა“ და დააჭირეთ ღილაკს გამორთვა ყველა.

ნაბიჯი 3: გადადით გაშვების ჩანართზე და დააწკაპუნეთ სამუშაოების მენეჯერის გახსნაზე.

ნაბიჯი 4: აირჩიეთ მესამე მხარის აპლიკაცია ან პროგრამა და დააჭირეთ ღილაკს გამორთვა ზედა. გაიმეორეთ ეს ნაბიჯი მესამე მხარის ყველა აპლიკაციისა და პროგრამის გამორთვისთვის.

გადატვირთეთ კომპიუტერი სუფთა ჩატვირთვის მდგომარეობაში შესასვლელად და შემდეგ სცადეთ განახლების ინსტალაცია, როგორც ყოველთვის.
9. ჩამოტვირთეთ განახლების პაკეტი და დააინსტალირეთ ხელით
თუ კვლავ ხედავთ ეკრანს „რაღაც არ წავიდა ისე, როგორც დაგეგმილი იყო“, შეგიძლიათ ჩამოტვირთოთ განახლების პაკეტი Microsoft Update კატალოგიდან ონლაინ და დააინსტალიროთ ხელით. Აი როგორ.
Ნაბიჯი 1: დააჭირეთ Windows კლავიშს + I კლავიატურის მალსახმობას პარამეტრების აპის გასახსნელად. აირჩიეთ Windows Update მარცხენა მხარეს პანელიდან. გაითვალისწინეთ განახლების ცოდნის ბაზის ნომერი, რომლის ჩამოტვირთვაც გსურთ, როგორიცაა KB5015814.
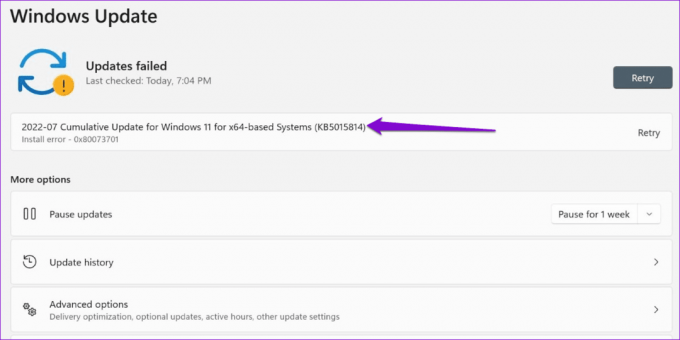
ნაბიჯი 2: გახსენით Microsoft Update Catalog ვებსაიტი თქვენს ბრაუზერში. ჩაწერეთ KB ნომერი საძიებო ველში და დააჭირეთ Enter.
ეწვიეთ Microsoft Update კატალოგს

ნაბიჯი 3: ჩამოტვირთეთ შესაბამისი განახლების პაკეტი, რომელიც განკუთვნილია თქვენი სისტემისთვის.
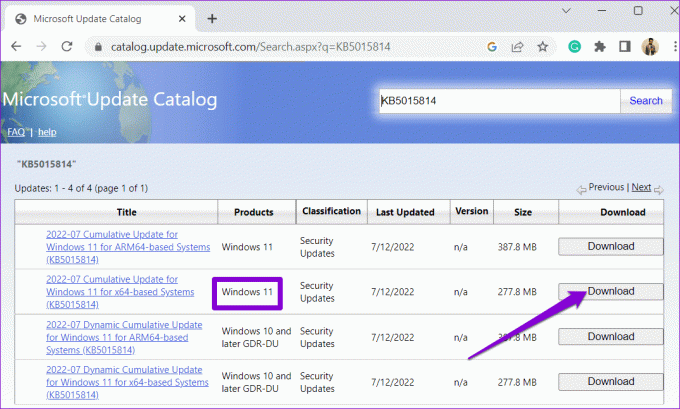
ნაბიჯი 4: ორჯერ დააწკაპუნეთ გადმოწერილ MSU ფაილზე და მიჰყევით ეკრანზე მითითებებს განახლების დასაყენებლად.
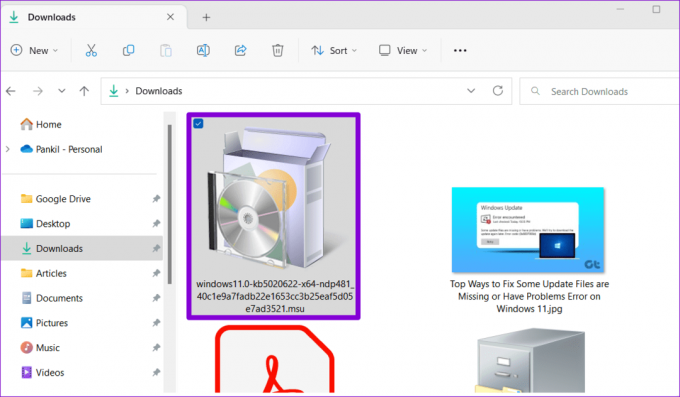
შეინახეთ Windows განახლებული
შეცდომებმა, როგორიცაა „რაღაც არ წავიდა ისე, როგორც დაგეგმილი იყო“ Windows 11-ზე არ უნდა შეგიშალოთ ისიამოვნოთ უახლესი ფუნქციებითა და უსაფრთხოების გაუმჯობესებით. გამოიყენეთ აღნიშნული რჩევები ძირითადი პრობლემის მოსაგვარებლად და Windows 11-ის განახლებების ხელახლა მუშაობისთვის.
ბოლოს განახლდა 2023 წლის 04 ოქტომბერს
ზემოთ მოყვანილი სტატია შეიძლება შეიცავდეს შვილობილი ბმულებს, რომლებიც დაგეხმარებათ Guiding Tech-ის მხარდაჭერაში. თუმცა, ეს არ იმოქმედებს ჩვენს სარედაქციო მთლიანობაზე. შინაარსი რჩება მიუკერძოებელი და ავთენტური.

Დაწერილია
პანკილი არის სამოქალაქო ინჟინერი, რომელიც გახდა თავისუფალი მწერალი აჰმედაბადიდან, ინდოეთი. Guiding Tech-ში ჩასვლის შემდეგ, 2021 წელს, ის იკვლევს სახელმძღვანელოების სამყაროს, თუ როგორ უნდა მოგვარდეს პრობლემები Android-ზე, iOS-ზე, Windows-ზე და ვებსაიტზე Guiding Tech-ზე. როცა დრო იძლევა, ის ასევე წერს MakeUseOf-სა და Techwiser-ში. მექანიკური კლავიატურებისადმი ახლად აღმოჩენილი სიყვარულის გარდა, ის დისციპლინირებული ფეხბურთის მოყვარულია და აგრძელებს მეუღლესთან ერთად საერთაშორისო მოგზაურობის დაგეგმვას.



