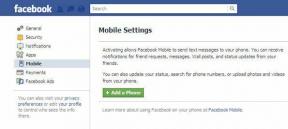Windows 11-ზე „gpedit.msc ვერ მოიძებნა“ გამოსწორების 8 გზა
Miscellanea / / November 09, 2023
gpedit.msc (ასევე ცნობილია როგორც ლოკალური ჯგუფის პოლიტიკის რედაქტორი) არის სისტემის სასარგებლო ინსტრუმენტი, რომელიც მომხმარებლებს საშუალებას აძლევს ნახონ და შეცვალონ ჯგუფის პოლიტიკის პარამეტრები თავიანთ სისტემაში. ეს ინსტრუმენტი ძირითადად გამოიყენება სისტემის გაფართოებული პარამეტრების კონფიგურაციისთვის, რომელიც მიუწვდომელია სტანდარტული პარამეტრების აპში ან მართვის პანელში. თუმცა, თუ ხელსაწყოს ვერ პოულობთ, ეს სახელმძღვანელო გაჩვენებთ, თუ როგორ უნდა დააფიქსიროთ „gpedit.msc არ მოიძებნა“ Windows 11-ზე.

პირველი, რაც უნდა გააკეთოთ, როდესაც ხედავთ "Windows ვერ პოულობს gpedit.msc", არის შეამოწმოთ თუ გაქვთ რაიმე შეცდომა. Windows-ის ძებნა შეიძლება არ იმუშაოს სწორად თუ აკრეფის შეცდომებს უშვებთ. თუ ყველაფერი კარგად გამოიყურება, გადადით ქვემოთ მოცემულ შესწორებებზე.
1. ჩართეთ ჯგუფის პოლიტიკის რედაქტორი Batch ფაილის გამოყენებით
Batch ფაილი არის სკრიპტის ფაილი, რომელიც შედგება ბრძანებების სერიისგან, რათა შეასრულოს კონკრეტული მოქმედებები თქვენს სისტემაში. თქვენ შეგიძლიათ ჩართოთ ჯგუფის პოლიტიკის რედაქტორი თქვენს Windows კომპიუტერზე მარტივი სერიული ფაილის გაშვებით. ნაბიჯები შემდეგია:
Ნაბიჯი 1: ამისათვის გახსენით Start და ჩაწერეთ ბრძანების ხაზი საძიებო ზოლში.
ნაბიჯი 2: აირჩიეთ "გაშვება როგორც ადმინისტრატორი".

ნაბიჯი 3: ჩასვით შემდეგი ბრძანება და დააჭირეთ Enter.
FOR %F IN ("%SystemRoot%\servicing\Packages\Microsoft-Windows-GroupPolicy-ClientTools-Package~*.mum") DO ( DISM /Online /NoRestart /Add-Package:"%F" )

ნაბიჯი 4: ამის შემდეგ, ჩასვით ეს ბრძანება და დააჭირეთ Enter.
FOR %F IN ("%SystemRoot%\servicing\Packages\Microsoft-Windows-GroupPolicy-ClientExtensions-Package~*.mum") DO ( DISM /Online /NoRestart /Add-Package:"%F" )
დაელოდეთ სანამ ბრძანებები შესრულდება. ამის შემდეგ, შეგიძლიათ გამოიყენოთ Run პროგრამა, რათა შეამოწმოთ, მუშაობს თუ არა gpedit.msc თქვენს სისტემაზე.
2. დააინსტალირეთ Policy Plus
ასევე არსებობს მესამე მხარის პროგრამა სახელწოდებით Policy Plus, რომელიც შეგიძლიათ დააინსტალიროთ თქვენს Windows კომპიუტერზე gpedit.msc-ის ფუნქციებზე წვდომისთვის. Აი როგორ:
Ნაბიჯი 1: ჩამოტვირთეთ და დააინსტალირეთ Policy Plus ქვემოთ მოცემული ბმულიდან.
ჩამოტვირთეთ Policy Plus Windows-ისთვის
ნაბიჯი 2: ინსტალაციის შემდეგ დააჭირეთ დიახ, რათა დააინსტალიროთ ყველა საჭირო ფაილი.
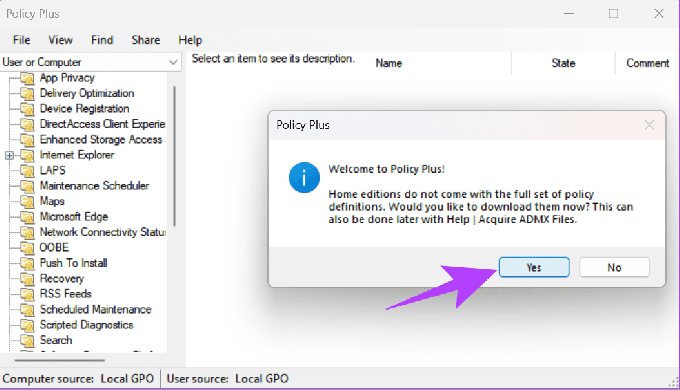
ნაბიჯი 3: აირჩიეთ სად უნდა დააინსტალიროთ ფაილები და დააჭირეთ დაწყებას.

ნაბიჯი 4: დააწკაპუნეთ დიახ დასადასტურებლად.
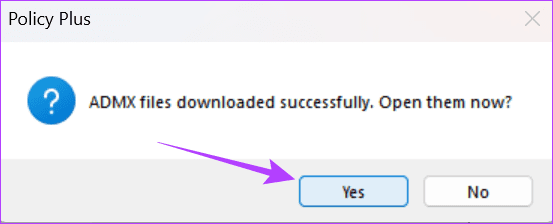
3. დააინსტალირეთ და ჩართეთ gpedit.msc ხელით
მიუხედავად იმისა, რომ Microsoft აწვდის მხოლოდ ლოკალური ჯგუფის პოლიტიკის რედაქტორს Windows-ის Pro ვერსიით, თქვენ მაინც შეგიძლიათ დააინსტალიროთ იგი თქვენს Windows კომპიუტერზე და დააფიქსიროთ „gpedit.msc არ მოიძებნა“ Windows 11-ზე.
Ნაბიჯი 1: ჩამოტვირთეთ gpedit.msc დაყენების ფაილი ქვემოთ მოცემული ბმულიდან.
ჩამოტვირთეთ gpedit.msc Windows-ისთვის
ნაბიჯი 2: ამოიღეთ ფაილი და გახსენით საქაღალდე.
ნაბიჯი 3: ორჯერ დააწკაპუნეთ setup.exe-ზე და მიჰყევით ინსტრუქციას.

ნაბიჯი 4: შემდეგი, დააწკაპუნეთ მარჯვენა ღილაკით bat ფაილზე და „აირჩიეთ Run as administrator“.

ნაბიჯი 5: კითხვაზე, დააჭირეთ ნებისმიერ ღილაკს ბრძანების სტრიქონიდან გასასვლელად.
დასრულების შემდეგ, გადატვირთეთ კომპიუტერი და შემდეგ სცადეთ გახსნათ ჯგუფის პოლიტიკის რედაქტორი Run აპლიკაციის გამოყენებით.
4. განაახლეთ Windows 11 Pro ან Enterprise-ზე
gpedit.msc გამოტოვებული ხდება საფუძველზე ვინდოუსის ვერსია თქვენ იყენებთ. ამ სახელმძღვანელოს დაწერისას, Microsoft-მა შემოიფარგლა ლოკალური ჯგუფის პოლიტიკის რედაქტორი Windows 10/11 Pro და უფრო მაღალი გამოცემებით. Windows Home-ის მქონეთათვის საჭიროა მისი განახლება უახლეს ვერსიამდე. აქ არის შემდეგი ნაბიჯები:
Ნაბიჯი 1: გახსენით პარამეტრები და აირჩიეთ სისტემა.
ნაბიჯი 2: დააჭირეთ აქტივაციას.

ნაბიჯი 3: აირჩიეთ „Windows-ის თქვენი გამოცემის განახლება“.
ნაბიჯი 4: აირჩიეთ Open Store-ის გვერდით „განახლება Microsoft-ის აპში“.
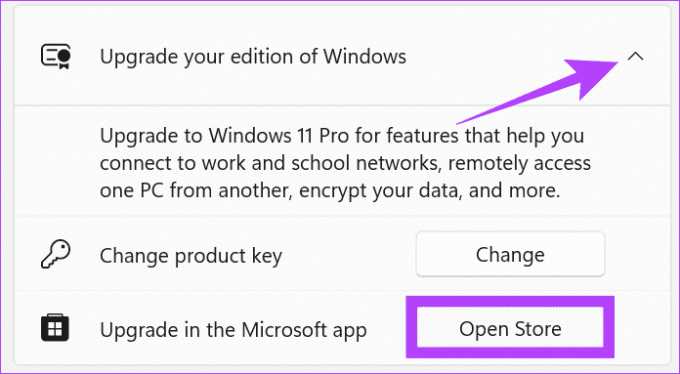
აქედან, შეგიძლიათ შეიძინოთ Windows 10 ან 11 Pro და შემდეგ ნახოთ, შეძლებთ თუ არა წვდომას ლოკალური ჯგუფის პოლიტიკის რედაქტორზე თქვენს სისტემაში.
5. გაუშვით სისტემის ფაილების შემოწმება და DISM
დავუშვათ, რომ თქვენ გაქვთ სისტემა, რომელიც მხარს უჭერს gpedit.msc-ს, მაგრამ თუ ინსტრუმენტზე წვდომა არ შეგიძლიათ, ეს შეიძლება იყოს თქვენი სისტემის სურათის შეცდომის გამო. ამის გამოსწორება შეგიძლიათ DISM ინსტრუმენტის გაშვებით.
Ნაბიჯი 1: მოძებნეთ ტერმინალი და დააწკაპუნეთ "გაშვება როგორც ადმინისტრატორი".

ნაბიჯი 2: დააწკაპუნეთ დიახ გასაშვებად > ჩასვით შემდეგი ბრძანება და დააჭირეთ Enter.
Dism /Online /Cleanup-Image /RestoreHealth

ამან უნდა გამოასწოროს სისტემის სურათის ნებისმიერი პრობლემა, რაც საშუალებას მოგცემთ გაუშვათ ლოკალური ჯგუფის პოლიტიკის რედაქტორი თქვენს სისტემაში.
6. Windows-ის შეკეთება
თუ დარწმუნებული ხართ, რომ თქვენი Windows-ის ვერსია მხარს უჭერს ლოკალური ჯგუფის პოლიტიკის რედაქტორს, მაგრამ მაინც პოულობს gpedit.msc გამოტოვებულ შეტყობინებას, შეგიძლიათ ხელახლა დააინსტალიროთ Windows და ნახოთ, არის თუ არა პრობლემა. ჩვენ მოვამზადეთ დეტალური სახელმძღვანელო როგორ გავწმინდოთ ვინდოუს 11-ის ინსტალაცია, სადაც დეტალურად აღვნიშნეთ საფეხურები.
7. დააკოპირეთ ფაილები და საქაღალდეები gpedit.msc-ისთვის
თქვენ ასევე შეგიძლიათ დააფიქსიროთ „gpedit.msc არ მოიძებნა“ Windows 11-ზე, უბრალოდ დააკოპირეთ და ჩასვით ფაილები და საქაღალდეები გარკვეულ ადგილებში. აი, როგორ უნდა გავაკეთოთ ეს:
Ნაბიჯი 1: გახსენით ფაილების მენეჯერი და გადადით შემდეგ გზაზე.
C:\Windows\SysWOW64
ნაბიჯი 2: ახლა დააკოპირეთ შემდეგი საქაღალდეები და ფაილები:
- ჯგუფის პოლიტიკა
- GroupPolicyUsers
- gpedit.msc
რჩევა: უმჯობესია გამოიყენოთ ძიების ფუნქცია საჭირო ფაილებისა და საქაღალდეების მოსაძებნად.

ნაბიჯი 3: შემდეგი, ჩასვით საქაღალდე System32 საქაღალდეში.
დასრულების შემდეგ, თქვენ უნდა შეძლოთ პროგრამის გაშვება უპრობლემოდ.
8. შეასრულეთ სუფთა ჩატვირთვა
სუფთა ჩატვირთვა არის Windows-ის ფუნქცია, რომლითაც შეგიძლიათ თქვენი სისტემის ჩატვირთვა დრაივერების მინიმალური ნაკრებით და გაშვების პროგრამებით. ამით შეგიძლიათ გაუშვათ საჭირო სისტემის აპლიკაციები და ფუნქციები და დაადგინოთ, ერევა თუ არა ფონური პროგრამა თქვენს თამაშში ან პროგრამაში. თქვენ შეგიძლიათ შეამოწმოთ ჩვენი დეტალური სახელმძღვანელო, რომ გაიგოთ განსხვავება უსაფრთხო ჩექმა და სუფთა ჩექმა.
შეასწორეთ გამოუსწორებელი
მიუხედავად იმისა, რომ Windows 11 Home გამოცემა არ მიეწოდება ჯგუფური პოლიტიკის რედაქტორს, ვიმედოვნებთ, რომ შეძლებთ Windows 11-ზე დააფიქსიროთ „gpedit.msc არ მოიძებნა“. ამ ფუნქციის გამოყენებისას დარწმუნდით, რომ შეცვალეთ მხოლოდ თქვენთვის ცნობილი პარამეტრები, რათა თავიდან აიცილოთ პრობლემები თქვენს კომპიუტერში.
ბოლოს განახლდა 2023 წლის 07 ნოემბერს
ზემოთ მოყვანილი სტატია შეიძლება შეიცავდეს შვილობილი ბმულებს, რომლებიც დაგეხმარებათ Guiding Tech-ის მხარდაჭერაში. თუმცა, ეს არ იმოქმედებს ჩვენს სარედაქციო მთლიანობაზე. შინაარსი რჩება მიუკერძოებელი და ავთენტური.

Დაწერილია
Anoop არის ტექნიკური გულშემატკივარი, რომელიც ორიენტირებულია სახელმძღვანელოების მომზადებაზე, ძირითადად, Android და Windows მოწყობილობების გარშემო. მისი ნამუშევრები წარმოდგენილია ბევრ პუბლიკაციაში, მათ შორის iGeeksBlog, TechPP და 91mobiles. როდესაც ის არ წერს, შეგიძლიათ იპოვოთ ის X-ზე (ყოფილი Twitter), სადაც ის აზიარებს უახლეს განახლებებს ტექნიკურ, მეცნიერებას და სხვა საკითხებზე.