როგორ გამოვიყენოთ Snipping Tool Text Actions Windows 11-ში
Miscellanea / / November 11, 2023
თქვენი ეკრანიდან ნაკბენის ზომის ან კონკრეტული ინფორმაციის გადაღებისა და მისი მასშტაბით გაზიარების შესაძლებლობა არასოდეს ყოფილა ადვილი, Snipping Tool-ის წყალობით. და Snipping Tool Text Actions-ის დანერგვით, ამ აპმა მიიღო ძალიან საჭირო სახე. განაგრძეთ კითხვა, რომ გაიგოთ მეტი.

როგორც სახელი გვთავაზობს, Snipping Tool Text Actions ფუნქცია გეხმარებათ მეტის გაკეთებაში ტექსტთან დაკავშირებით ეკრანის ანაბეჭდში. მაგრამ რა არის ეს თვისება? და რა უნდა გააკეთოთ, თუ ტექსტური მოქმედებები მიუწვდომელია თქვენს Windows 11 მოწყობილობაზე? გავარკვიოთ.
რა არის ტექსტური მოქმედებები Snipping Tool-ში
OCR-ზე დაფუძნებული (ოპტიკური სიმბოლოების ამოცნობა) ფუნქცია, Text Actions in Snipping Tool დაგეხმარებათ დააკოპიროთ ან დაარედაქტიროთ ტექსტი ნებისმიერი არჩეული ეკრანის ანაბეჭდიდან ან სურათიდან.
ეს საშუალებას მოგცემთ დამალოთ მგრძნობიარე ინფორმაცია ტექსტის რედაქტირებით ან ტექსტის უზარმაზარი ნაწილების კოპირებით კოპირების ტექსტის ფუნქციის გამოყენებით მესამე მხარის აპლიკაციის გარეშე. დასრულების შემდეგ, ამ სურათის შენახვა და გამოყენება შესაძლებელია მოთხოვნის შესაბამისად.
როგორ მივიღოთ ტექსტური მოქმედებები
ტექსტური მოქმედებების ფუნქციაზე წვდომისთვის, თქვენი Snipping Tool აპი უნდა იყოს გაშვებული 11.2308.33.0 და უფრო მაღალი ვერსიით. ასე რომ, გახსენით Microsoft Store და შეამოწმეთ სჭირდება თუ არა განახლება. აი, როგორ უნდა გავაკეთოთ ეს.
Ნაბიჯი 1: გადადით ძიებაში და ჩაწერეთ Microsoft Store. შემდეგ გახსენით აპლიკაცია ძიების შედეგებიდან.
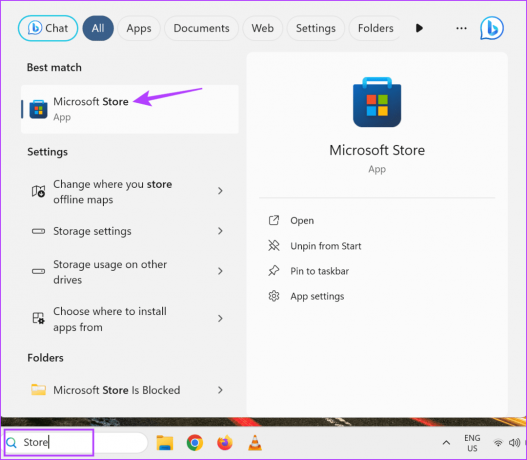
ნაბიჯი 2: საძიებო ზოლში ჩაწერეთ Საჭრელი იარაღი და გახსენით აპლიკაცია.
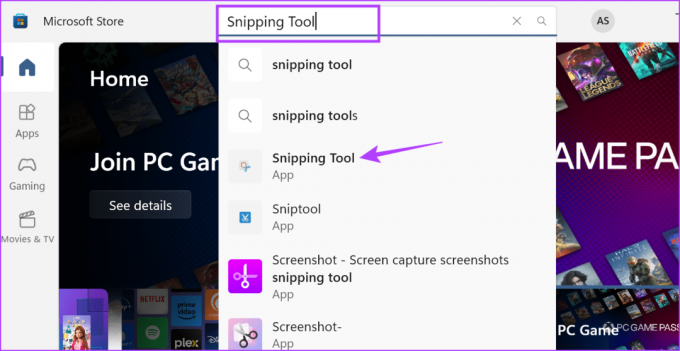
ნაბიჯი 3: აქ დააჭირეთ განახლებას, თუ ეს შესაძლებელია.

დაელოდეთ Snipping Tool აპის განახლებას. შემდეგ, ხელახლა გახსენით აპი და ნახეთ, შეგიძლიათ თუ არა წვდომა ტექსტური მოქმედებების ფუნქციაზე Snipping Tool-ში.
როგორ გამოვიყენოთ ტექსტის მოქმედებების ფუნქცია Snipping Tool-ში
ახლა მოდით შევხედოთ, თუ როგორ შეგიძლიათ გამოიყენოთ იგი ტექსტის კოპირებისთვის ან სკრინშოტში მგრძნობიარე ინფორმაციის დასამალად, ტექსტის კოპირების და სწრაფი რედაქტირების ფუნქციების გამოყენებით. დარწმუნდით, რომ გაქვთ გადაიღეს ეკრანის სურათი და გაგრძელებამდე გახსენით Snipping Tool ფანჯარა. აქ არის ნაბიჯ-ნაბიჯ სახე.
ᲛᲔ. ტექსტის კოპირება
Ნაბიჯი 1: დააწკაპუნეთ ტექსტის მოქმედებების ღილაკზე ხელსაწყოთა ზოლში.

ნაბიჯი 2: სურათის გაანალიზების შემდეგ აირჩიეთ ტექსტი, რომლის კოპირებაც გსურთ სურათიდან.
ნაბიჯი 3: შემდეგ, დააწკაპუნეთ ტექსტზე მარჯვენა ღილაკით და დააჭირეთ ტექსტის კოპირებას.
ეს დაგეხმარებათ შერჩეული ტექსტის კოპირებაში. ახლა შეგიძლიათ ჩასვათ ეს ტექსტი Snipping Tool აპის გარეთ.
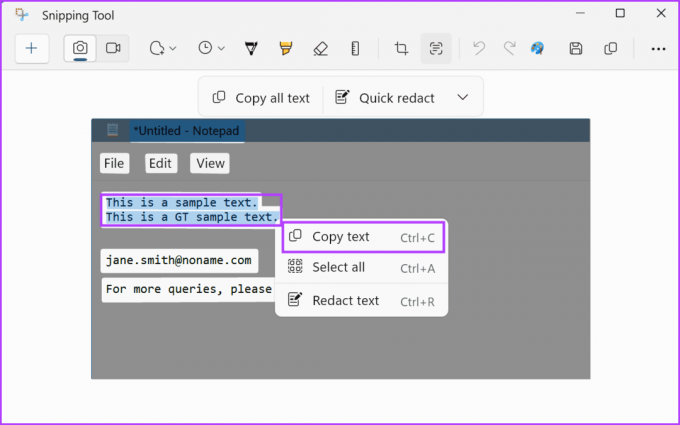
ნაბიჯი 4: ან, თუ გსურთ ეკრანზე ხილული მთელი ტექსტის კოპირება, მენიუს პარამეტრებიდან დააწკაპუნეთ ღილაკზე „ყველა ტექსტის კოპირება“.
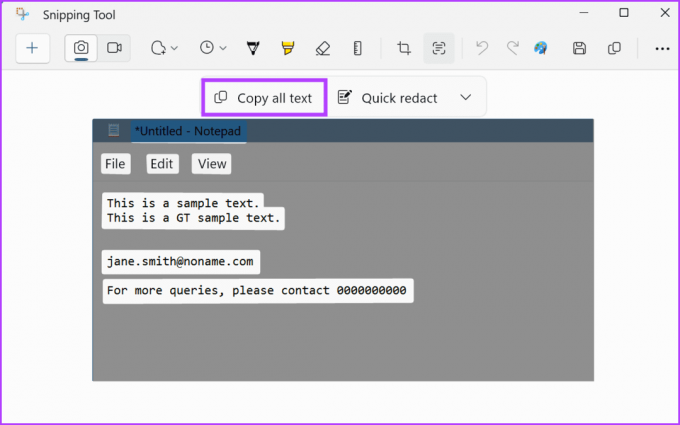
ეს დააკოპირებს Snipping Tool აპის მიერ აღებულ მთელ ტექსტს. თქვენ შეგიძლიათ ჩასვათ ეს ტექსტი სადაც გინდათ. თუ კვლავ გსურთ ამ სურათის შენახვა, ეს უნდა გააკეთოთ ხელით, რადგან Snipping Tool აპი ავტომატურად არ ინახავს ეკრანის სურათებს.
II. ტექსტის რედაქტირება
Შენიშვნა: ამ დროისთვის შეგიძლიათ მხოლოდ ტექსტის რედაქტირება, რომელიც შეიცავს ტელეფონის ნომერს ან ელფოსტის მისამართს. ამისათვის Snipping Tool აპი ავტომატურად აღმოაჩენს შესაბამის ტექსტს სურათში.
Ნაბიჯი 1: მას შემდეგ, რაც შესაბამისი სურათი გაიხსნება Snipping Tool-ში, დააწკაპუნეთ ტექსტის მოქმედებების ხატულაზე მენიუს ზოლიდან.

ნაბიჯი 2: აქ დააწკაპუნეთ ქვემოთ ისრის ხატულაზე სწრაფი რედაქტირების ოფციის გვერდით.
ნაბიჯი 3: ახლა შეარჩიეთ ინფორმაცია, რომლის რედაქტირება გსურთ სურათში.
Შენიშვნა: Snipping Tool ტექსტს მხოლოდ ამ ორი ვარიანტის საფუძველზე დაარედაქტირებს. ტექსტის ხელით შერჩევა ამაზე გავლენას არ მოახდენს.

ნაბიჯი 4: არჩევანის გაკეთების შემდეგ დააწკაპუნეთ სწრაფ რედაქტირებაზე.
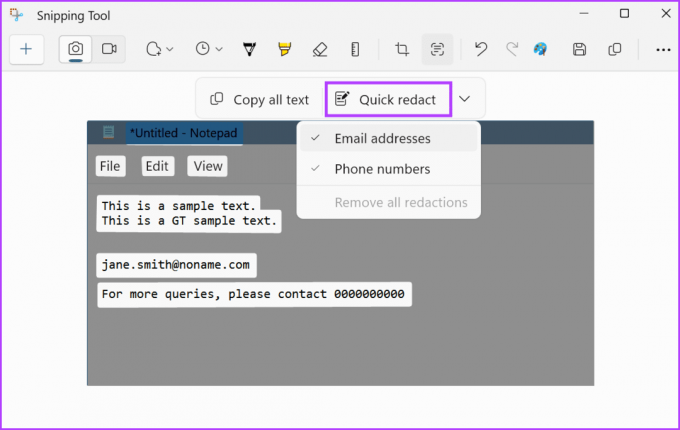
ეს დაუყოვნებლივ დაარედაქტირებს არჩეულ ინფორმაციას სურათში. ვინაიდან ეს ფუნქცია შედარებით ახალია, შეიძლება იყოს შემთხვევები, როდესაც არასრული ინფორმაციის რედაქტირება ხდება. ამ შემთხვევაში, თქვენ შეგიძლიათ დამალოთ დარჩენილი ტექსტი ბურთის კალმის ოფციის გამოყენებით.
თუ თქვენ შეცდომით დაარედაქტირეთ ტელეფონის ნომერი ან ელექტრონული ფოსტის მისამართი, შეგიძლიათ წაშალოთ რედაქციაც. თუმცა, ამის გაკეთება ამოიღებს დოკუმენტში არსებულ ყველა რედაქციას. მიჰყევით ქვემოთ მოცემულ ნაბიჯებს, თუ გსურთ სცადოთ.
ნაბიჯი 5: გადადით სწრაფ რედაქტირებაზე და დააწკაპუნეთ ისრის ხატულაზე.
ნაბიჯი 6: აქ დააწკაპუნეთ „ყველა რედაქციის წაშლა“.

ეს წაშლის სურათში არსებულ ყველა რედაქციას. ახლა შეარჩიეთ ინფორმაცია, რომლის დამალვაც გსურთ და გამოიყენეთ რედაქტის ვარიანტი სურათიდან დასამალად. დასრულების შემდეგ, არ დაგავიწყდეთ სურათის შენახვა ან გაზიარება ფანჯრის დახურვამდე.
რა უნდა გააკეთოს, თუ ტექსტური მოქმედებები არ მუშაობს Snipping Tool-ში
იმის გამო, რომ ტექსტური მოქმედებების ფუნქცია Snipping Tool-ში ახალია, შეიძლება გაგიჭირდეთ მისი ამუშავება პირველად. თუმცა, ეს პრობლემა შეიძლება გამოსწორდეს პრობლემების მოგვარების რამდენიმე ნაბიჯით. განაგრძეთ კითხვა, რომ გაიგოთ მეტი.
1. შეამოწმეთ არის თუ არა აპი განახლებული
როგორც ზემოთ აღინიშნა, ამ ფუნქციაზე წვდომისთვის უნდა გაუშვათ Snipping Tool ვერსია 11.2308.33.0 ან უფრო ახალი. ეს ნიშნავს, რომ თქვენი აპლიკაცია უნდა იყოს განახლებული. თუ არ ხართ დარწმუნებული, მიჰყევით ზემოხსენებულ ნაბიჯებს და შეამოწმეთ არის თუ არა განახლება. თუ ასეა, დაასრულეთ განახლების ინსტალაცია ხელახლა შემოწმებამდე.
თუ თქვენი აპი ახლად განახლებულია ან დიდი ხნის განმავლობაში არ დახურულა, გირჩევთ გადატვირთოთ Snipping Tool აპი. ეს გამოიწვევს აპის ყველა ფუნქციის დახურვას და ხელახლა ჩატვირთვას, გამოასწორებს ყველა დროებით პრობლემას, რომელიც გამოწვეულია ბოლო განახლებით ან სისტემის სხვა შეცდომებით. აი, როგორ უნდა გავაკეთოთ ეს.
Ნაბიჯი 1: გადადით დავალების პანელზე და დააწკაპუნეთ მაუსის მარჯვენა ღილაკით ნებისმიერ ცარიელ სივრცეზე.
ნაბიჯი 2: დააჭირეთ სამუშაო მენეჯერს.
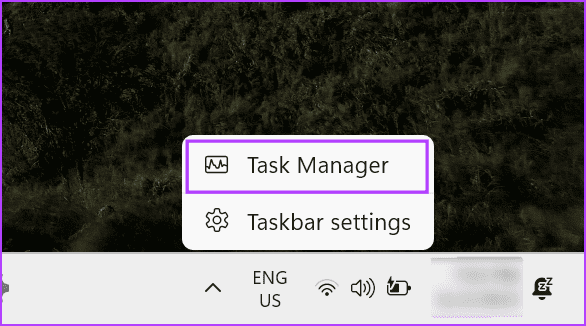
ნაბიჯი 3: აპლიკაციების სიიდან დააწკაპუნეთ Snipping Tool-ზე.
ნაბიჯი 4: შემდეგ დააწკაპუნეთ დავალების დასრულებაზე.
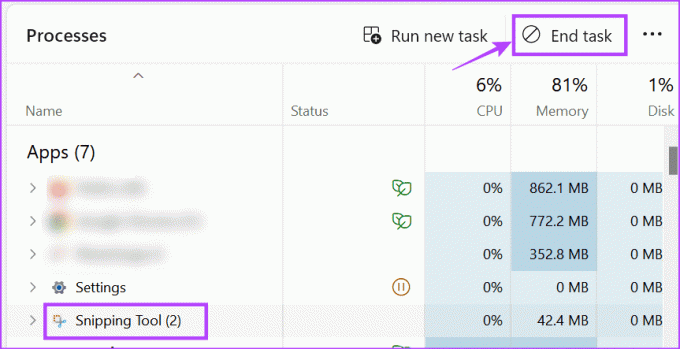
ახლა ისევ გახსენით Snipping Tool აპი და ნახეთ, ხელმისაწვდომია თუ არა ტექსტური მოქმედებების ფუნქცია.
3. გადატვირთეთ Windows 11
Snipping Tool აპლიკაციის გადატვირთვის მსგავსად, ასევე შეგიძლიათ გადატვირთეთ მთელი თქვენი Windows 11 კომპიუტერი სისტემის ყველა ფუნქციისა და ფუნქციის გადატვირთვა. გააკეთეთ ეს, თუ უკვე განაახლეთ Snipping Tool ზემოხსენებულ ვერსიაზე, მაგრამ ტექსტური მოქმედებები ჯერ კიდევ მიუწვდომელია. Აი როგორ.
Ნაბიჯი 1: გადადით დავალების პანელზე და დააჭირეთ დაწყებას.

ნაბიჯი 2: აქ დააწკაპუნეთ Power ღილაკს.
ნაბიჯი 3: დააჭირეთ გადატვირთვას.
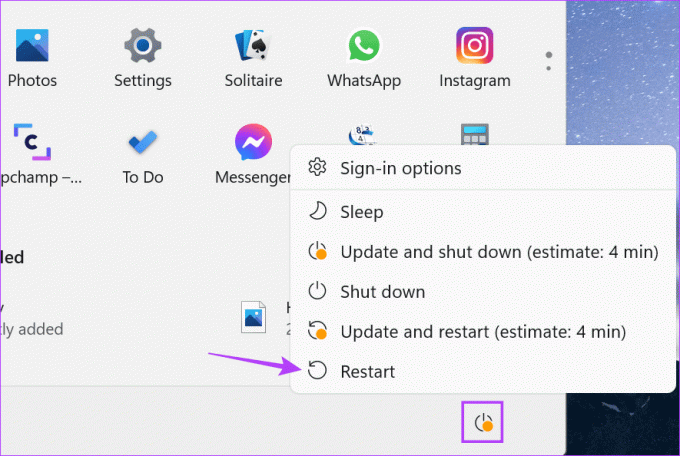
როდესაც თქვენი კომპიუტერი დაასრულებს გადატვირთვას, კვლავ გახსენით Snipping Tool აპი და ნახეთ, შეძლებთ თუ არა წვდომა ტექსტის მოქმედებების ფუნქციაზე.
4. დაელოდეთ ფუნქციის ხელმისაწვდომობას
თუ თქვენ სცადეთ ყველა ზემოთ ჩამოთვლილი გზა ან ვერ იპოვნეთ განახლება Snipping Tool ვერსიისთვის 11.2308.33.0, უნდა დაელოდოთ მას.
იმის გამო, რომ ეს ფუნქცია ჯერ კიდევ ამოქმედდება, ის შესაძლოა ამჟამად არ იყოს ხელმისაწვდომი თქვენს მდებარეობაში. ასე რომ, თვალი ადევნეთ ნებისმიერ განახლებას, რომელიც შესაძლოა მალე გამოუშვას Microsoft-მა. შემდეგ შეამოწმეთ გამოშვების შენიშვნები ვერსიის დეტალებისთვის, სანამ ხელახლა ცდით.
მიუხედავად იმისა, რომ Snipping Tool Text Actions ნაკლებად ყოვლისმომცველია, ვიდრე ჩვენ გვსურს, ეს დასაწყისია. იმედოვნებს, რომ მაიკროსოფტი დახვეწავს ამ მახასიათებელს, რათა შემოიტანოს მეტი ფუნქციონალობა ან გააუმჯობესოს არსებული, მაგალითად, მეტი ოფცია ჰქონდეს გადაღებულ ეკრანის სურათებში ტექსტის რედაქტირებისას.
ბოლოს განახლდა 2023 წლის 08 ნოემბერს
ზემოთ მოყვანილი სტატია შეიძლება შეიცავდეს შვილობილი ბმულებს, რომლებიც დაგეხმარებათ Guiding Tech-ის მხარდაჭერაში. თუმცა, ეს არ იმოქმედებს ჩვენს სარედაქციო მთლიანობაზე. შინაარსი რჩება მიუკერძოებელი და ავთენტური.

Დაწერილია
გულში მწერალი, ანკიტა სიამოვნებით იკვლევს და წერს ტექნოლოგიებზე, განსაკუთრებით Android, Apple და Windows მოწყობილობებზე. სანამ მან დაიწყო როგორც სცენარის ავტორი და კოპირაიტერი, ციფრული სამყაროსადმი მისმა დიდმა ინტერესმა მიიზიდა ტექნოლოგია და GT-თან ერთად მან იპოვა თავისი გატაცება წერდა და გაამარტივა ტექნოლოგიების სამყარო სხვები. ნებისმიერ დღეს შეგიძლიათ დაიჭიროთ იგი ლეპტოპთან მიჯაჭვული, შეასრულოთ ვადები, დაწეროთ სკრიპტები და უყუროთ შოუებს (ნებისმიერ ენაზე!).



