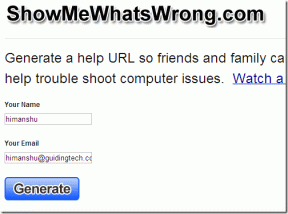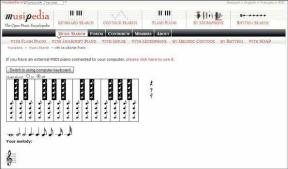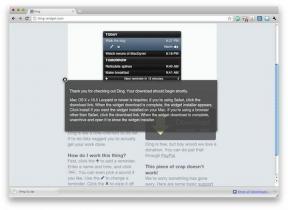6 საუკეთესო გამოსწორება Netflix-ისთვის, რომელიც არ მუშაობს Google TV-ზე
Miscellanea / / November 11, 2023
Ახალი Google TV ინტერფეისი Android TV-ებისთვის გთავაზობთ Stock Android-ის მსგავს გამოცდილებას. შეგიძლიათ ჩამოტვირთოთ და დააინსტალიროთ ყველა თქვენი საყვარელი სტრიმინგის აპი, როგორიცაა Netflix Google TV-ზე, რომ ისიამოვნოთ ფილმებით, სატელევიზიო შოუებით და LIVE სპორტით.

Netflix აპზე საუბრისას, ზოგიერთ მომხმარებელს არ შეუძლია შეუფერხებლად გამოიყენოს იგი Google TV-ზე. თუ თქვენ ასევე გაქვთ პრობლემები Netflix აპთან დაკავშირებით ან ის არ მუშაობს Chromecast-ზე Google TV-ით, ჩვენ მოგაწვდით საუკეთესო სამუშაო გადაწყვეტილებებს პრობლემის მოსაგვარებლად.
1. შეამოწმეთ თქვენი Netflix გამოწერის სტატუსი
პირველი მოქმედების გეგმა, როდესაც Netflix შეწყვეტს მუშაობას თქვენს Google TV-ზე, არის თქვენი გამოწერის სტატუსის შემოწმება. შეიძლება იყოს გადახდის დამუშავების პრობლემა თქვენს Netflix ანგარიშთან. აი, როგორ შეამოწმოთ იგივე თქვენი კომპიუტერის გამოყენებით.
ნაბიჯი1: გახსენით Netflix ვებსაიტი ბრაუზერში თქვენს კომპიუტერში.
ეწვიეთ Netflix-ს
ნაბიჯი 2: შედით თქვენს ანგარიშში და დააჭირეთ პროფილის ხატულას ზედა მარჯვენა კუთხეში.

ნაბიჯი 3: დააწკაპუნეთ ანგარიშზე.
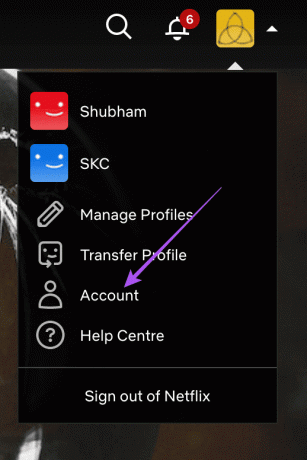
შეგიძლიათ შეამოწმოთ არის თუ არა თქვენი გამოწერის გეგმა აქტიური. თქვენ ასევე გაქვთ შესაძლებლობა შეცვალეთ თქვენი Netflix გეგმა.
2. შეამოწმეთ ეკრანის რეზოლუციის პარამეტრები
შემდეგი ნაბიჯი არის გარჩევადობის პარამეტრების შემოწმება. Google TV-ს შეუძლია ავტომატურად გადაერთოს საუკეთესო გარჩევადობაზე, სტრიმინგის ხარისხის მიხედვით. თუმცა, თქვენ შეგიძლიათ დაარეგულიროთ გარჩევადობის პარამეტრები თქვენს Google TV-ზე, სტრიმინგის გეგმის მიხედვით. ჩვენ გირჩევთ ამ გადაწყვეტას, განსაკუთრებით იმ შემთხვევაში, თუ Netflix აჩვენებს შავ ეკრანს თქვენს Google TV-ზე.
Ნაბიჯი 1: გადადით პარამეტრებზე თქვენი Google TV-ის საწყისი ეკრანის ზედა მარჯვენა კუთხეში.
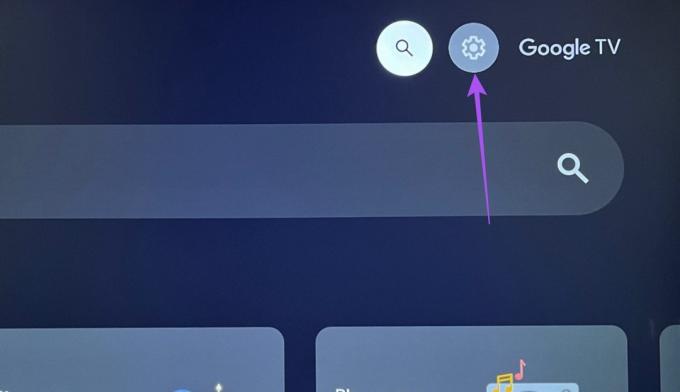
ნაბიჯი 2: კვლავ აირჩიეთ პარამეტრების ხატულა ზედა მარჯვენა კუთხეში.
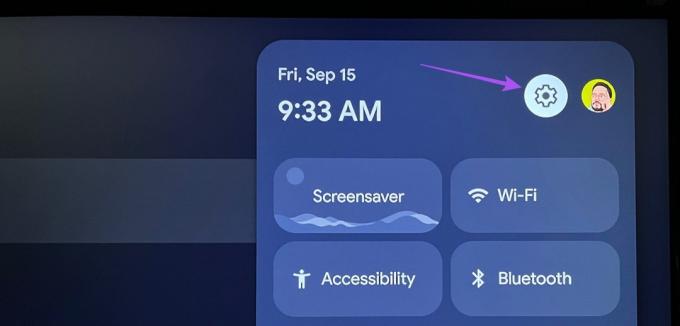
ნაბიჯი 3: აირჩიეთ ჩვენება და ხმა.
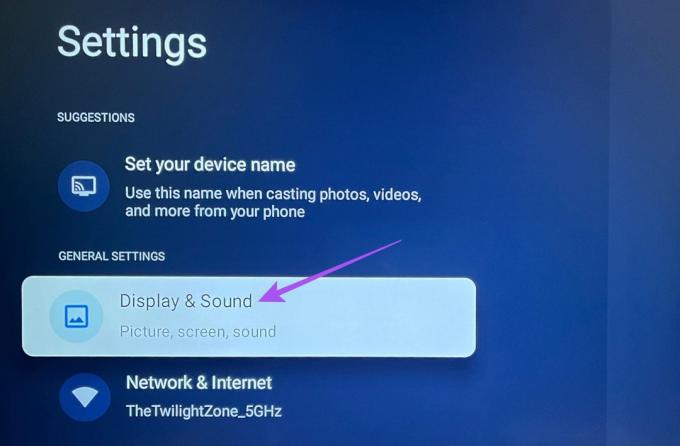
ნაბიჯი 4: აირჩიეთ ეკრანის გაფართოებული პარამეტრები და შეამოწმეთ თქვენი ტელევიზორისთვის არჩეული გარჩევადობა, დინამიური დიაპაზონი და ფერის ფორმატი.
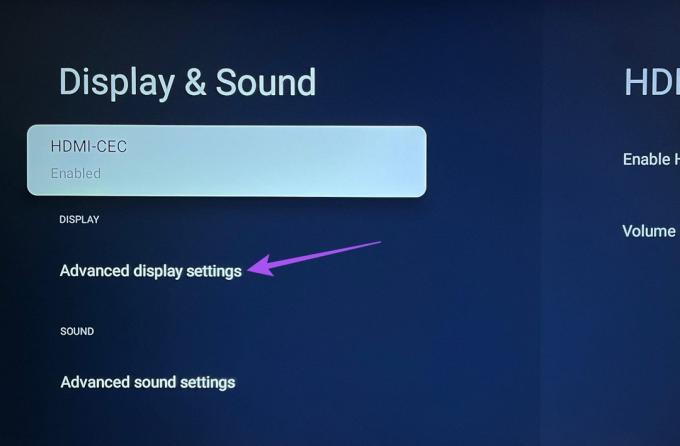
თქვენ შეგიძლიათ დაარეგულიროთ ეს პარამეტრები თქვენი Netflix გეგმის მიხედვით.
ნაბიჯი 5: ამის შემდეგ გახსენით Netflix თქვენს Google TV-ზე, რათა შეამოწმოთ პრობლემა მოგვარებულია თუ არა.
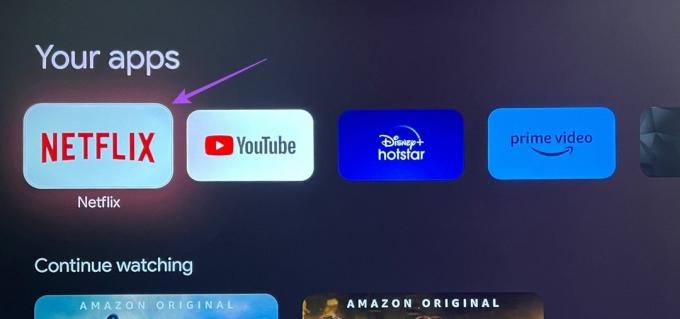
3. იძულებითი გაჩერება და ხელახლა გაშვება Netflix
ძირითადი, მაგრამ ეფექტური გამოსავალი არის იძულებით დატოვება და Netflix აპის ხელახლა გაშვება თქვენს Google TV-ზე. ეს აპს ახალ დაწყებას მისცემს, განსაკუთრებით თუ ის საკმაოდ დიდი ხნის განმავლობაში მუშაობს ფონზე.
Ნაბიჯი 1: გადადით პარამეტრებზე Google TV-ის მთავარ ეკრანზე.
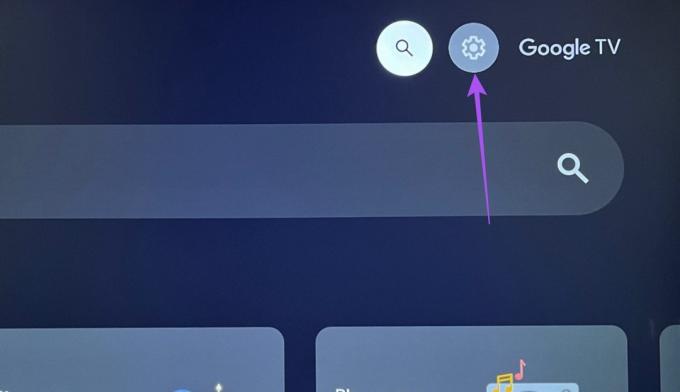
ნაბიჯი 2: კვლავ აირჩიეთ პარამეტრების ხატულა.
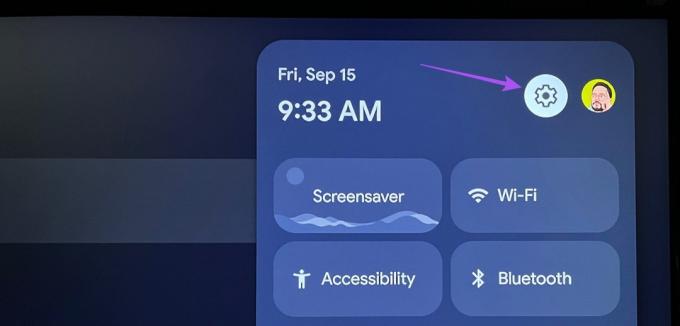
ნაბიჯი 3: გადადით ქვემოთ და აირჩიეთ აპები.

ნაბიჯი 4: აირჩიეთ Netflix აპი და გადადით Force Stop-ზე.
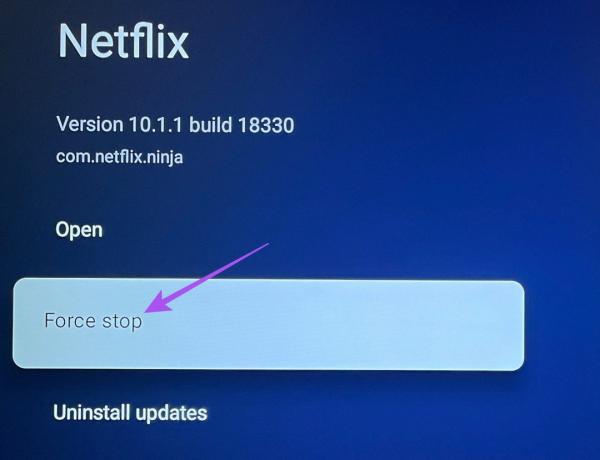
ნაბიჯი 5: დასადასტურებლად აირჩიეთ კარგი.
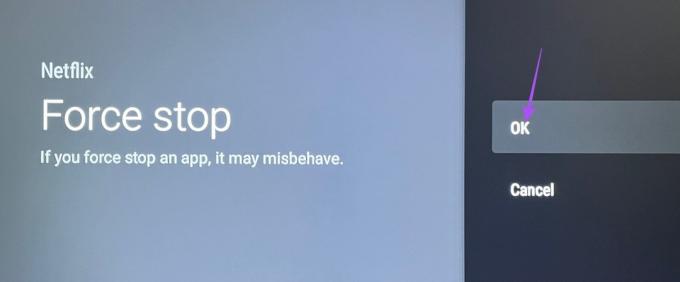
ნაბიჯი 6: დახურეთ პარამეტრები და ხელახლა გაუშვით Netflix, რათა შეამოწმოთ პრობლემა მოგვარებულია თუ არა.
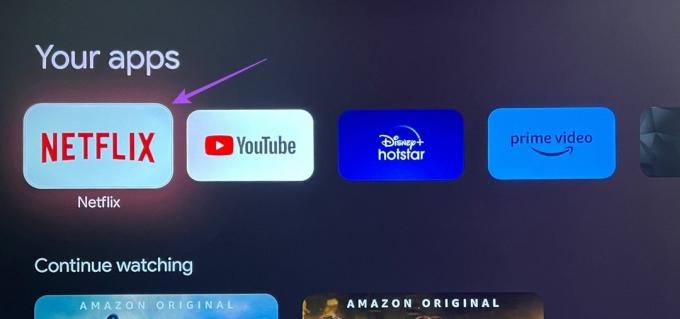
4. გაასუფთავეთ Netflix აპლიკაციის ქეში
Netflix აპლიკაციის ქეში ინახავს ყველა ინფორმაციას თქვენს პრეფერენციებთან და შესვლის მონაცემებთან დაკავშირებით. აპლიკაციის ქეში გვეხმარება აპის შიგნით გამოცდილების გაუმჯობესებაში და სწრაფად იტვირთება მონაცემები. შეგიძლიათ სცადოთ Netflix აპის ქეშის გასუფთავება.
Ნაბიჯი 1: გადადით პარამეტრებზე Google TV-ის მთავარ ეკრანზე.
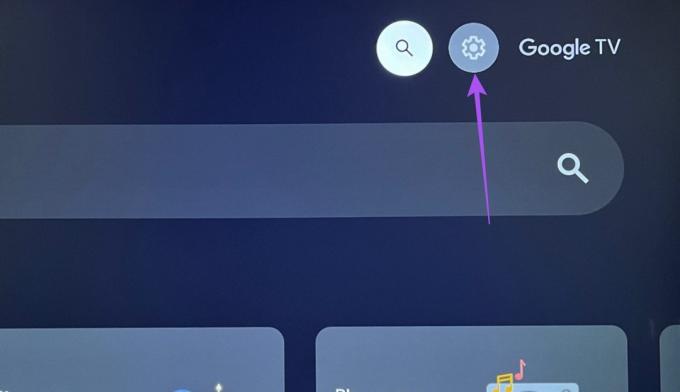
ნაბიჯი 2: კვლავ აირჩიეთ პარამეტრების ხატულა.
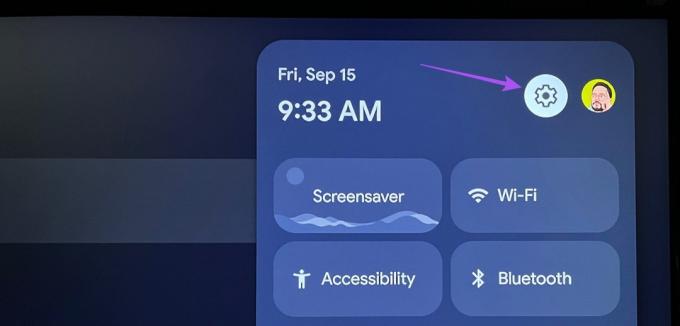
ნაბიჯი 3: გადადით ქვემოთ და აირჩიეთ აპები.

ნაბიჯი 4: აირჩიეთ Netflix აპი და გადადით ქეშის გასუფთავებაზე.
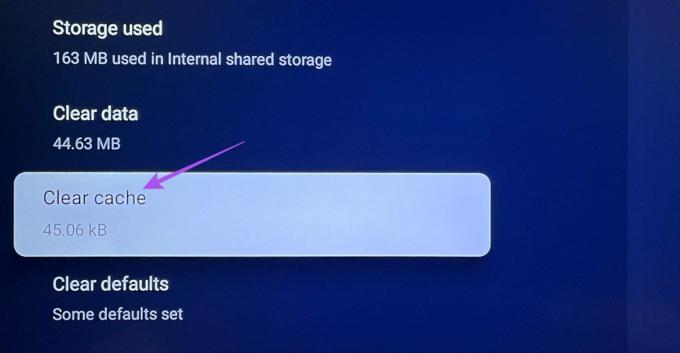
ნაბიჯი 5: დასრულების შემდეგ, ხელახლა გაუშვით Netflix, ხელახლა შედით თქვენს ანგარიშზე და შეამოწმეთ პრობლემა მოგვარებულია თუ არა.
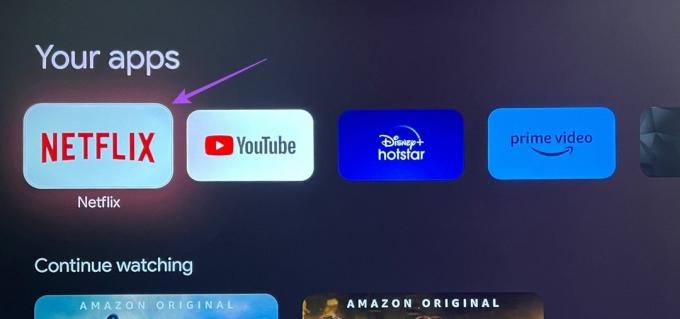
5. განაახლეთ Netflix
შეგიძლიათ განაახლოთ და დააინსტალიროთ Netflix აპის ახალი ვერსია თქვენს Google TV-ზე. ეს წაშლის ყველა შეცდომას, რომელიც იწვევს Netflix-ის ავარიის საკითხს ან შეწყვეტს რეაგირებას Google TV-ზე.
Ნაბიჯი 1: დიდხანს დააჭირეთ Netflix აპის ხატულას თქვენს Google TV-ზე.
ნაბიჯი 2: აირჩიეთ მეტი დეტალები.
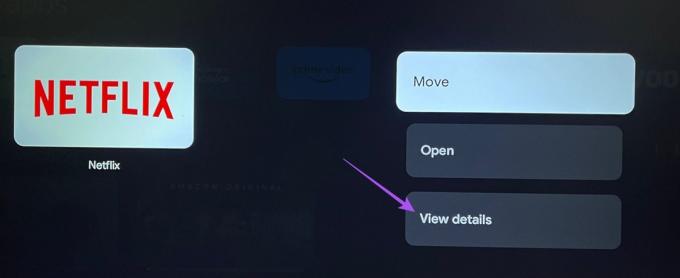
ნაბიჯი 3: თუ განახლება ხელმისაწვდომია, ჩამოტვირთეთ და დააინსტალირეთ.
ნაბიჯი 4: დასრულების შემდეგ გახსენით აპლიკაცია და შეამოწმეთ პრობლემა მოგვარებულია თუ არა.
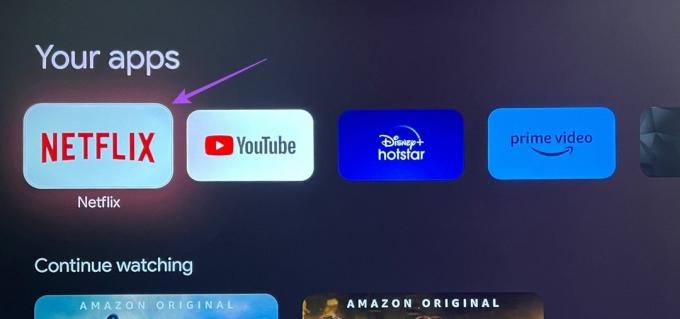
6. განაახლეთ Google TV OS
ბოლო გამოსავალი არის Google TV OS-ის ვერსიის განახლება თქვენს მოდელზე. შეიძლება იყოს პროგრამული პრობლემა Netflix აპთან, რომელიც იწვევს ამ პრობლემას.
Ნაბიჯი 1: გადადით პარამეტრებზე Google TV-ის მთავარ ეკრანზე.
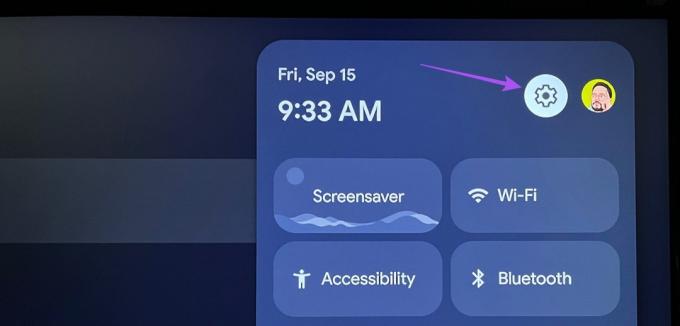
ნაბიჯი 2: გადადით ქვემოთ და აირჩიეთ სისტემა.
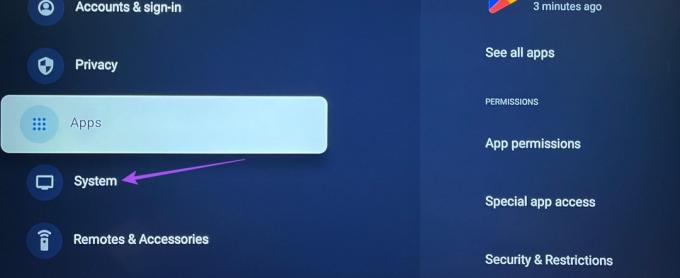
ნაბიჯი 3: აირჩიეთ შესახებ.
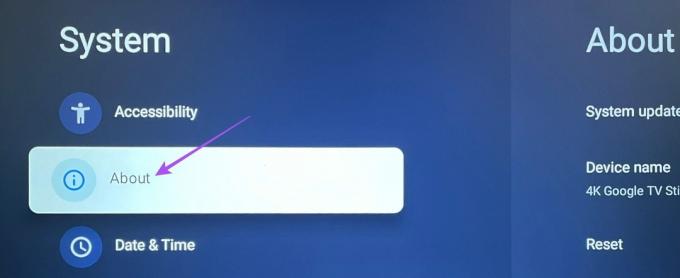
ნაბიჯი 4: აირჩიეთ სისტემის განახლება.

ნაბიჯი 5: დააინსტალირეთ განახლება, თუ ის ხელმისაწვდომია და შეამოწმეთ პრობლემა მოგვარებულია.
უყურეთ Netflix-ს Google TV-ზე
ეს გადაწყვეტილებები დაგეხმარებათ მოაგვაროთ პრობლემა, რომ Netflix არ მუშაობს თქვენს Google TV-ზე. სტრიმინგის აპლიკაციების გამართულად მუშაობის კიდევ ერთი მთავარი ფაქტორი არის კარგი Wi-Fi სიჩქარე. შეგიძლიათ მიმართოთ ჩვენს პოსტს, თუ თქვენი Google TV არ უკავშირდება Wi-Fi-ს.
ბოლოს განახლდა 2023 წლის 10 ნოემბერს
ზემოთ მოყვანილი სტატია შეიძლება შეიცავდეს შვილობილი ბმულებს, რომლებიც დაგეხმარებათ Guiding Tech-ის მხარდაჭერაში. თუმცა, ეს არ იმოქმედებს ჩვენს სარედაქციო მთლიანობაზე. შინაარსი რჩება მიუკერძოებელი და ავთენტური.

Დაწერილია
პაურუშ ათვალიერებს iOS-სა და Mac-ს, სანამ ახლო შეხვედრები აქვს Android-სა და Windows-ს. სანამ მწერალი გახდებოდა, ის აწარმოებდა ვიდეოებს ბრენდებისთვის, როგორიცაა Mr. Phone და Digit და ხანმოკლე მუშაობდა კოპირაიტერად. თავისუფალ დროს ის იკმაყოფილებს ცნობისმოყვარეობას სტრიმინგის პლატფორმებისა და მოწყობილობების მიმართ, როგორიცაა Apple TV და Google TV. შაბათ-კვირას ის არის სრულ განაკვეთზე სინეფილი, რომელიც ცდილობს შეამციროს თავისი დაუსრულებელი საყურადღებო სია, რომელიც ხშირად აგრძელებს მას.