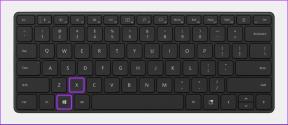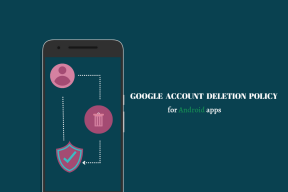Windows-ზე OBS Keeps Crashing-ის გამოსწორების 12 გზა
Miscellanea / / November 13, 2023
იმედგაცრუებაა OBS-ის ავარიის დანახვა თქვენი ეკრანის ჩაწერისას ან პირდაპირი სტრიმინგის ჩატარებისას. შეიძლება არსებობდეს მრავალი მიზეზი, რის გამოც თქვენ ამ პრობლემის წინაშე დგახართ და ჩვენ მოგაწოდეთ მისი გადაწყვეტილებები.
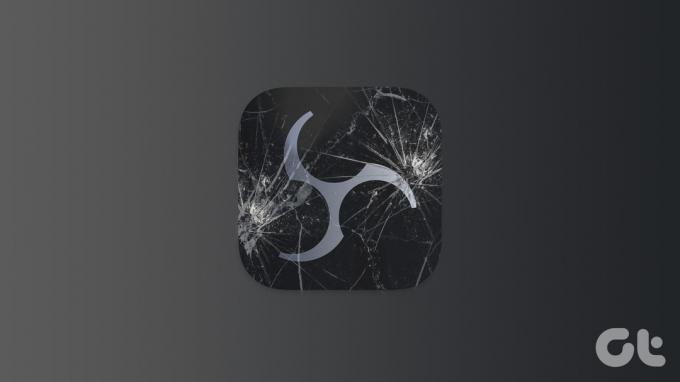
OBS (Open Broadcaster Software) არის პოპულარული, უფასო და ღია კოდის სტრიმინგის და ჩამწერი პროგრამა. შემოთავაზებული მახასიათებლებისა და მოხერხებულობის წყალობით, პროგრამამ მოიპოვა დიდი პოპულარობა და მომხმარებლის ბაზა. თუმცა, არცერთი პროგრამა არ არის პრობლემებისგან თავისუფალი. ასე რომ, აქ მოცემულია, თუ როგორ უნდა გაასწოროთ OBS, თუ ის მუდმივად იშლება.
1. გაუშვით OBS Studio როგორც ადმინისტრატორი
თუ OBS ავარიულია გაშვებისას, უმჯობესია, აპს ადმინისტრაციული პრივილეგიის მინიჭებით მისცეთ. Როდესაც შენ გაუშვით პროგრამა ადმინისტრატორის სახით, Windows გაიზიარებს აუცილებელ რესურსებს მისი უპრობლემოდ გასაშვებად. აი, როგორ უნდა გაუშვათ OBS Studio:
Ნაბიჯი 1: გახსენით Start მენიუ და მოძებნეთ OBS Studio.
ნაბიჯი 2: დააწკაპუნეთ Run as administrator ან ალტერნატიულად, დააწკაპუნეთ მარჯვენა ღილაკით OBS Studio ხატულაზე და აირჩიეთ "Run as administrator".
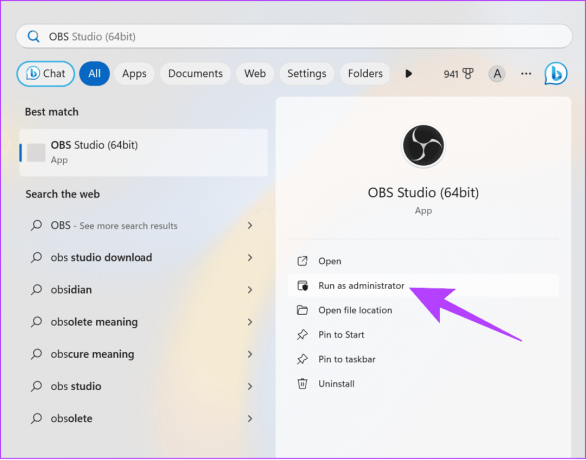
ნაბიჯი 3: დააწკაპუნეთ დიახ ნებართვის მისაცემად.
აქედან OBS-მა უპრობლემოდ უნდა დაიწყოს მუშაობა. თუმცა, თუ რაიმე პრობლემა შეგექმნათ, შეამოწმეთ შემდეგი გამოსწორება.
2. Windows-ის განახლება
ყოველთვის ჯობია Windows-ის განახლება რადგან ის უზრუნველყოფს სისტემის სტაბილურობისა და უსაფრთხოების გაუმჯობესებას. ის ასევე გააუმჯობესებს აპლიკაციების თავსებადობას, რადგან ყველა აპლიკაცია კარგად არის ოპტიმიზირებული OS-ის უახლესი ვერსიისთვის.
Ნაბიჯი 1: გახსენით პარამეტრები > დააჭირეთ სისტემას და აირჩიეთ Windows Update.
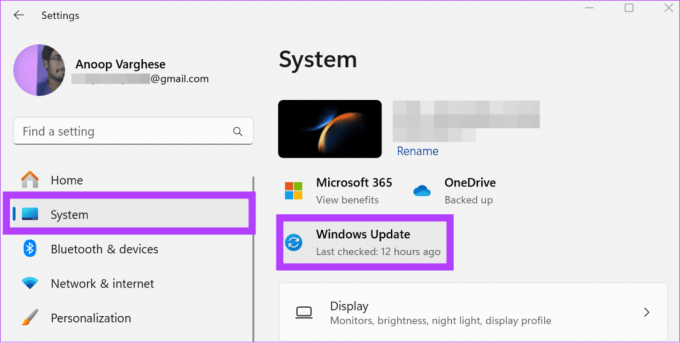
ნაბიჯი 2: დააწკაპუნეთ "შეამოწმეთ განახლებები."
ნაბიჯი 3: თუ განახლება ხელმისაწვდომია, ის ნაჩვენები იქნება ქვემოთ. შეგიძლიათ დააჭიროთ "ჩამოტვირთეთ და დააინსტალირეთ ყველაფერი".
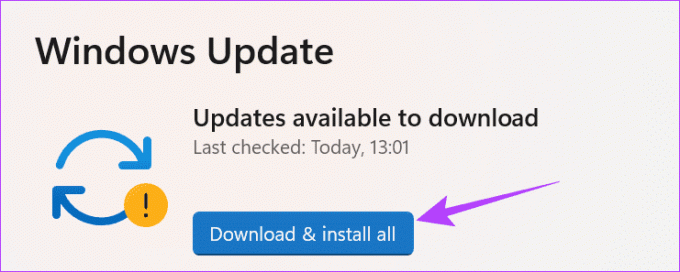
3. დააინსტალირეთ უახლესი გრაფიკული დრაივერი თქვენი GPU-სთვის
OBS იყენებს თქვენს სისტემაში არსებულ გრაფიკულ დრაივერებს და თუ რაიმე პრობლემაა ამ დრაივერებთან დაკავშირებით, თქვენ იხილავთ შეტყობინებას „უი, OBS დაიშალა“. ამის გამოსწორება მარტივად შეგიძლიათ Windows-ში გრაფიკული დრაივერის განახლება. აქ არის შემდეგი ნაბიჯები:
Ნაბიჯი 1: დააწკაპუნეთ Start ხატულაზე, ჩაწერეთ Მოწყობილობის მენეჯერიდა გახსენით.
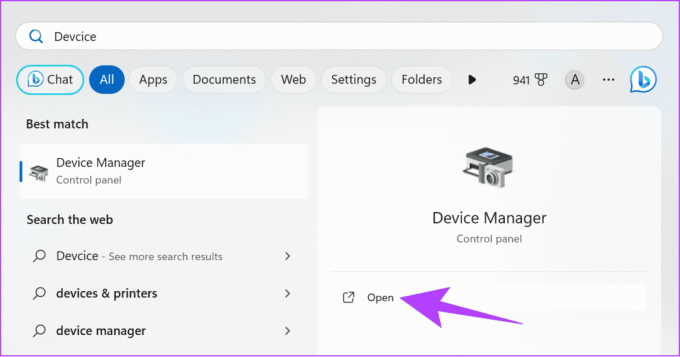
ნაბიჯი 2: გააფართოვეთ ეკრანის გადამყვანები > დააწკაპუნეთ მარჯვენა ღილაკით თქვენს GPU-ზე და აირჩიეთ დრაივერის განახლება.
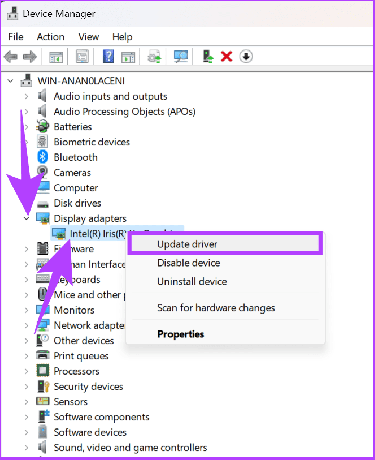
4. შეცვალეთ OBS თავსებადობა
თუ OBS არ არის თავსებადი თქვენი სისტემის Windows ვერსიასთან, დაინახავთ, რომ OBS არ იხსნება. აი, როგორ გაასწოროთ ის:
Ნაბიჯი 1: დააწკაპუნეთ მარჯვენა ღილაკით OBS ხატულაზე თქვენს სამუშაო მაგიდაზე და აირჩიეთ თვისებები.

ნაბიჯი 2: აირჩიეთ თავსებადობის ჩანართი და მონიშნეთ ველი "პროგრამის გაშვება თავსებადობის რეჟიმში".
ნაბიჯი 3: აქედან აირჩიეთ Windows-ის ვერსია > დააწკაპუნეთ Apply ცვლილებების შესატანად და სცადეთ OBS-ის გაშვება.
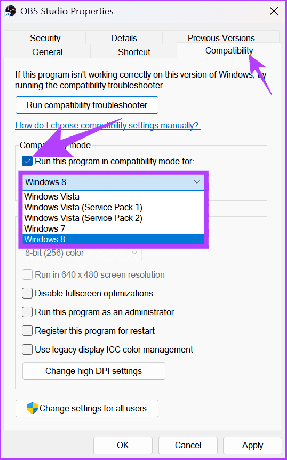
განაგრძეთ Windows-ის ვერსიის შეცვლა და ნახეთ რომელი მუშაობს თქვენთვის.
5. დროებით გამორთეთ Windows Firewall
Windows Firewall ყოველთვის უზრუნველყოფს თქვენი კომპიუტერის დაცვას ცნობილი მავნე პროგრამებისგან. როგორც ნაწილი, ის ასევე ხელს უშლის გარკვეული საეჭვო პროგრამების გაშვებას.
სამწუხაროდ, Windows Firewall-მა შესაძლოა შეცდომით ჩათვალოს OBS, როგორც საფრთხეს, მაშასადამე, OBS-ს ავარიულად არღვევს პროგრამის გაშვებისას. თქვენ შეგიძლიათ მოაგვაროთ ეს პრობლემა Windows Firewall-ის გამორთვა და შეამოწმეთ, არის თუ არა პრობლემა.
Ნაბიჯი 1: დააწკაპუნეთ Start ხატულაზე, მოძებნეთ Windows უსაფრთხოებადა გახსენით.

ნაბიჯი 2: გადადით "Firewall & ქსელის დაცვა".
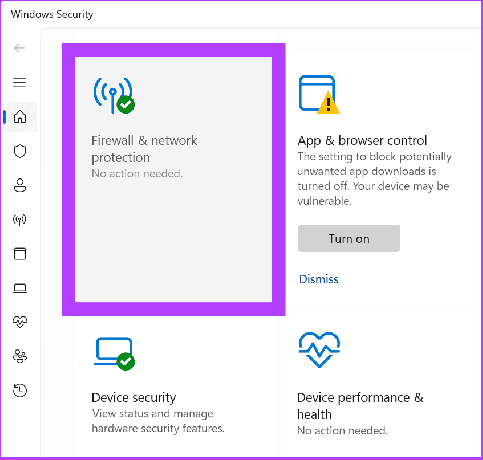
ნაბიჯი 3: აირჩიეთ კერძო ქსელი ან საჯარო ქსელი (ჩვენ მივდივართ საჯარო ქსელით).
რჩევა: თქვენ შეგიძლიათ მიჰყვეთ იგივე ნაბიჯებს კერძო და საჯარო ქსელებისთვის, თუ OBS არღვევს.

ნაბიჯი 4: ახლა გამორთეთ „Microsoft Defender Firewall“ და დააწკაპუნეთ დიახ დასადასტურებლად.
6. წაშალეთ მესამე მხარის დანამატები
OBS საშუალებას აძლევს დანამატების ინსტალაციას დაამატოთ ან შეცვალოს კონკრეტული პარამეტრები ან ფუნქციები. ეს დანამატები ასევე იტვირთება აპთან ერთად და თუ იყენებთ რაიმე დეფექტურ დანამატს, მათ შორის SE.Live, დაინახავთ, რომ OBS არ იხსნება.
თქვენ შეგიძლიათ სწრაფად მოაგვაროთ ეს პრობლემა ახლახან დამატებული დანამატების გამორთვით. აპლიკაციის წაშლის ნაბიჯები იგივეა, რაც მესამე მხარის დანამატების წაშლა OBS-დან. თუმცა, თუ ხელით დამატებული გაქვთ ფაილები, აქ მოცემულია მათი წაშლის ნაბიჯები:
Ნაბიჯი 1: დახურეთ OBS და შემდეგ გახსენით File Explorer.
ნაბიჯი 2: გადადით obs-studio საქაღალდეში.
რჩევა: თუ აპის ინსტალაციისას არ შეგიცვლიათ ჩამოტვირთვის მდებარეობა, აპის მონაცემები განთავსდება პროგრამის ფაილებში, რომლებიც მდებარეობს ლოკალური დისკის შიგნით (C).
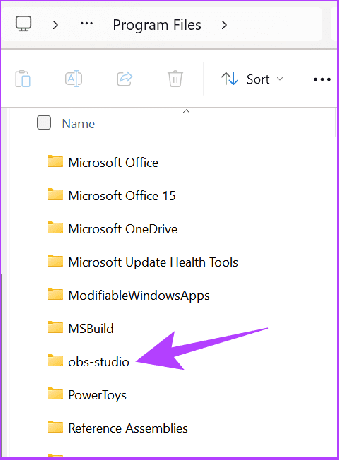
ნაბიჯი 3: გახსენით obs-plugins.

ნაბიჯი 4: შემდეგი, გახსენით 64 ბიტიანი საქაღალდე.
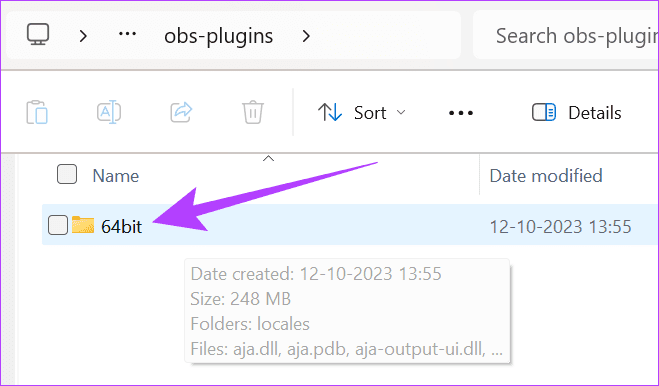
ნაბიჯი 5: ახლა წაშალეთ DLL ფაილები, რომელთა ამოღებაც გსურთ OBS-დან.
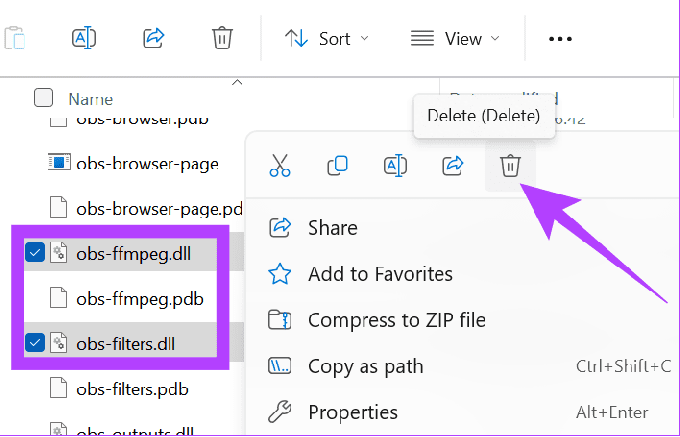
7. მესამე მხარის ფონური აპების გამორთვა
დანამატების მსგავსად, ასევე არის მესამე მხარის აპლიკაციები, რომლებსაც შეუძლიათ OBS ავარია გამოიწვიოს. აქედან გამომდინარე, უმჯობესია გამორთეთ ეს აპლიკაციები, რომლებიც მუშაობენ ფონზე.
Ნაბიჯი 1: გახსენით პარამეტრები > გადადით აპებზე და დააწკაპუნეთ დაინსტალირებულ აპებზე.
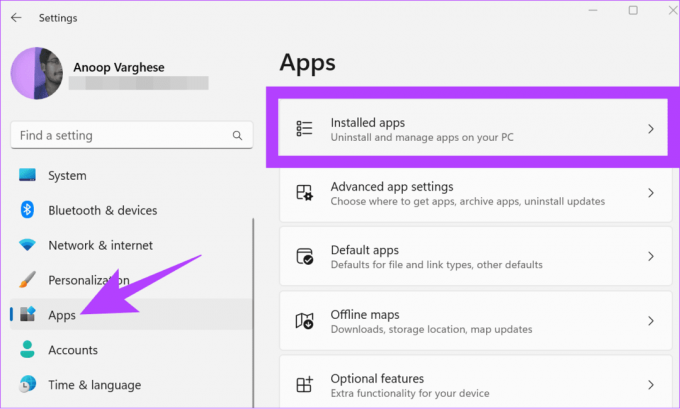
ნაბიჯი 2: იპოვნეთ აპლიკაცია, რომლის გამორთვაც გსურთ > დააწკაპუნეთ მის გვერდით მდებარე სამპუნქტიან მენიუზე და აირჩიეთ გაფართოებული პარამეტრები.

ნაბიჯი 3: ფონური აპების ნებართვების ქვეშ გამოიყენეთ ჩამოსაშლელი მენიუ და აირჩიეთ არასოდეს.
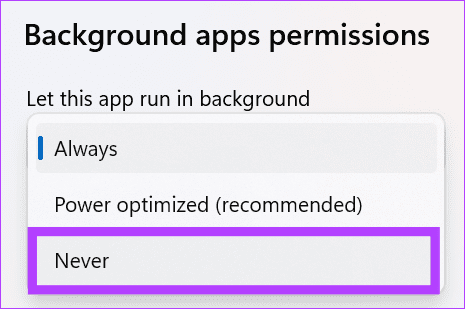
8. გამორთეთ და ხელახლა ჩართეთ თქვენი გამოყოფილი GPU
OBS დამოკიდებულია თქვენი სისტემის GPU-ზე, რომ სწორად იმუშაოს. ამიტომ, თუ OBS ავარია გაშვებისას, უმჯობესია გამორთოთ და ხელახლა ჩართოთ თქვენი სისტემის GPU. აქ არის შემდეგი ნაბიჯები:
Ნაბიჯი 1: გახსენით Windows Device Manager და გააფართოვეთ ეკრანის ადაპტერები.
ნაბიჯი 2: დააწკაპუნეთ მაუსის მარჯვენა ღილაკით თქვენს გრაფიკულ დრაივერებზე და აირჩიეთ მოწყობილობის გამორთვა. დააწკაპუნეთ დიახ დასადასტურებლად.
Შენიშვნა: უმჯობესია გაასუფთავოთ ნებისმიერი ფონური აპი, რადგან გამოყოფილი GPU დახურავს ნებისმიერ აპს, რომელიც დამოკიდებულია GPU-ზე და შესაძლოა თქვენი სისტემაც კი დაზიანდეს.
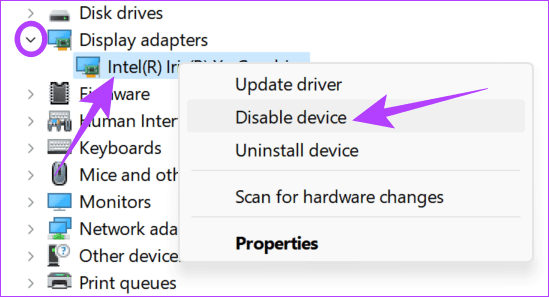
ნაბიჯი 3: შემდეგი, დააწკაპუნეთ მაუსის მარჯვენა ღილაკით თქვენს გრაფიკულ დრაივერებზე და აირჩიეთ მოწყობილობის ჩართვა.
9. გადააყენეთ თქვენი გრაფიკული ბარათის დრაივერი
Windows-ზე გრაფიკული ბარათის დრაივერის გადატვირთვისთვის გამოიყენეთ კლავიატურის მალსახმობი Win + Ctrl + Shift + B. ეს მყისიერად განაახლებს თქვენი გრაფიკის დრაივერს (ეკრანი ანათებს წამით) თქვენს Windows სისტემაზე.
10. ხელახლა დააინსტალირეთ OBS Studio
ყველა ზემოთ ნახსენები შესწორების გარდა, შეგიძლიათ წაშალოთ და ხელახლა დააინსტალიროთ აპლიკაცია. აქ არის შემდეგი ნაბიჯები:
Ნაბიჯი 1: გახსენით პარამეტრები > აპები და აირჩიეთ დაინსტალირებული აპები.
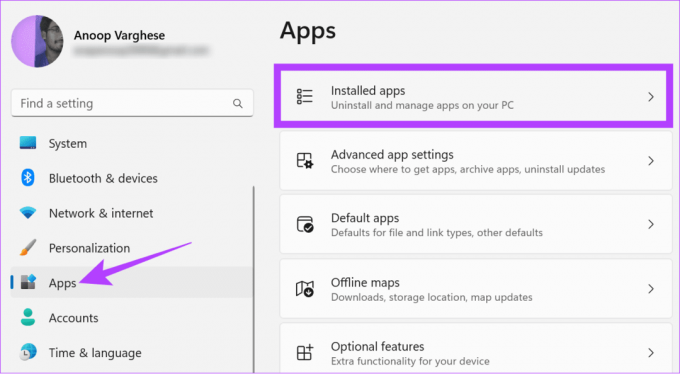
ნაბიჯი 2: დააწკაპუნეთ სამ წერტილზე OBS-ის გვერდით და აირჩიეთ Uninstall.
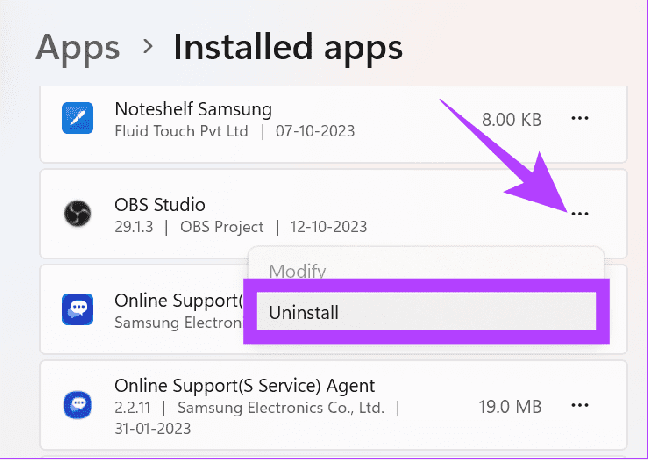
ნაბიჯი 3: დასადასტურებლად აირჩიეთ დეინსტალაცია.
დეინსტალაციის შემდეგ, შეგიძლიათ დააინსტალიროთ OBS ქვემოთ მოცემული ბმულიდან და გაუშვათ გადმოწერილი დაყენების ფაილი.
ჩამოტვირთეთ OBS Studio
11. შეასრულეთ სუფთა ჩატვირთვა
სუფთა ჩატვირთვა ჩატვირთავს სისტემას დრაივერების მინიმალური ნაკრებით და გაშვების პროგრამებით. ეს დაგეხმარებათ დაადგინოთ, თუ რაიმე ფონური პროგრამა ხელს უშლის OBS-ს, როდესაც მას ჩვეულებრივ მართავთ. ეს არის Safe Mode-ის მსგავსი, მაგრამ უზრუნველყოფს უფრო მეტ კონტროლს იმაზე, თუ რომელი სერვისები და პროგრამები უნდა გაუშვათ. აქ არის ნაბიჯები:
Ნაბიჯი 1: გახსენით ადმინისტრაციული ანგარიში Windows-ზე და დააჭირეთ დაწყების ხატულას.
ნაბიჯი 2: ტიპი msconfig და გახსენით სისტემის კონფიგურაცია.
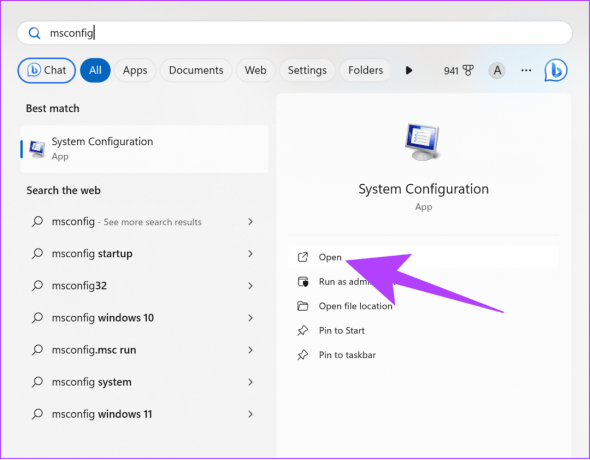
ნაბიჯი 3: აირჩიეთ სერვისები და ჩართეთ „Microsoft-ის ყველა სერვისის დამალვა“.
ნაბიჯი 4: აირჩიეთ ყველას გამორთვა.

ნაბიჯი 5: დააწკაპუნეთ Apply დასადასტურებლად.

ნაბიჯი 5: გადადით გაშვების ჩანართზე და აირჩიეთ "გახსენით სამუშაო მენეჯერი".
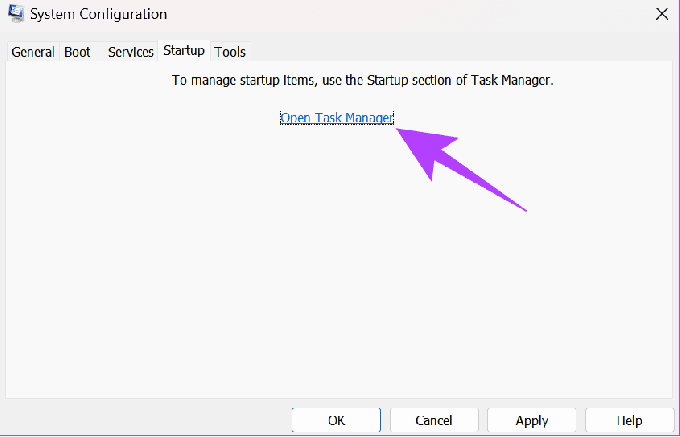
ნაბიჯი 6: აქ აირჩიეთ თითოეული ელემენტი და დააჭირეთ გამორთვას. დარწმუნდით, რომ დაათვალიერეთ ყველა ის ელემენტი, რომელიც გამორთეთ, რათა მოგვიანებით ჩართოთ სერვისები, საჭიროების შემთხვევაში.
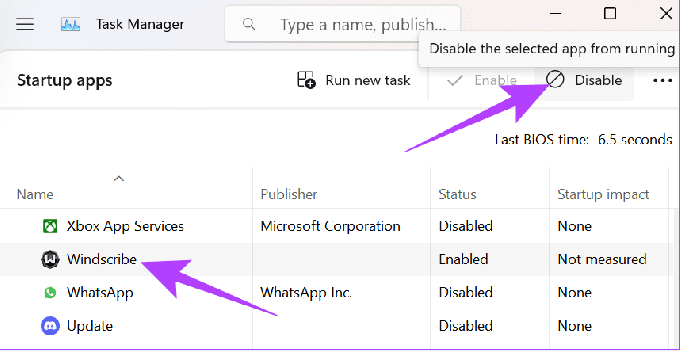
ნაბიჯი 7: დახურეთ სამუშაო მენეჯერი და აირჩიეთ OK.
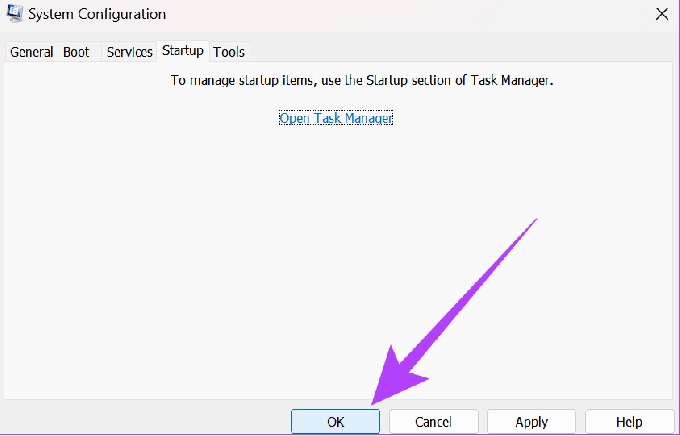
დასრულების შემდეგ, გადატვირთეთ სისტემა და შეამოწმეთ პრობლემა გაქვთ თუ არა.
გააგრძელეთ ჩაწერა შეფერხების გარეშე
ვიმედოვნებთ, რომ ამ სახელმძღვანელოში ნახსენები მეთოდები დაეხმარა OBS-ის პრობლემის მოგვარებას თქვენს კომპიუტერში. ასე რომ, განაგრძეთ და გამოიყენეთ OBS უპრობლემოდ. ასევე ისწავლეთ როგორ შეუშლის მომხმარებლებს გარკვეული პროგრამების გაშვებას Windows-ზე.
ბოლოს განახლდა 2023 წლის 10 ნოემბერს
ზემოთ მოყვანილი სტატია შეიძლება შეიცავდეს შვილობილი ბმულებს, რომლებიც დაგეხმარებათ Guiding Tech-ის მხარდაჭერაში. თუმცა, ეს არ იმოქმედებს ჩვენს სარედაქციო მთლიანობაზე. შინაარსი რჩება მიუკერძოებელი და ავთენტური.

Დაწერილია
Anoop არის ტექნიკური გულშემატკივარი, რომელიც ორიენტირებულია სახელმძღვანელოების მომზადებაზე, ძირითადად, Android და Windows მოწყობილობების გარშემო. მისი ნამუშევრები წარმოდგენილია ბევრ პუბლიკაციაში, მათ შორის iGeeksBlog, TechPP და 91mobiles. როდესაც ის არ წერს, შეგიძლიათ იპოვოთ ის X-ზე (ყოფილი Twitter), სადაც ის აზიარებს უახლეს განახლებებს ტექნიკურ, მეცნიერებას და სხვა საკითხებზე.