როგორ შევქმნათ საქაღალდე ან ფაილი Windows Command Prompt-დან
Miscellanea / / November 18, 2023
Windows Command Prompt (CMD) არის ძლიერი ინსტრუმენტი თქვენს კომპიუტერში ბრძანებების გასაშვებად და სხვადასხვა ამოცანების შესასრულებლად. მისი ერთ-ერთი ფუნდამენტური ფუნქციაა საქაღალდეების და ფაილების შექმნა ბრძანების ხაზიდან. ამ სტატიაში ჩვენ განვიხილავთ, თუ როგორ შევქმნათ საქაღალდეები ან ფაილები Windows Command Prompt-ის გამოყენებით. თუმცა, ჯერ გავიგოთ, რატომ შეიძლება გინდოდეთ CMD-ის გამოყენება ამ მიზნით.

საქაღალდეების ან ფაილების შექმნა Command Prompt-ის გამოყენებით შეიძლება მომგებიანი იყოს რამდენიმე მიზეზის გამო. ერთ-ერთი ყველაზე გავრცელებული მიზეზია კომპიუტერების ან სერვერების დისტანციურად მართვა ბრძანების ხაზის ინტერფეისებით და სწრაფად შექმნათ საქაღალდე ან ფაილი გრაფიკული ინტერფეისის ნავიგაციის გარეშე.
ახლა, როდესაც ჩვენ ვიცით საქაღალდეების და ფაილების CMD-ით შექმნის უპირატესობები, მოდით გავაგრძელოთ სტატია, რათა ვისწავლოთ როგორ გავაკეთოთ ეს ეფექტურად ბრძანების ხაზის ბრძანებების გამოყენებით.
როგორ შევქმნათ საქაღალდეები CMD-დან Windows-ში
საქაღალდე(ებ)ის შექმნა CMD-ის გამოყენებით Windows-ში შეიძლება რთულად ჟღერდეს, მაგრამ ეს ასე არ არის. ნაბიჯები საკმაოდ მარტივი და მარტივი შესასრულებელია. ჩვენ გამოვყავით საფეხურები იმის მიხედვით, ქმნით ერთ ან მრავალ საქაღალდეს.
დავიწყოთ ახალი საქაღალდის ბრძანების ხაზით.
როგორ შევქმნათ ერთი საქაღალდე CMD-ის გამოყენებით
Ნაბიჯი 1: დააჭირეთ Windows ღილაკს თქვენს კლავიატურაზე, აკრიფეთ ბრძანების ხაზიდა დააჭირეთ გახსნას.

ნაბიჯი 2: ახლა დროა აირჩიოთ დანიშნულება, სადაც გსურთ შექმნათ ახალი საქაღალდე. ჩაწერეთ ქვემოთ მოცემული ბრძანება და დააჭირეთ Enter.
შენიშვნა: ქვემოთ YourDirectoryPath-ის ნაცვლად, შეიყვანეთ თქვენი მითითებული დანიშნულების გზა. მაგალითად, თუ გსურთ შექმნათ საქაღალდე სამუშაო მაგიდაზე, ჩაწერეთ cd desktop და დააჭირეთ Enter.
cd YourDirectoryPath

თუ გადაიფიქრეთ და გსურთ დირექტორია შეიცვალოს, ჩაწერეთ დისკის სახელი ორწერტილზე (:) სიმბოლოთი (მაგალითი - D:) და დააჭირეთ Enter.
ნაბიჯი 3: როდესაც მიაღწევთ სასურველ დანიშნულებას, ჩაწერეთ ქვემოთ მოცემული ბრძანება და დააჭირეთ Enter.
შენიშვნა: შეცვალეთ NameofYourDirectory საქაღალდის სახელით (მაგალითად, თამაშები ან პერსონალური ფაილები ან ფილმები და ა.შ.)
mkdir NameofYourDirectory
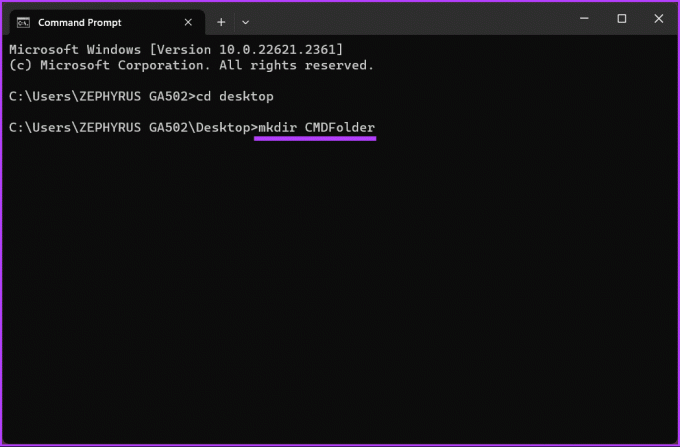
Ის არის. თქვენ წარმატებით შექმენით ერთი საქაღალდე თქვენს Windows კომპიუტერზე Command Prompt-ის გამოყენებით. თუ თქვენ ეძებთ მრავალი საქაღალდის ან ქვესაქაღალდის შექმნას, განაგრძეთ კითხვა.
ასევე წაიკითხეთ: განსხვავება Command Prompt-სა და Powershell-ს შორის
როგორ შევქმნათ მრავალი საქაღალდე ან ქვესაქაღალდე
ჩვენ ვაჩვენებთ, თუ როგორ შევქმნათ სამი საქაღალდე ერთდროულად. თუმცა, შეგიძლიათ შექმნათ იმდენი საქაღალდე, რამდენიც გსურთ, იმ პირობით, რომ საქაღალდის სახელები განსხვავებულია.
Ნაბიჯი 1: დააჭირეთ Windows ღილაკს თქვენს კლავიატურაზე, აკრიფეთ ბრძანების ხაზიდა დააჭირეთ გახსნას.

ნაბიჯი 2: ახლა დროა აირჩიოთ დანიშნულება, სადაც გსურთ შექმნათ ახალი საქაღალდე. ჩაწერეთ ქვემოთ მოცემული ბრძანება და დააჭირეთ Enter.
შენიშვნა: ქვემოთ YourDirectoryPath-ის ნაცვლად, შეიყვანეთ თქვენი მითითებული დანიშნულების გზა. მაგალითად, თუ გსურთ შექმნათ საქაღალდე სამუშაო მაგიდაზე, ჩაწერეთ cd desktop და დააჭირეთ Enter.
cd YourDirectoryPath

თუ გადაიფიქრეთ და გსურთ დირექტორია შეიცვალოს, ჩაწერეთ დისკის სახელი ორწერტილზე (:) სიმბოლოთი (მაგალითი - D:) და დააჭირეთ Enter.
ნაბიჯი 3: როდესაც მიაღწევთ სასურველ დანიშნულებას, ჩაწერეთ ქვემოთ მოცემული ბრძანება და დააჭირეთ Enter.
შენიშვნა: შეცვალეთ NameofYourDirectory საქაღალდის სახელით. მაგალითად, ეს შეიძლება იყოს თამაშები, დოკუმენტი და ფილმები. დარწმუნდით, რომ შეინახეთ უფსკრული საქაღალდეების (საქაღალდეების) სახელებს შორის.
mkdir NameofYourDirectory1 NameofYourDirectory2 NameofYourDirectory3
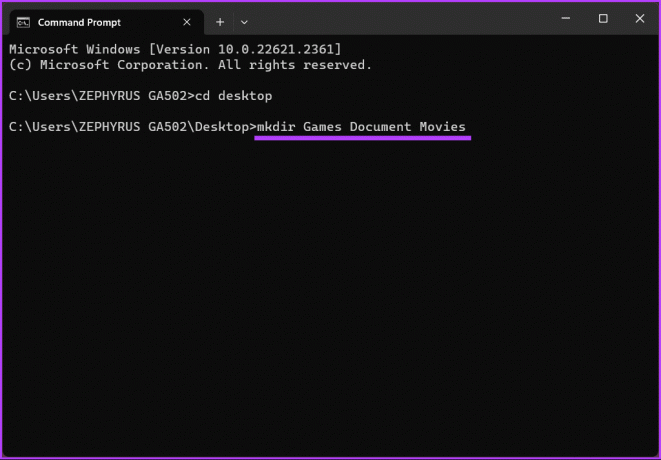
Ესეც ასე. თქვენ წარმატებით შექმენით საქაღალდე Windows Command Prompt-ის გამოყენებით. განაგრძეთ ქვემოთ მოცემული ნაბიჯები, თუ გსურთ შექმნათ ქვედირექტორია CMD-ის გამოყენებით.
ნაბიჯი 4: თქვენ იცით თქვენ მიერ შექმნილი საქაღალდეების სახელი. პირველ რიგში, თქვენ უნდა აირჩიოთ საქაღალდე, რომელშიც გსურთ ქვესაქაღალდეები, ჩაწერეთ ქვემოთ მოცემული ბრძანება და დააჭირეთ Enter.
cd NameofYourDirectory
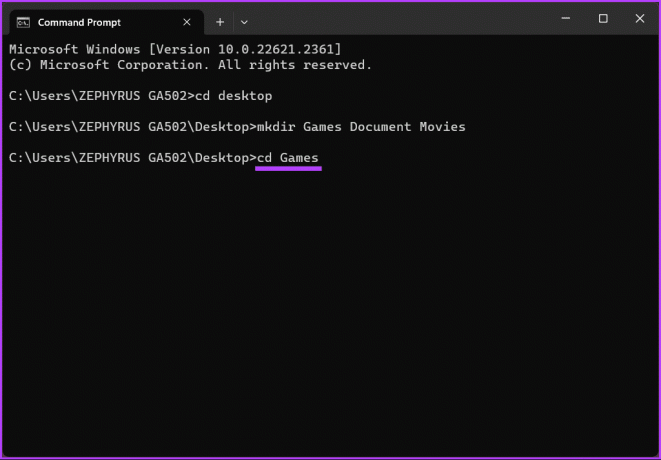
ნაბიჯი 5: დირექტორიაში, სადაც გსურთ შექმნათ ქვესაქაღალდე, ჩაწერეთ შემდეგი ბრძანება და დააჭირეთ Enter.
შენიშვნა:შეგიძლიათ გქონდეთ რამდენიმე ქვესაქაღალდე ერთ საქაღალდეში. თუმცა, დარწმუნდით, რომ დატოვეთ უფსკრული საქაღალდის სახელს (საქაღალდეს) შორის.
md NameofSubDirectory1 NameofSubDirectory2 NameofSubDirectory3

აი თქვენ გაქვთ. ქვესაქაღალდეები იქმნება თქვენთვის სასურველი საქაღალდის ქვეშ. შეგიძლიათ გაიმეოროთ ზემოაღნიშნული ნაბიჯები მრავალ საქაღალდეში მრავალი ქვესაქაღალდის შესაქმნელად.
განაგრძეთ კითხვა, თუ გსურთ მისი შემდგომი მიღება და შექმენით ფაილი cmd-ში.
როგორ შევქმნათ ფაილი CMD-ის გამოყენებით Windows-ში
ისევე როგორც საქაღალდის შექმნა Command Prompt-ის გამოყენებით, CMD-ში ფაილის შექმნაც არაფრით განსხვავდება გესმით თქვენი დანიშნულების კატალოგის პოვნისა და ადგილმდებარეობის საფუძვლები და დაასახელეთ ფაილი მკაფიოდ.
დავიწყოთ ცარიელი ფაილის შექმნით Windows Command Prompt-ის გამოყენებით.
როგორ შევქმნათ ცარიელი ფაილი
Ნაბიჯი 1: დააჭირეთ Windows ღილაკს თქვენს კლავიატურაზე, აკრიფეთ ბრძანების ხაზიდა დააჭირეთ გახსნას.

ნაბიჯი 2: ახლა დროა აირჩიოთ დანიშნულება, სადაც გსურთ შექმნათ ახალი საქაღალდე. ჩაწერეთ ქვემოთ მოცემული ბრძანება და დააჭირეთ Enter.
შენიშვნა: ქვემოთ YourDirectoryPath-ის ნაცვლად, შეიყვანეთ თქვენი მითითებული დანიშნულების გზა. მაგალითად, თუ გსურთ შექმნათ საქაღალდე სამუშაო მაგიდაზე, ჩაწერეთ cd desktop და დააჭირეთ Enter.
cd YourDirectoryPath

ნაბიჯი 3: ახლა, როდესაც თქვენ ხართ დანიშნულების დირექტორიაში, ჩაწერეთ ქვემოთ მოცემული ბრძანება და დააჭირეთ Enter.
შენიშვნა: შეცვალეთ ფაილის სახელი თქვენთვის სასურველი სახელით და „.FileExtensions“ უნდა იყოს მითითებული ფაილის გაფართოებაზე, როგორიცაა .txt, .docx და ა.შ.
type nul > filename.FileExtensions
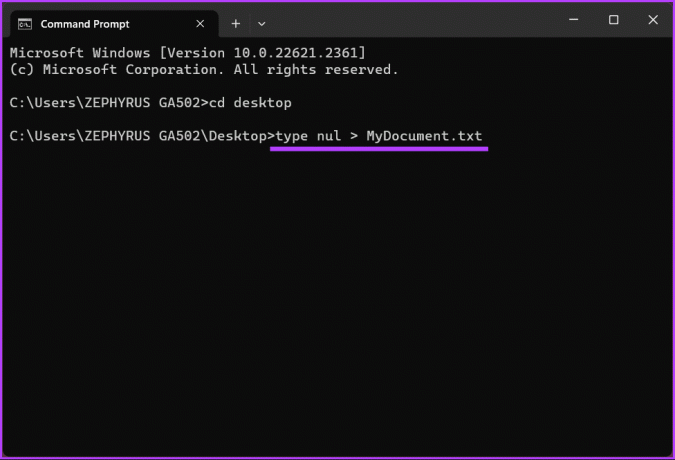
ეს დაახლოებით. შეიქმნება ცარიელი ფაილი მითითებული გაფართოებით, რათა შეამოწმოთ და მოგვიანებით იმუშაოთ. თუ გსურთ შექმნათ ფაილი, რომელიც შეიცავს ტექსტს cmd-ის გამოყენებით, განაგრძეთ კითხვა.
ასევე წაიკითხეთ: დაიწყეთ Command Prompt როგორც ადმინისტრატორი Windows Task Manager-იდან
როგორ შევქმნათ ფაილი, რომელიც შეიცავს ტექსტს
Ნაბიჯი 1: დააჭირეთ Windows ღილაკს თქვენს კლავიატურაზე, აკრიფეთ ბრძანების ხაზიდა დააჭირეთ გახსნას.

ნაბიჯი 2: ახლა დროა აირჩიოთ დანიშნულება, სადაც გსურთ შექმნათ ახალი საქაღალდე. ჩაწერეთ ქვემოთ მოცემული ბრძანება და დააჭირეთ Enter.
შენიშვნა: ქვემოთ YourDirectoryPath-ის ნაცვლად, შეიყვანეთ თქვენი მითითებული დანიშნულების გზა. მაგალითად, თუ გსურთ შექმნათ საქაღალდე სამუშაო მაგიდაზე, ჩაწერეთ cd desktop და დააჭირეთ Enter.
cd YourDirectoryPath

ნაბიჯი 3: ახლა, დანიშნულების დირექტორიაში, ჩაწერეთ ქვემოთ მოცემული ბრძანება და დააჭირეთ Enter.
შენიშვნა: შეცვალეთ ფაილის სახელი თქვენთვის სასურველი სახელით და „.FileExtensions“ უნდა იყოს მითითებული ფაილის გაფართოებაზე, როგორიცაა .txt, .docx და ა.შ.
copy con filename.FileExtensions

ნაბიჯი 4: ჩაწერეთ ტექსტი, რომლის ჩასმა გსურთ ფაილში. თუ შედიხართ რამდენიმე ხაზში, გამოიყენეთ Enter კლავიში.
მაგალითი: ეს არის სატესტო ჩაწერა მეთოდის შესამოწმებლად და ბრძანების სტრიქის გამოყენებით ფაილების შესაქმნელად.
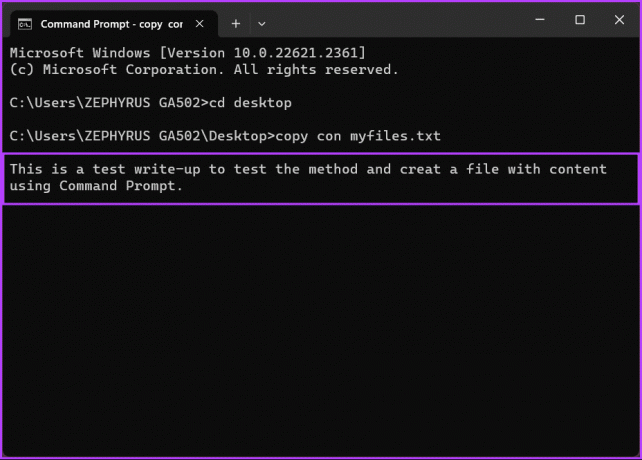
ნაბიჯი 5: დააჭირეთ "Ctrl + Z" თქვენს კლავიატურაზე, როგორც კი დაამატებთ ტექსტს ფაილში და დააჭირეთ Enter-ს.
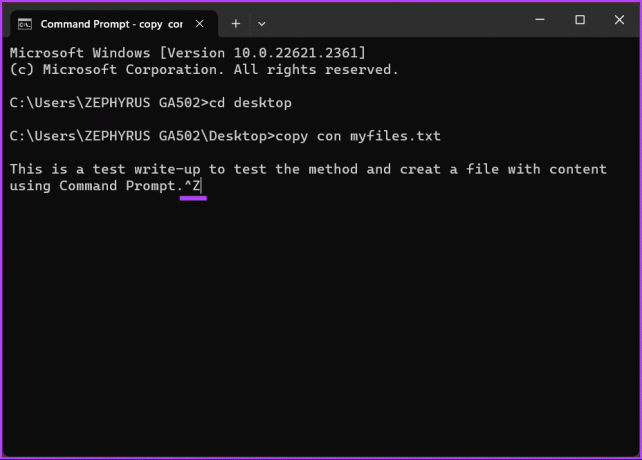
ამით შეიქმნება ახალი ფაილი შეყვანილი დეტალებით, რომელზე წვდომა შეგიძლიათ File Explorer-ის საშუალებით და საჭიროების შემთხვევაში შემდგომი რედაქტირება. თუ რაიმე მიზეზით ვერ ახერხებთ ბრძანების შესრულებას, დაუკავშირდით Microsoft-ის მხარდაჭერა და მოაგვარეთ საკითხი.
თუ რამე გამოგვრჩა სტატიაში, გთხოვთ, იხილოთ FAQ განყოფილება ქვემოთ.
ხშირად დასმული კითხვები საქაღალდის ბრძანების ხაზის შექმნასა და წაშლაზე
საქაღალდისა და მისი შიგთავსის წასაშლელად გამოიყენეთ "rmdir" (საქაღალდის წაშლა) ბრძანება, რასაც მოჰყვება საქაღალდის გზა. მაგალითად: rmdir /s /q C:\Users\YourUsername\Desktop\OldFolder
ორივე "rmdir" და "rd" გამოიყენება დირექტორიების წასაშლელად. "Rmdir" არის სრული ბრძანება, ხოლო "rd" არის მისი სტენოგრაფიული ვერსია. თქვენ შეგიძლიათ გამოიყენოთ ორივე ბრძანება ურთიერთშემცვლელად.
როგორც კი საქაღალდე წაიშლება Command Prompt-ის გამოყენებით, ის ჩვეულებრივ მიდის Recycle Bin-ში, სადაც შეგიძლიათ მისი აღდგენა. თუ თქვენ დაცარიელეთ Recycle Bin, მონაცემთა აღდგენის პროგრამა შეიძლება საჭირო გახდეს აღდგენის მცდელობისთვის.
სწრაფად შექმენით ფაილი ან საქაღალდე
ახლა, როცა იცით, როგორ შექმნათ საქაღალდე ან ფაილი Windows Command Prompt-ის გამოყენებით, შეგიძლიათ სწრაფად მოახდინოთ ამოცანების ავტომატიზაცია, მართოთ დისტანციური სისტემები, შექმნათ ფაილები ან გააუმჯობესოთ თქვენი ბრძანების ხაზის ცოდნა. შეიძლება თქვენც გინდოდეთ სწრაფად დააინსტალირეთ პროგრამები Windows-ში Command Prompt-ის მეშვეობით.



