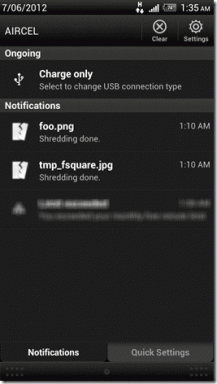როგორ გავიტანოთ ბრძანების სტრიქონი და PowerShell გამომავალი ფაილში
Miscellanea / / November 19, 2023
Command Prompt და PowerShell არის ძლიერი ხელსაწყოები Windows 11-სა და Windows 10-ში, რომლებიც გვთავაზობენ ფუნქციების მთელ რიგს სისტემის ადმინისტრირებისთვის, პრობლემების მოგვარებისთვის და ა.შ. ერთი სასარგებლო შესაძლებლობა არის მათი გამომავალი ფაილში ექსპორტის შესაძლებლობა. ეს სტატია შეისწავლის Command Prompt-ისა და PowerShell-ის გამომავალი ფაილში ექსპორტს. მაგრამ სანამ ნაბიჯებს ჩავუღრმავდებით, მოდით გავიგოთ, რატომ შეიძლება გინდოდეთ ამის გაკეთება.
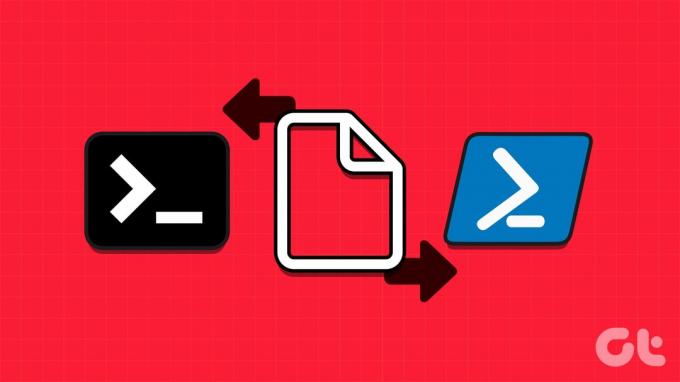
Command Prompt-ისა და PowerShell-ის გამომავალი ფაილში ექსპორტირება სასარგებლოა რამდენიმე მიზეზის გამო. ეს საშუალებას გაძლევთ დააფიქსიროთ შედეგები და ამარტივებს ინფორმაციის თვალყურის დევნებას და განხილვას. უფრო მეტიც, ფაილზე გამომავალი გადამისამართება გულისხმობს ამოცანების სკრიპტირებას და ავტომატიზაციას, რაც გამოიწვევს შემდგომ დამუშავებას ან ანალიზს.
ამ გაგებით, დავიწყოთ სტატიით და ვისწავლოთ როგორ შეასრულოთ ეს მოქმედება ეფექტურად.
როგორ შეინახოთ ბრძანების გამომავალი ფაილში ბრძანების ხაზის გამოყენებით
ბრძანების შენახვა ფაილში Command Prompt-ის გამოყენებით მარტივია. არსებობს მრავალი ფორმატი, რომლებშიც შესაძლებელია ბრძანების შენახვა. ამ ნაწილში ვისაუბრებთ ფაილის ტექსტურ და CSV ფორმატში გამოტანაზე. Მოდით დავიწყოთ.
გამომავალი ტექსტურ ფაილში
Ნაბიჯი 1: დააჭირეთ Windows ღილაკს თქვენს კლავიატურაზე, აკრიფეთ ბრძანების ხაზიდა დააწკაპუნეთ "გაშვება როგორც ადმინისტრატორი".

ნაბიჯი 2: ჩაწერეთ ქვემოთ მოცემული ბრძანება და დააჭირეთ Enter.
Your-Command > C:\Path\To\Folder\Filename.txt
შენიშვნა: ბრძანებაში შეცვალეთ „Your-Command“ თქვენი ბრძანებით და „C:\Path\To\Folder\Filename.txt“ ბილიკით და ფაილის სახელით, რათა შეინახოთ გამომავალი ბრძანების ხაზიდან.

Ესეც ასე. თქვენ წარმატებით შეინახეთ გამომავალი ბრძანებიდან ტექსტურ ფაილში. ალტერნატიულად, თუ გსურთ შეინახოთ და ნახოთ გამომავალი, გააგრძელეთ ქვემოთ მოცემული ნაბიჯები.
ნაბიჯი 3: ჩაწერეთ ბრძანება ქვემოთ და დააჭირეთ Enter.
Your-Command > C:\Path\To\Folder\Filename.txt | type C:\Path\To\Folder\Filename.txt
შენიშვნა: ბრძანებაში შეცვალეთ „Your-Command“ თქვენი ბრძანებით და „C:\Path\To\Folder\Filename.txt“ ბილიკით და ფაილის სახელით, რათა შეინახოთ გამომავალი ბრძანების ხაზიდან და ნახოთ იგი.
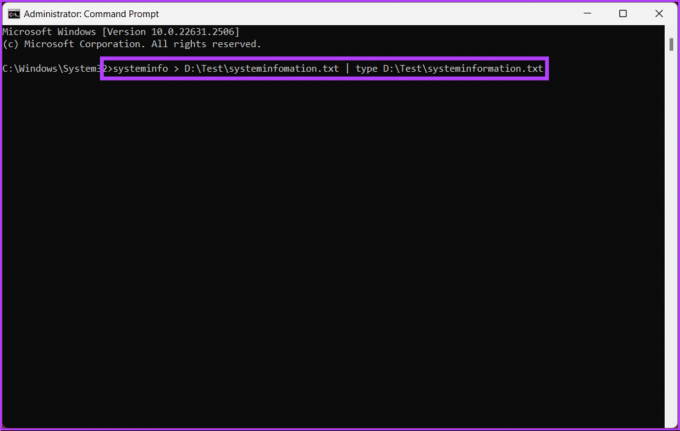
აი თქვენ გაქვთ. თქვენ შეგიძლიათ შეინახოთ და ნახოთ გამოსავალი Command Prompt-დან ერთი ნაბიჯით. თუ არ გსურთ ფაილის ტექსტის ფორმატში გამოტანა, არამედ CSV სახით, შეამოწმეთ შემდეგი მეთოდი.
ასევე წაიკითხეთ: როგორ შევქმნათ საქაღალდე ან ფაილი Windows Command Prompt-დან
გამომავალი CSV ფაილში
Windows-ში Command Prompt-ის გამოყენებით ბრძანების გამომავალი CSV ფაილში შესანახად გამოიყენეთ ოპერატორი „>“ (გამომავალი გადამისამართება). მიჰყევით ქვემოთ მოცემულ ნაბიჯებს.
Ნაბიჯი 1: დააჭირეთ Windows ღილაკს თქვენს კლავიატურაზე, აკრიფეთ ბრძანების ხაზიდა დააწკაპუნეთ "გაშვება როგორც ადმინისტრატორი".

ნაბიჯი 2: ჩაწერეთ ქვემოთ მოცემული ბრძანება და დააჭირეთ Enter.
Command > C:\Path\To\Folder\Filename.csv
შენიშვნა: შეცვალეთ ბრძანება ბრძანებით, რომლის გაშვებაც გსურთ და „C:\Path\To\Folder\Filename.csv“ თქვენი CSV ფაილის სასურველი ბილიკით და სახელით.
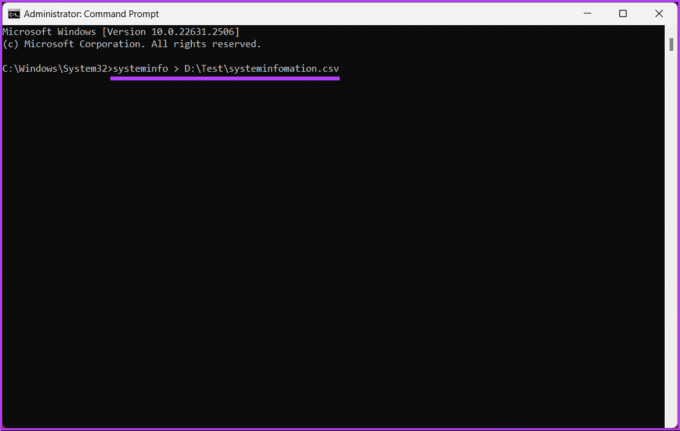
Ის არის. თქვენი გამოსავალი შეინახება თქვენს კომპიუტერში მითითებულ ადგილას. თუმცა, თუ გსურთ გამომავალი დაურთოთ არსებულ CSV ფაილს, ვიდრე გადაწეროთ, ჩაწერეთ შემდეგი ბრძანება:
Command >> C:\Path\To\Folder\Filename.csv
შენიშვნა: ისევ შეცვალეთ Command და C:\Path\To\Folder\Filename.csv თქვენი კონკრეტული ბრძანებით და სასურველი ფაილის სახელით.
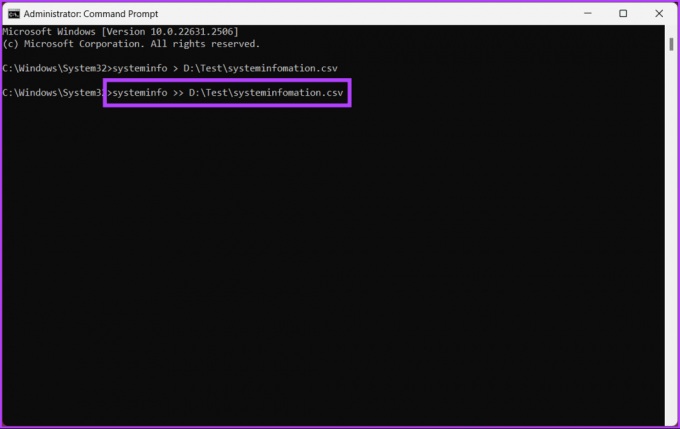
ეს ბრძანება არ გადაწერს წინა მონაცემებს, მაგრამ დაამატებს ფაილის არსებულ მონაცემებს. ასე იყო Command Prompt-ის შემთხვევაში და თუ თქვენ ხართ ვინმე, ვისაც სურს ჩაწეროს PowerShell-ის გამომავალი ფაილში, ყველაფერი ოდნავ განსხვავებულია; კითხვის გაგრძელება.
როგორ შეინახოთ ბრძანების გამოსავალი ფაილში PowerShell-ის გამოყენებით
Command Prompt-ის მსგავსად, თქვენ შეგიძლიათ შეინახოთ ბრძანების გამომავალი ტექსტი და CSV ფორმატში აქ PowerShell-ში. დავიწყებთ ტექსტით და გადავალთ CSV-ზე. Მოდით დავიწყოთ.
გამომავალი ტექსტურ ფაილში
Ნაბიჯი 1: დააჭირეთ Windows ღილაკს თქვენს კლავიატურაზე, აკრიფეთ PowerShellდა დააწკაპუნეთ "გაშვება როგორც ადმინისტრატორი".

ნაბიჯი 2: ჩაწერეთ ქვემოთ მოცემული ბრძანება და დააჭირეთ Enter.
Your-Command | Out-File -Filepath C:\Path\To\Folder\Filename.txt
შენიშვნა: ბრძანებაში შეცვალეთ „Your-Command“ თქვენი ბრძანებით და „C:\Path\To\Folder\Filename.txt“ ბილიკით და ფაილის სახელით, რათა შეინახოთ გამოსავალი PowerShell-იდან.
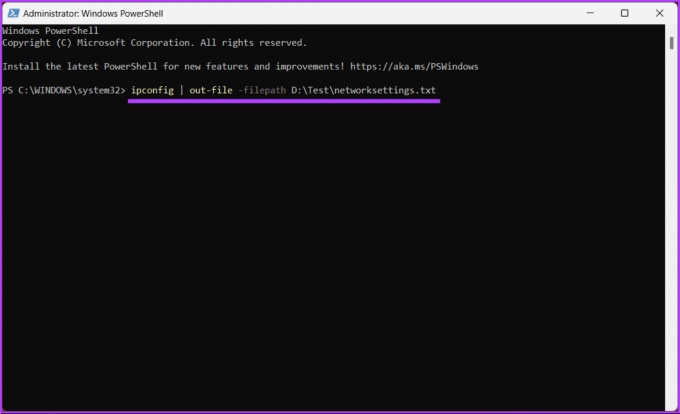
Ის არის. თქვენ წარმატებით შეინახეთ გამომავალი შინაარსი PowerShell-იდან. გარდა ამისა, თუ გსურთ ნახოთ შენახული გამომავალი ეკრანზე, განაგრძეთ ქვემოთ მოცემული ნაბიჯები.
ნაბიჯი 3: ჩაწერეთ ქვემოთ მოცემული ბრძანება და დააჭირეთ Enter.
Get-Content -Path C:\Path\To\Folder\Filename.txt
შენიშვნა: შეცვალეთ „C:\Path\To\Folder\Filename.txt“ ბილიკით და ფაილის სახელი გამომავალი შინაარსით.
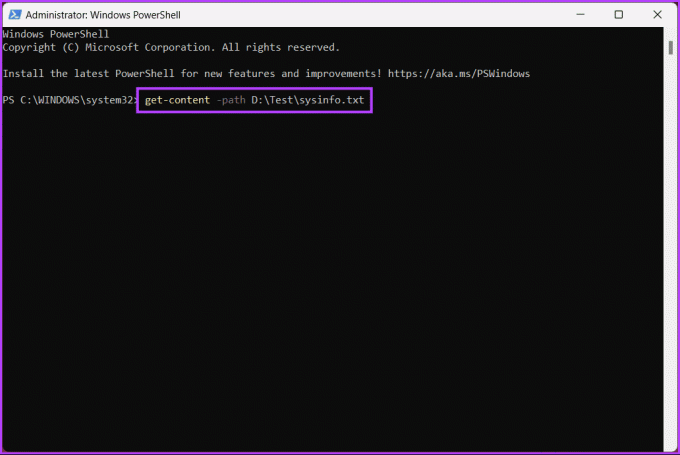
ამით, ფაილი შეინახება დანიშნულების საქაღალდეში. შეგიძლიათ გახსნათ File Explorer, გადახვიდეთ ფაილზე და გახსნათ იგი. თუ არ გსურთ მონაცემების ტექსტის სახით გამოტანა, მაგრამ გსურთ მისი ექსპორტი CSV ფაილის სახით, შეამოწმეთ შემდეგი მეთოდი.
ასევე წაიკითხეთ: როგორ განაახლოთ PowerShell Windows 11 და 10-ში
გამომავალი CSV ფაილში
ფაილის CSV-ში ექსპორტისთვის, თქვენ მოგიწევთ ცოტათი შეცვალოთ ბრძანება და გამოიყენოთ ინსტრუმენტის "Export-CSV" cmdlet. მიჰყევით ქვემოთ მოცემულ ინსტრუქციას.
Ნაბიჯი 1: დააჭირეთ Windows ღილაკს თქვენს კლავიატურაზე, აკრიფეთ PowerShellდა დააწკაპუნეთ "გაშვება როგორც ადმინისტრატორი".

ნაბიჯი 2: ჩაწერეთ ქვემოთ მოცემული ბრძანება და დააჭირეთ Enter.
შენიშვნა: შეცვალეთ „C:\Path\To\Folder\Filename.csv“ ბილიკით და ფაილის სახელი გამომავალი შინაარსით.
Get-ChildItem | Export-CSV C:\Path\To\Folder\Filename.csv -NoTypeInformation
შენიშვნა: მნიშვნელოვანია აღინიშნოს, რომ აქ 'NoTypeInformation' პარამეტრი ეუბნება ბრძანებას, რომ არ შეიტანოს #TYPE ინფორმაციის სათაური თქვენს CSV ფაილში.
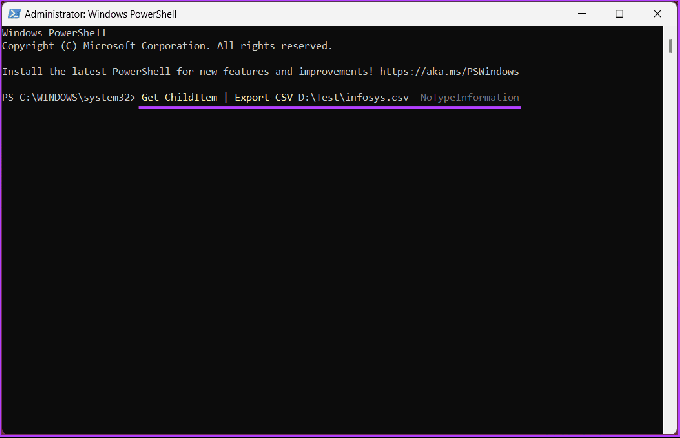
მას შემდეგ რაც დაასრულებთ ბრძანების გაშვებას, თქვენს სამუშაო მაგიდაზე გექნებათ ფაილი სახელწოდებით "filename.csv".
ხშირად დასმული კითხვები ფაილში გამოსავლის ექსპორტის შესახებ
დიახ, თქვენ შეგიძლიათ მხოლოდ ობიექტების კონკრეტული თვისებების ექსპორტი ფაილში Select-Object cmdlet-ის გამოყენებით აირჩიეთ თქვენთვის სასურველი თვისებები და შემდეგ გამოიყენეთ Export-Csv ან Export-Clixml cmdlet, რომ შეინახოთ ისინი ფაილი.
დიახ, შეგიძლიათ მიუთითოთ კოდირება PowerShell-ის გამომავალი ტექსტურ ფაილში ექსპორტის დროს Encoding პარამეტრის გამოყენებით Out-File ან Set-Content cmdlet-ებით. ზოგიერთი სტანდარტული კოდირება მოიცავს UTF-8, UTF-16 და ASCII.
თქვენ შეგიძლიათ გამოიყენოთ PowerShell cmdlets, როგორიცაა Test-Path, რათა შეამოწმოთ არის თუ არა ფაილი გამომავალი ექსპორტამდე. ეს საშუალებას გაძლევთ თავიდან აიცილოთ არსებული ფაილების შემთხვევითი გადაწერა.
გამოიტანეთ თქვენი ბრძანებები
ახლა, როდესაც თქვენ იცით, თუ როგორ უნდა გაიტანოთ Windows 11 და 10 ბრძანების ხაზი და PowerShell გამომავალი, შეგიძლიათ დოკუმენტაცია სისტემის კონფიგურაციები, პრობლემების მოგვარება, ამოცანების ავტომატიზაცია ან ინფორმაციის გაზიარება კოლეგებთან გარეშე სირთულე. გარდა ამისა, ექსპორტის ტექნიკის დაუფლებით, თქვენ აუმჯობესებთ Windows სისტემის მართვის უნარებს. თქვენ ასევე შეგიძლიათ წაიკითხოთ როგორ გავუშვათ PowerShell როგორც ადმინისტრატორი Windows 11-ში.
ბოლოს განახლდა 2023 წლის 16 ნოემბერს
ზემოთ მოყვანილი სტატია შეიძლება შეიცავდეს შვილობილი ბმულებს, რომლებიც დაგეხმარებათ Guiding Tech-ის მხარდაჭერაში. თუმცა, ეს არ იმოქმედებს ჩვენს სარედაქციო მთლიანობაზე. შინაარსი რჩება მიუკერძოებელი და ავთენტური.

Დაწერილია
Atish არის გამოცდილი ტექნიკური ენთუზიასტი, ბლოგერი და შინაარსის შემქმნელი კომპიუტერული მეცნიერების ინჟინერიის ხარისხით. მან ბლოგინგი 2015 წელს დაიწყო. 2000-ზე მეტი სტატიით, რომლებიც მოიცავს ტექნიკურ სიახლეებს, ტექნიკურ ავარიებს და სმარტფონებისა და კომპიუტერების ყოვლისმომცველ მიმოხილვებს, მისმა ნამუშევრებმა დაამშვენეს ისეთი ცნობილი საიტების გვერდები, როგორიცაა Gizbot, Firstpost, PhoneArena, GSMArena და IBTimes. Atish მოიცავს თემების ფართო სპექტრს GT-ში, მათ შორის, როგორ უნდა გააკეთოთ, ფასდაუდებელი რჩევები და პრობლემების მოგვარების სახელმძღვანელო. ის ატარებს სერთიფიკატებს ციფრული მარკეტინგისა და შინაარსის სტრატეგიებში, რაც უზრუნველყოფს, რომ ის რჩება ტექნიკური ტენდენციების სათავეში და უმაღლეს ეთიკურ სტანდარტებს ინარჩუნებს.