როგორ განაახლოთ მოწყობილობის დრაივერები Windows 10-ზე
Miscellanea / / November 28, 2021
მოწყობილობის დრაივერები არის სისტემის დონის აუცილებელი პროგრამული უზრუნველყოფა, რომელიც ეხმარება შექმნას კომუნიკაცია სისტემაზე მიმაგრებულ აპარატურასა და ოპერაციულ სისტემას შორის, რომელსაც იყენებთ თქვენს კომპიუტერში. როდესაც OS ურთიერთქმედებს კომპონენტებთან და სხვა პერიფერიულ მოწყობილობებთან (როგორიცაა ქსელის გადამყვანები, გრაფიკა ბარათები, მაუსი, პრინტერები, კლავიატურები, ფლეშ დრაივები და ა.შ.), მას სჭირდება შუამავალი, რომელიც დაეხმარება შექმნას კავშირი. მოწყობილობის დრაივერები ეს პროგრამებია.

არის სიტუაციები, როდესაც თქვენ გჭირდებათ ამ დრაივერების განახლება, რომ სწორად იმუშაოთ ან შეინარჩუნოთ თავსებადობა. ასევე, განახლებები მნიშვნელოვანია, რადგან ისინი შეიცავს პატჩებს და შეცდომების გამოსწორებას. თუ თქვენს სისტემაში დაინსტალირებული გაქვთ ახალი აპარატურა და ის არ მუშაობს, შეგიძლიათ განაახლოთ იგი ახალ ვერსიაზე. დრაივერების განახლება ასევე ჭკვიანური მიდგომაა პრობლემის მოსაგვარებლად, როდესაც თქვენი მოწყობილობა არ მუშაობს ან შეცდომის გამოჩენა. ამ სტატიაში შეიტყობთ თქვენი მოწყობილობის დრაივერების განახლების რამდენიმე უმარტივეს მეთოდს.
შინაარსი
- როგორ განაახლოთ მოწყობილობის დრაივერები Windows 10-ზე
- მეთოდი 1: განაახლეთ მოწყობილობის დრაივერები Windows Update-ის გამოყენებით
- მეთოდი 2: განაახლეთ დრაივერები მოწყობილობის მენეჯერის გამოყენებით
- მეთოდი 3: დააინსტალირეთ მოწყობილობის დრაივერები ხელით
- მეთოდი 4: Windows 10-ზე გრაფიკული დრაივერების განახლება
როგორ განაახლოთ მოწყობილობის დრაივერები Windows 10-ზე
დარწმუნდით, რომ შექმენით აღდგენის წერტილი მხოლოდ იმ შემთხვევაში, თუ რამე არასწორია.
მეთოდი 1: განაახლეთ მოწყობილობის დრაივერები Windows Update-ის გამოყენებით
ეს არის ყველაზე უსაფრთხო მიდგომა თქვენი დრაივერის განახლებისთვის. ამისათვის ნაბიჯებია –
1. Წადი "დაწყება"და გახსენი"პარამეტრები”.

2. ახლა დააწკაპუნეთ "განახლება და უსაფრთხოება" ხატი.

3. მარცხენა ფანჯრის ფანჯრიდან აირჩიეთ Ვინდოუსის განახლება.
4. შემდეგ დააჭირეთ ღილაკს ”Შეამოწმოთ განახლებები”ღილაკი.

თუ დრაივერის ტექნიკის გამყიდველი გამოაქვეყნებს რაიმე განახლებას Windows Update სერვისის დროს, შეგიძლიათ ნახოთ დრაივერის ყველა ვერსია განახლებული.
მეთოდი 2: განახლებადრაივერები მოწყობილობის მენეჯერის გამოყენებით
ნაბიჯები, რომლებიც უნდა დაიცვათ თქვენი დრაივერის განახლებისთვის Device Manager-ის გამოყენებით არის –
1. დააჭირეთ Windows Key + X და აირჩიეთ "Მოწყობილობის მენეჯერი”.

2. გაფართოება იმათ ტექნიკის კატეგორიები რომლის ტექნიკის დრაივერი, რომლის განახლებაც გსურთ.
3. მაშინ თქვენ გჭირდებათ დააწკაპუნეთ მარჯვენა ღილაკით ამ მოწყობილობაზე და აირჩიეთ დრაივერის განახლება.

4. აირჩიეთ ვარიანტი "ავტომატურად მოძებნეთ განახლებული დრაივერი პროგრამული უზრუნველყოფა”.

ეს ავტომატურად მოძებნის და დააინსტალირებს აპარატურის განახლებულ დრაივერს ინტერნეტიდან.
მეთოდი 3: ინსტალაცია მოწყობილობა დრაივერები ხელით
თუ წინა საფეხურს არ შეუძლია დრაივერის ონლაინ განახლებების აღმოჩენა, შეგიძლიათ ხელით ეწვიოთ მას მწარმოებლის ოფიციალური საიტი მოწყობილობის მოდელის ნომრის გამოყენებით და ხელით ჩამოტვირთეთ განახლება. შეინახეთ იგი თქვენს მყარ დისკზე ნებისმიერ კონკრეტულ ადგილას. შემდეგ მიჰყევით ნაბიჯებს -
1. დააჭირეთ Windows Key + R და შემდეგ ჩაწერეთ devmgmt.msc და დააჭირეთ Enter.

2. გააფართოვეთ ტექნიკის ის კატეგორიები, რომელთა დრაივერის განახლება გსურთ.
3. Შენ უნდა დააწკაპუნეთ მარჯვენა ღილაკით ამ მოწყობილობაზე და აირჩიეთ დრაივერის განახლება.
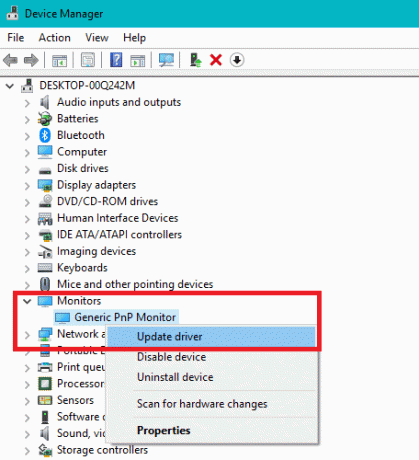
4. ახლა აირჩიეთ ვარიანტი "დაათვალიერე ჩემი კომპიუტერი დრაივერის პროგრამული უზრუნველყოფისთვის”.
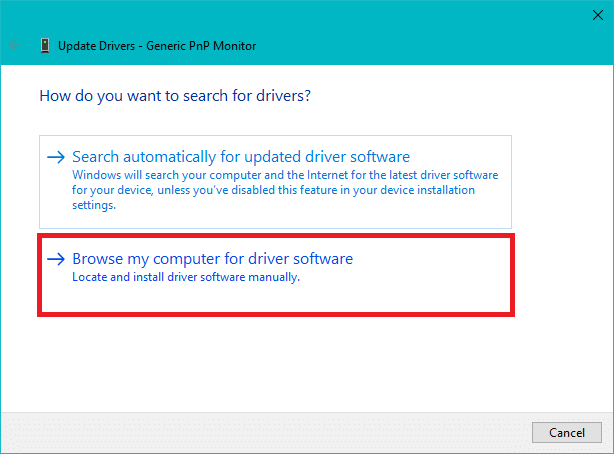
5. დააწკაპუნეთ დათვალიერების ღილაკი და დაათვალიერეთ მდებარეობა და გზა, რომელიც შეიცავს თქვენს ჩამოტვირთულ დრაივერის განახლებას.
6. შემდეგ დააჭირეთ OK.
7. მონიშვნა "ქვესაქაღალდეების ჩართვა” განახლების ოსტატის ნებადართული .inf ფაილის სწორი მდებარეობის პოვნისთვის.
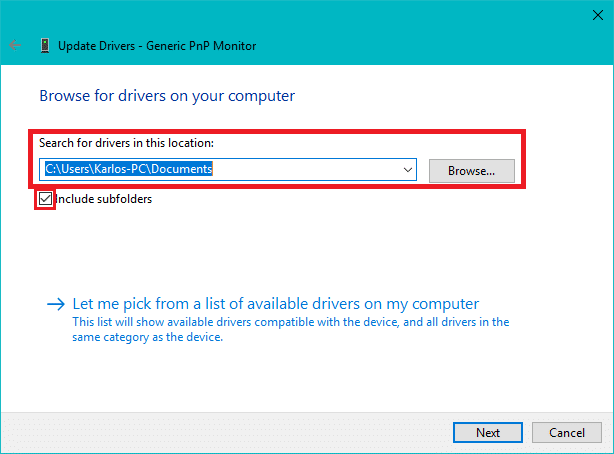
8. შემდეგ დააჭირეთ ღილაკს ”შემდეგი”ღილაკი.
მეთოდი 4: Windows 10-ზე გრაფიკული დრაივერების განახლება
ძირითადად, თქვენ არ უნდა განაახლოთ გრაფიკის დრაივერი, თუ ეს არ არის საჭირო და მწარმოებლებისგან რეკომენდებულია დრაივერების განახლება შეცდომების გამოსწორების ან შესრულების გასაუმჯობესებლად. Nvidia GeForce გამოცდილება, ინტელი მძღოლი და მხარდაჭერის ასისტენტი და AMD Radeon Software Adrenalin Edition-ს აქვს თითქმის იგივე მეთოდი უახლესი განახლების დასაყენებლად. თქვენ უნდა გახსნათ ეს დაინსტალირებული აპლიკაცია და შემდეგ მართვის პანელი, თქვენ უნდა მოძებნოთ მხარდაჭერა ან განახლების ვარიანტი.
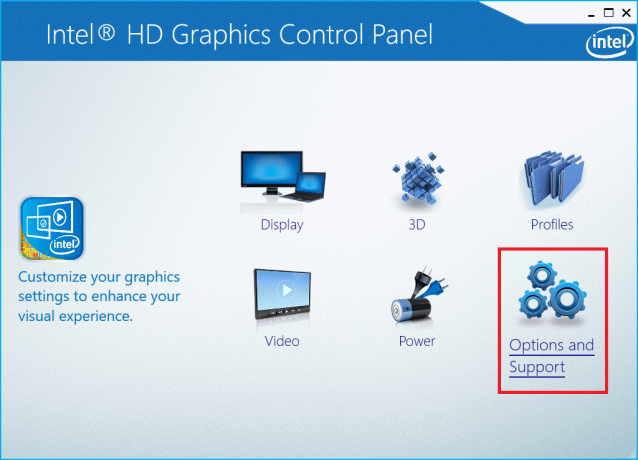
აქ შეგიძლიათ იპოვოთ ვებსაიტი, საიდანაც შეგიძლიათ ჩამოტვირთეთ და განაახლეთ თქვენი უახლესი გრაფიკული დრაივერი.
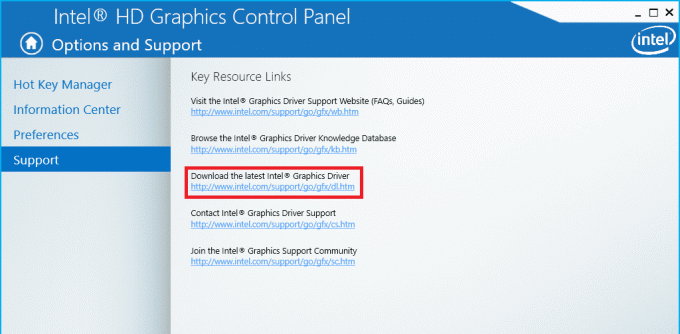
შეგიძლიათ ნავიგაცია დრაივერის პარამეტრები და განაახლეთ დრაივერი თავად მართვის პანელიდან.

რეკომენდებულია:
- შეასწორეთ USB კომპოზიტური მოწყობილობა ვერ იმუშავებს სწორად USB 3.0-ით
- როგორ გამოვიყენოთ შესრულების მონიტორი Windows 10-ზე
- Google Chrome ავარია? გამოსწორების 8 მარტივი გზა!
- Windows 10-ში BIOS-ზე წვდომის 6 გზა
ვიმედოვნებ, რომ ეს სტატია სასარგებლო იყო და ახლა თქვენ შეგიძლიათ მარტივად Windows 10-ზე მოწყობილობის დრაივერების განახლება, მაგრამ თუ ჯერ კიდევ გაქვთ რაიმე შეკითხვა ამ სახელმძღვანელოსთან დაკავშირებით, მოგერიდებათ დაუსვათ ისინი კომენტარების განყოფილებაში.



