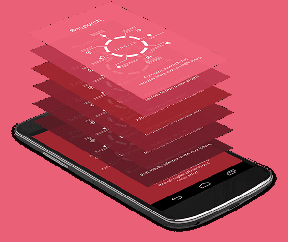ტოპ 7 შესწორება ფორმულებისთვის, რომლებიც არ მუშაობს Google Sheets-ში
Miscellanea / / November 25, 2023
თქვენი Google Sheets ელცხრილი, სავარაუდოდ, შეიცავს მრავალფეროვან ფორმულებს, ძირითადი მათემატიკიდან რთულ ფუნქციებამდე, როგორიცაა SUMIF და COUNTIF. ეს ფორმულები დაგეხმარებათ შეასრულოთ გამოთვლები, გაანალიზოთ მონაცემები და მიიღოთ მნიშვნელოვანი ინფორმაცია თქვენს ინფორმაციაზე. თუმცა, ეს Google Sheets ფორმულები უსარგებლოა, თუ ისინი შეწყვეტენ მუშაობას ან თქვენი ცხრილების განახლებას.
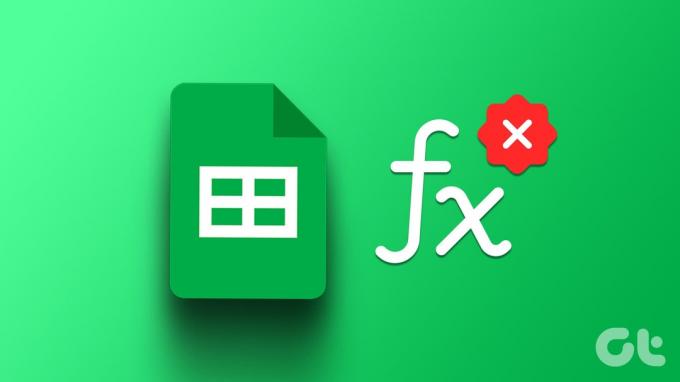
ასეთი პრობლემები შეიძლება წარმოიშვას სხვადასხვა მიზეზის გამო, მათ შორის მარტივი ბეჭდვითი შეცდომების, არასწორი გაანგარიშების პარამეტრების და დაზიანებული ცხრილები. ქვემოთ, ჩვენ მოგაწვდით ყველა შესაძლო გადაწყვეტას ძირითადი პრობლემის გადასაჭრელად.
1. ორჯერ შეამოწმეთ თქვენი ფორმულა
თქვენ შეიძლება უკვე გააკეთეთ ეს, მაგრამ კარგი იდეაა, რომ გადაამოწმოთ თქვენი ფორმულები. ეს აუცილებელია, თუ Google Sheets არ ითვლის ფორმულებს მხოლოდ რამდენიმე უჯრედში. შეამოწმეთ თქვენი ფორმულა ბეჭდვითი შეცდომებისთვის, უჯრედების დიაპაზონის არასწორი სახელებისთვის ან არასწორი მნიშვნელობებისთვის და საჭიროების შემთხვევაში შეასწორეთ ისინი.
თუ შეამჩნევთ ფორმულის გაანალიზების შეცდომა Google Sheets-ში
, როგორიცაა #N/A, #REF!, #VALUE! და სხვა, გადადგით აუცილებელი ზომები მათ გამოსასწორებლად.2. განაახლეთ თქვენი ცხრილი
Ზოგჯერ, Google Sheets შეიძლება ვერ ჩაიტვირთოს სწორად თქვენს ბრაუზერში, რაც ხელს უშლის ფორმულის შედეგების ჩვენებას ან განახლებას. ასეთი პრობლემების გადაჭრა ყველაზე მეტად შეგიძლიათ Google Sheets გვერდის განახლებით.
დააწკაპუნეთ განახლების ხატულაზე ზედა, რათა განაახლოთ თქვენი ელცხრილი და ნახოთ, რომ ფორმულები იმუშავებს ისე, როგორც მოსალოდნელი იყო.

3. ცხრილების გამოთვლის პარამეტრების შეცვლა
კიდევ ერთი მიზეზი, რის გამოც Google Sheets ფორმულებმა შეიძლება არ იმუშაოს ან განახლდეს, არის არასწორი გამოთვლის პარამეტრები. აი, როგორ შეგიძლიათ მათი გამოსწორება.
Ნაბიჯი 1: გახსენით თქვენი Google Sheets ელცხრილი. დააწკაპუნეთ ფაილების მენიუზე ზედა და აირჩიეთ პარამეტრები სიიდან.

ნაბიჯი 2: გადადით კალკულაციის ჩანართზე და გამოიყენეთ ჩამოსაშლელი მენიუ ხელახალი გაანგარიშების ქვეშ, რათა აირჩიოთ ჩართული ცვლილება. შემდეგ გამოიყენეთ ჩამოსაშლელი მენიუ გამეორების გაანგარიშების ქვეშ, რათა აირჩიოთ გამორთული და დააწკაპუნეთ პარამეტრების შენახვა ღილაკზე.

განაახლეთ თქვენი ელცხრილი გაანგარიშების პარამეტრების განახლების შემდეგ და შეამოწმეთ, რჩება თუ არა პრობლემა.
4. შეამოწმეთ უჯრედები, რომლებზეც ფორმულა მიუთითებს
თქვენმა Google Sheets ფორმულებმა შეიძლება შეწყვიტოს მუშაობა, თუ თქვენს ფორმულაში უჯრედების მითითებასთან დაკავშირებული პრობლემებია. ეს შეიძლება მოხდეს, თუ უჯრედები, რომლებსაც თქვენი ფორმულა მიუთითებს, არასწორია, გადატანილია ან წაშლილია.
გახსენით თქვენი Google Sheets ელცხრილი და აირჩიეთ უჯრედის ფორმულა, რომელიც არ მუშაობს ან არ ახლდება. Google Sheets გამოყოფს ფორმულის ყველა პრეცედენტს. შეამოწმეთ ეს უჯრედები და საჭიროების შემთხვევაში შეასწორეთ ისინი. გაიმეორეთ ეს ყველა ფორმულისთვის, რომელიც არ მუშაობს.
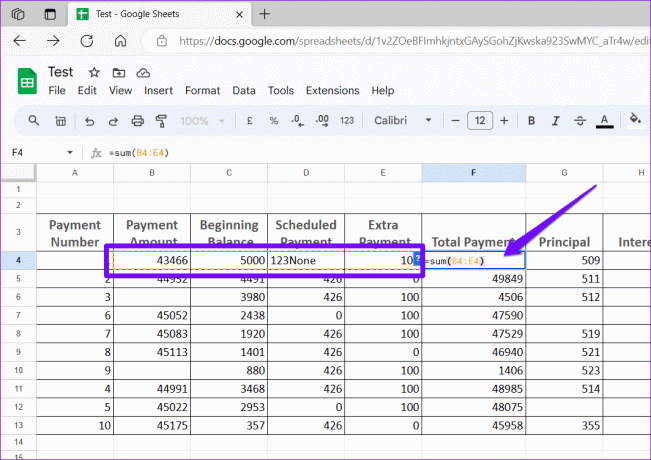
5. გამორთეთ ფორმულების ჩვენების ვარიანტი
თქვენი Google Sheets ფორმულები ჩანს ტექსტის სახით? თუ ასეა, სავარაუდოდ, თქვენ შემთხვევით ჩართეთ ფორმულების ჩვენების ვარიანტი Google Sheets-ში, ან View მენიუს ან კლავიატურის მალსახმობის მეშვეობით. აი, როგორ გამორთოთ ის, რომ ნახოთ ფორმულის შედეგები.
Ნაბიჯი 1: გახსენით თქვენი Google Sheets ელცხრილი.
ნაბიჯი 2: დააჭირეთ View მენიუს ზედა ნაწილში, გადადით ჩვენებაზე და აირჩიეთ ფორმულები ქვემენიუდან. გარდა ამისა, თქვენ ასევე შეგიძლიათ დააჭიროთ Ctrl + ` კლავიატურის მალსახმობებს ფორმულების სწრაფად საჩვენებლად ან დასამალად.
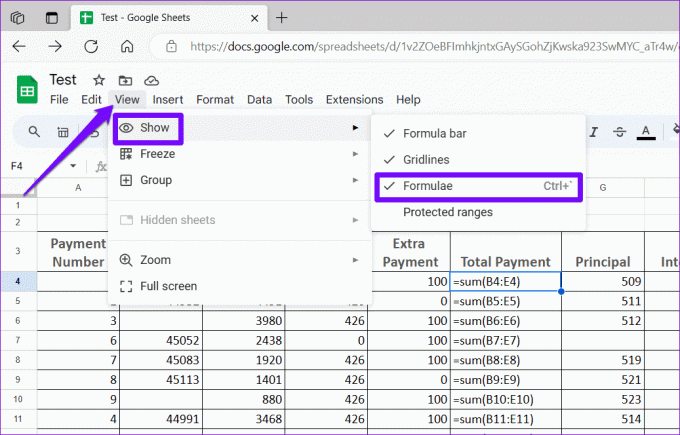
6. აღადგინეთ ადრინდელი ვერსია ან დააკოპირეთ ელცხრილის მონაცემები ახალ ფაილში
თუ თქვენი Google Sheets ფორმულები ჯერ კიდევ არ მუშაობს ან არ ახლდება, ელცხრილი შეიძლება დაზიანდეს. ამ შემთხვევაში, თქვენი საუკეთესო ვარიანტია ელცხრილის ადრინდელი ვერსიის აღდგენა. აი, როგორ უნდა გავაკეთოთ ეს.
Ნაბიჯი 1: გახსენით თქვენი Google Sheets ელცხრილი. დააწკაპუნეთ ფაილების მენიუზე ზედა, გადადით ვერსიების ისტორიაზე და აირჩიეთ ქვემენიუდან ვერსიის ისტორიის ნახვა.

ნაბიჯი 2: ვერსიების ისტორიის პანელში მარჯვნივ, გადაიტანეთ მაუსი იმ ვერსიაზე, რომლის აღდგენაც გსურთ. დააწკაპუნეთ მენიუს სამი წერტილის ხატულაზე და აირჩიეთ ამ ვერსიის აღდგენა.

თუ არ არის ხელმისაწვდომი ცხრილების ძველი ვერსიები, შეგიძლიათ სცადოთ თქვენი ცხრილების მონაცემების ახალ ფაილში კოპირება რომ ნახოთ, მოაგვარებს თუ არა პრობლემას. აქ არის იგივე ნაბიჯები.
Ნაბიჯი 1: გახსენით თქვენი ცხრილი. დააჭირეთ Ctrl + A კლავიატურის მალსახმობს, რასაც მოჰყვება Ctrl + C კლავიატურის მალსახმობი, რომ დააკოპიროთ ყველაფერი.

ნაბიჯი 2: დააწკაპუნეთ File მენიუზე ზედა, გადადით ახალზე და აირჩიეთ Spreadsheet.
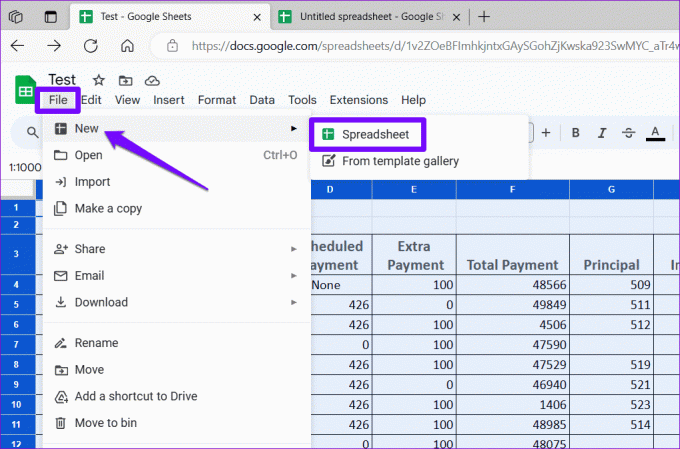
ნაბიჯი 3: თქვენს ახალ ელცხრილში დააწკაპუნეთ მენიუს რედაქტირებაზე და აირჩიეთ ჩასმა.
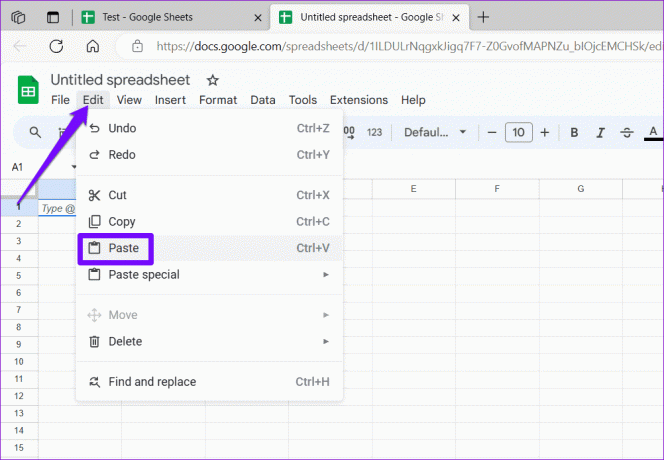
თქვენი მონაცემების ახალ ცხრილზე გადატანის შემდეგ, შეამოწმეთ, მუშაობს თუ არა თქვენი ფორმულები ისე, როგორც მოსალოდნელია.
ფორმულების დაფიქსირება დახვეწილობით
როდესაც ფორმულები წყვეტს მუშაობას ან განახლებას, ამან შეიძლება მნიშვნელოვნად შეამციროს თქვენი ცხრილების სარგებლიანობა. სანამ Microsoft Excel-ზე გადასვლას განიხილავთ, სცადეთ ზემოაღნიშნული გადაწყვეტილებები პრობლემის გადასაჭრელად და შეგვატყობინეთ, რომელი მუშაობს თქვენთვის ქვემოთ მოცემულ კომენტარებში.
ბოლოს განახლდა 2023 წლის 27 ოქტომბერს
ზემოთ მოყვანილი სტატია შეიძლება შეიცავდეს შვილობილი ბმულებს, რომლებიც დაგეხმარებათ Guiding Tech-ის მხარდაჭერაში. თუმცა, ეს არ იმოქმედებს ჩვენს სარედაქციო მთლიანობაზე. შინაარსი რჩება მიუკერძოებელი და ავთენტური.

Დაწერილია
პანკილი არის სამოქალაქო ინჟინერი, რომელიც გახდა თავისუფალი მწერალი აჰმედაბადიდან, ინდოეთი. Guiding Tech-ში ჩასვლის შემდეგ, 2021 წელს, ის იკვლევს სახელმძღვანელოების სამყაროს, თუ როგორ უნდა მოგვარდეს პრობლემები Android-ზე, iOS-ზე, Windows-ზე და ვებსაიტზე Guiding Tech-ზე. როცა დრო იძლევა, ის ასევე წერს MakeUseOf-სა და Techwiser-ში. მექანიკური კლავიატურებისადმი ახლად აღმოჩენილი სიყვარულის გარდა, ის დისციპლინირებული ფეხბურთის მოყვარულია და აგრძელებს თავის მეუღლესთან ერთად საერთაშორისო მოგზაურობის დაგეგმვას.