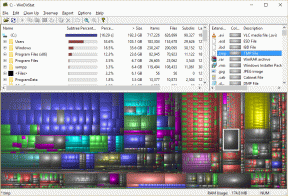Windows 11-დან Bing-ის წაშლის 5 გზა
Miscellanea / / November 26, 2023
წლების განმავლობაში, Microsoft-ის მცდელობა დაემხობა Google-ს ან თუნდაც შესთავაზოს ღირსეული კონკურენცია წარმატებული არ ყოფილა. Bing არ არის საშინელი პროდუქტი, მაგრამ უბრალოდ აზრი არ აქვს მის გამოყენებას Google-ზე, თუნდაც ყველა AI ფუნქციით. თუ თქვენც იგივეს მიხვდით და გსურთ წაშალოთ Bing ძიება Windows 11 –დან – აი, როგორ შეგიძლიათ ამის გაკეთება.
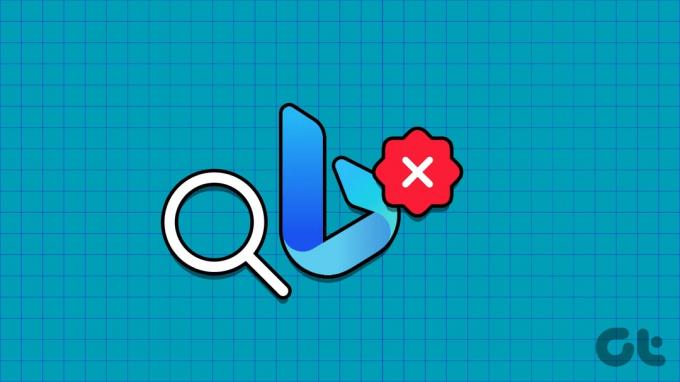
ამ სტატიაში გვინდა გაჩვენოთ, თუ როგორ უნდა ამოიღოთ Bing ძიება თქვენი Windows კომპიუტერიდან ყველა შესაძლო გზით. დავიწყოთ Bing ძიების გადართვის გამორთვით თქვენი კომპიუტერის პარამეტრების აპში.
1. გამორთეთ Bing Cloud Content Search
აი, როგორ შეგიძლიათ გამორთოთ Bing-ს, რომ მოგაწოდოთ ძიების შედეგები თქვენს Windows კომპიუტერზე. თუმცა, გაითვალისწინეთ, რომ ქვემოთ მოყვანილი გადართვის გამორთვა ასევე გააუქმებს ძიების შედეგებს ონლაინ აპებიდან და სერვისებიდან, რომლებშიც შესული ხართ თქვენი Microsoft ანგარიშით.
Ნაბიჯი 1: გახსენით პარამეტრების აპი თქვენს კომპიუტერზე.
ნაბიჯი 2: აირჩიეთ "კონფიდენციალურობა და უსაფრთხოება" გვერდითი ზოლიდან.
ნაბიჯი 3: დააწკაპუნეთ ძებნის ნებართვებზე.

ნაბიჯი 4: გამორთეთ გადამრთველები "Microsoft Account" და "Work or School Account" "Cloud content Search" მენიუში.
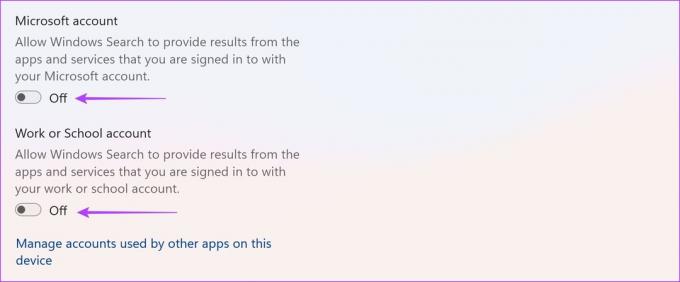
თუ Bing-ის ძიების შედეგები კვლავ გამოჩნდება ზემოაღნიშნული პარამეტრების გამორთვის შემდეგაც კი, შეგიძლიათ გადახვიდეთ მეთოდების შემდეგ ნაკრებზე.
2. გამორთეთ Bing ძებნა Windows-ზე რეესტრის რედაქტორის გამოყენებით
აი, როგორ შეგიძლიათ შეცვალოთ პოლიტიკის გამოყენებით რეესტრის რედაქტორი თქვენს Windows კომპიუტერზე, რათა გამორთოთ ძიების შედეგები Bing-დან თქვენს Windows კომპიუტერზე.
Შენიშვნა: რეესტრის რედაქტორის გამოყენებამ პოლიტიკის შესაცვლელად შეიძლება დაარღვიოს რამდენიმე პარამეტრი თქვენს Windows კომპიუტერზე. გააგრძელეთ ფრთხილად სიფრთხილით და საკუთარი რისკის ქვეშ.
Ნაბიჯი 1: გახსენით რეესტრის რედაქტორის აპლიკაცია საწყისი მენიუდან.

ნაბიჯი 2: შეიყვანეთ შემდეგი მისამართის ზოლში და დააჭირეთ Enter ღილაკს.
HKEY_CURRENT_USER\Software\Microsoft\Windows\CurrentVersion\Search
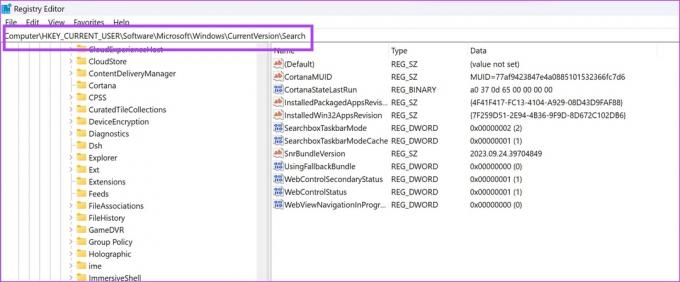
ნაბიჯი 3: დააწკაპუნეთ მაუსის მარჯვენა ღილაკით ძიებაზე. აირჩიეთ ახალი > „DWORD (32-ბიტიანი) მნიშვნელობა“.

ნაბიჯი 4: დაასახელეთ ახალი მნიშვნელობა „BingSearchEnabled“ და დააჭირეთ Enter ღილაკს. თქვენ ასევე შეგიძლიათ დააწკაპუნოთ მარჯვენა ღილაკით ახალ მნიშვნელობაზე და აირჩიეთ სახელის შეცვლა.
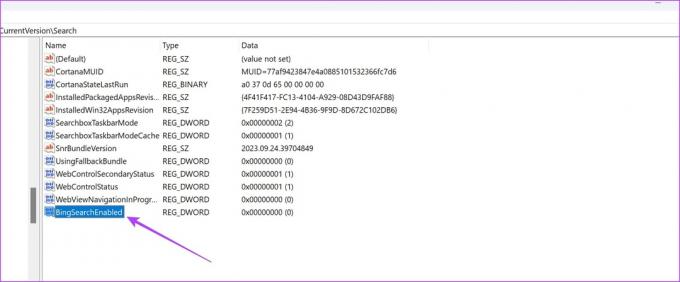
ნაბიჯი 5: ორჯერ დააწკაპუნეთ "BingSearchEnabled". დააყენეთ „მნიშვნელობის მონაცემები“ 0-ზე
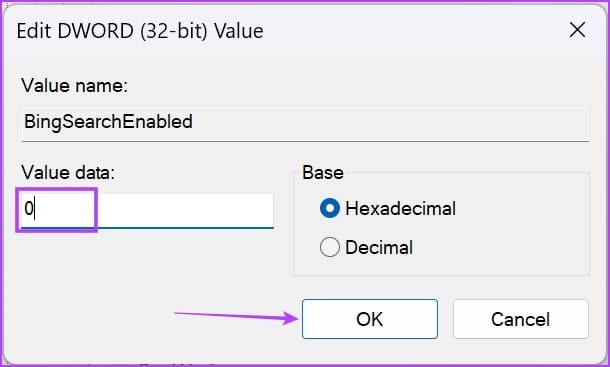
ნაბიჯი 5: ჩვენ ასევე უნდა დავამატოთ სხვა პოლიტიკა - ასე რომ, გადადით შემდეგზე, ჩასვით ქვემოთ მოცემული მისამართის ზოლში და დააჭირეთ Enter ღილაკს.
Computer\HKEY_CURRENT_USER\Software\Policies\Microsoft\Windows\Explorer

ნაბიჯი 6: დააწკაპუნეთ მაუსის მარჯვენა ღილაკით Windows-ზე და დააჭირეთ ღილაკს New -> DWORD (32-bit) მნიშვნელობა.
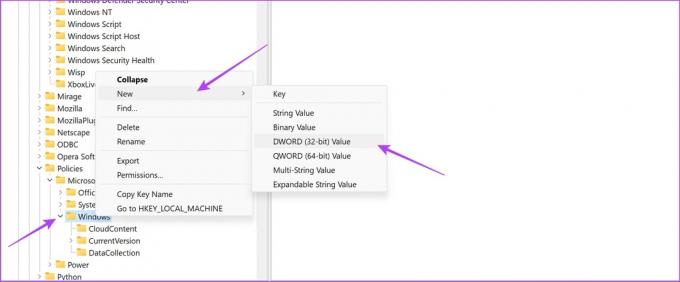
ნაბიჯი 7: დაასახელეთ ახალი მნიშვნელობა „DisableSearchBoxSuggestions“ და დააჭირეთ Enter ღილაკს.
ნაბიჯი 8: ორჯერ დააწკაპუნეთ DisableSearchBoxSuggestions-ზე.
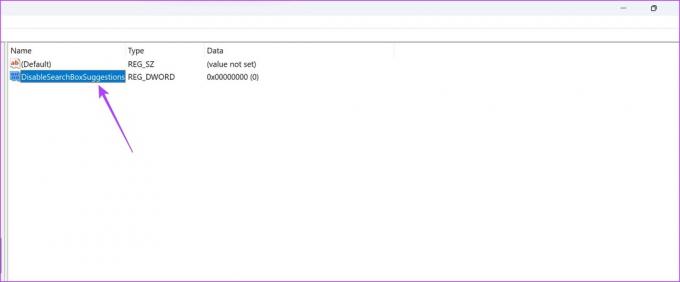
ნაბიჯი 9: შეიყვანეთ მნიშვნელობა, როგორც "1" და დააჭირეთ OK.

3. გამორთეთ Bing, როგორც ნაგულისხმევი საძიებო სისტემა Edge-ზე
მაიკროსოფტს შეიძლება არ ჰქონდეს საუკეთესო საძიებო სისტემა, მაგრამ მისი ვებ ბრაუზერი, Edge, დადასტურდა, რომ ერთ-ერთი მათგანია საუკეთესო ვებ ბრაუზერები Windows-ისთვის. ამიტომ, თუ გსურთ გააგრძელოთ Microsoft Edge-ის გამოყენება, მაგრამ არ გსურთ Bing-ის გამოყენება, აი, როგორ შეცვალოთ ნაგულისხმევი საძიებო სისტემა Google-ზე.
Ნაბიჯი 1: დააწკაპუნეთ სამი წერტილის ხატულაზე Microsoft Edge-ის ზედა მარჯვენა კუთხეში.
ნაბიჯი 2: დააჭირეთ პარამეტრებს.

ნაბიჯი 3: დააწკაპუნეთ "კონფიდენციალურობა, ძიება და სერვისები" გვერდითა პანელში.
ნაბიჯი 4: გადადით ქვემოთ და დააწკაპუნეთ "მისამართების ზოლზე და ძიებაზე".
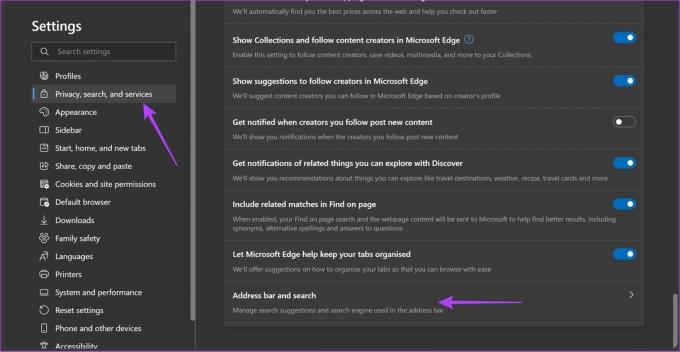
ნაბიჯი 5: დააწკაპუნეთ ჩამოსაშლელ მენიუზე „მისამართების ზოლში გამოყენებული საძიებო სისტემისთვის“.
ნაბიჯი 6: აირჩიეთ Google, როგორც თქვენი ნაგულისხმევი საძიებო სისტემა. გადატვირთეთ Microsoft Edge ცვლილებების ძალაში შესვლისთვის.

4. ამოიღეთ Bing Microsoft Edge გვერდითი ზოლიდან
გარდა ამისა, თქვენ ასევე შეგიძლიათ წაშალოთ დიდი Bing ხატულა Microsoft Edge-ის ზედა მარჯვენა კუთხეში. კიდევ ერთხელ მოგიწევთ რეესტრის რედაქტორის გამოყენება.
ამის გაკეთების დამატებითი მეთოდებისთვის შეგიძლიათ წაიკითხოთ ჩვენი დეტალური სტატია იმავე თემაზე: როგორ ამოიღეთ Bing Chat ღილაკი Microsoft Edge-დან.
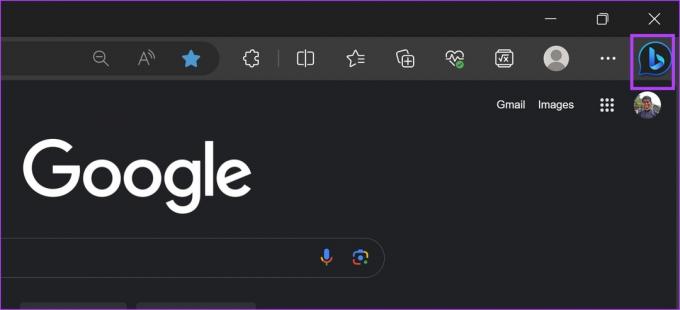
Შენიშვნა: რეესტრის რედაქტორის გამოყენებამ პოლიტიკის შესაცვლელად შეიძლება დაარღვიოს რამდენიმე პარამეტრი თქვენს Windows კომპიუტერზე. გააგრძელეთ ფრთხილად სიფრთხილით და საკუთარი რისკის ქვეშ.
Ნაბიჯი 1: გახსენით რეესტრის რედაქტორის აპლიკაცია საწყისი მენიუდან.

ნაბიჯი 2: შეიყვანეთ შემდეგი მისამართის ზოლში და დააჭირეთ Enter ღილაკს.
Computer\HKEY_LOCAL_MACHINE\SOFTWARE\Microsoft\Edge
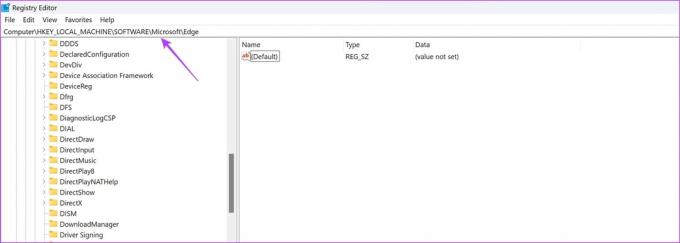
ნაბიჯი 3: დააწკაპუნეთ მარჯვენა ღილაკით "Edge". აირჩიეთ „ახალი“ > „DWORD (32-ბიტიანი) მნიშვნელობა“.
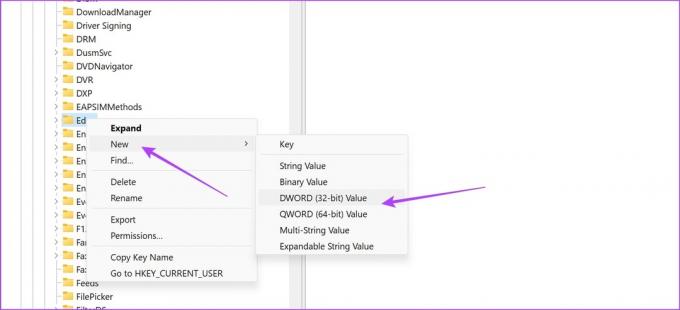
ნაბიჯი 4: დაასახელეთ ახალი მნიშვნელობა „HubSidebarEnabled“ და დააჭირეთ Enter ღილაკს.
ნაბიჯი 5: ორჯერ დააწკაპუნეთ ახალ მნიშვნელობაზე. დააყენეთ „მნიშვნელობის მონაცემები“ 0-ზე.
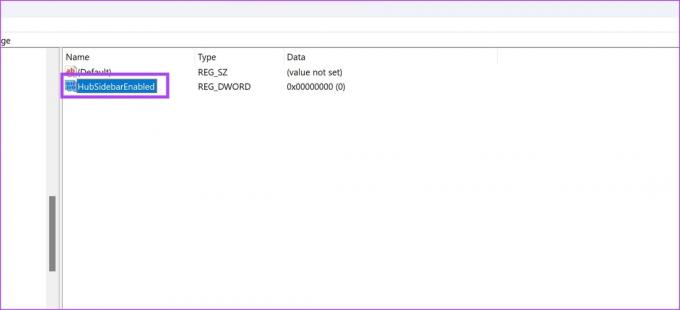
5. დამალეთ ან გამორთეთ Bing ხატულა Windows Taskbar-ზე
თქვენ ასევე შეგიძლიათ შეამჩნიოთ Bing ხატულა თქვენს დავალების პანელზე, რომელიც მოქმედებს როგორც მალსახმობი Bing-ისთვის. აი, როგორ შეგიძლიათ გამორთოთ ის ასევე.

Ნაბიჯი 1: გახსენით პარამეტრების აპი თქვენს კომპიუტერზე.
ნაბიჯი 2: აირჩიეთ "კონფიდენციალურობა და უსაფრთხოება" გვერდითი ზოლიდან.
ნაბიჯი 3: დააწკაპუნეთ ძებნის ნებართვებზე.

ნაბიჯი 4: გამორთეთ გადამრთველები "ძიების მაჩვენებლების ჩვენება".
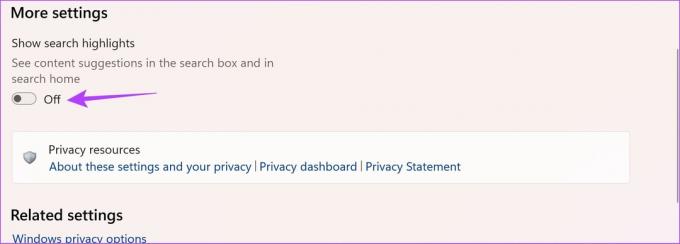
ეს გამორთავს Bing ხატულას საძიებო ზოლში.
გარდა ამისა, შეგიძლიათ მისი დამალვაც. აი, როგორ გავაკეთოთ იგივე.
Ნაბიჯი 1: გახსენით პარამეტრების აპი.
ნაბიჯი 2: დააწკაპუნეთ პერსონალიზაციაზე გვერდითა ზოლში.
ნაბიჯი 3: აირჩიეთ დავალების პანელი.

ნაბიჯი 4: დააწკაპუნეთ ჩამოსაშლელ მენიუზე ძიების გვერდით.
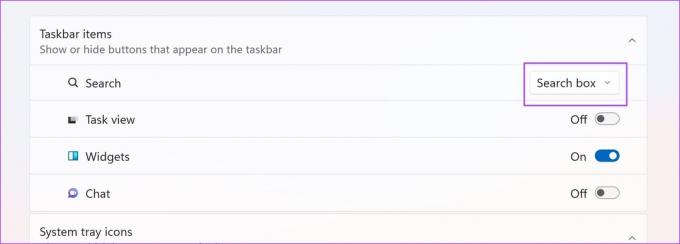
ნაბიჯი 5: აქ არის ვარიანტები, რომლებიც შეგიძლიათ აირჩიოთ Bing ხატის დამალვა დავალების პანელზე. აირჩიეთ "მხოლოდ ძებნის ხატულა" ან "ძებნის ხატულა და ლეიბლი".

აი, როგორ გამოჩნდება საძიებო ზოლი სხვადასხვა ვარიანტების ქვეშ.
მხოლოდ ძიების ხატულა:

ძებნის ხატულა და ლეიბლი:

ეს არის ყველაფერი, რაც უნდა იცოდეთ Windows 10-დან Bing-ის ამოღების შესახებ. თუ თქვენ გაქვთ დამატებითი შეკითხვები, შეგიძლიათ გადახედოთ FAQ განყოფილებას ქვემოთ.
ხშირად დასმული კითხვები Windows-ში Bing Search-ის გამორთვის შესახებ
არა. თქვენ არ შეგიძლიათ შეცვალოთ საწყისი მენიუს საძიებო სისტემა Google-ზე Windows-ზე.
შეგიძლიათ გადახვიდეთ პარამეტრები > პერსონალიზაცია > დავალების პანელი > აირჩიეთ „დამალვა“ ჩამოსაშლელ მენიუში ძიების გვერდით.
მოიშორეთ Bing Search Windows 11 ან Windows 10
ზემოაღნიშნული მეთოდები დაგეხმარებათ აღმოფხვრათ Bing-ის ნებისმიერი კვალი თქვენს Windows კომპიუტერზე. ჩვენ ცოტა მკაცრად ვგრძნობდით თავს და ძვირფასო ბინგ - ეს არაფერია პირადი. ჩვენ, რა თქმა უნდა, გამოვიყენებთ Bing-ს, როდესაც ის გაუმჯობესდება - და ეს სავარაუდოდ, Microsoft-ის OpenAI-თან პარტნიორობის წყალობით!
ბოლოს განახლდა 2023 წლის 04 ნოემბერს
ზემოთ მოყვანილი სტატია შეიძლება შეიცავდეს შვილობილი ბმულებს, რომლებიც დაგეხმარებათ Guiding Tech-ის მხარდაჭერაში. თუმცა, ეს არ იმოქმედებს ჩვენს სარედაქციო მთლიანობაზე. შინაარსი რჩება მიუკერძოებელი და ავთენტური.