ICloud კალენდრის Mac-თან სინქრონიზაციის არარსებობის 7 გზა
Miscellanea / / November 27, 2023
მომავალ კვირას მნიშვნელოვანი სამუშაო შეხვედრაა. დაძაბული გაქვს დაამატა ადგილმდებარეობა, თარიღი, დრო და ა.შ., თქვენი iPhone-ის Calendar აპში. სანამ თქვენ ეყრდნობოდით თქვენს Mac-ს შეტყობინებების მისაღებად, თქვენი უფროსი გიგზავნით შეტყობინებას, თუ რატომ არ შეუერთდით შეხვედრას! Იცი რა? თქვენმა Mac-მა დაავიწყდა შეგატყობინოთ ამ შეხვედრის შესახებ. თქვენს მსგავსად, რამდენიმე მომხმარებელი ჩიოდა, რომ მათი iCloud კალენდარი არ სინქრონიზდება მათ Mac-თან.
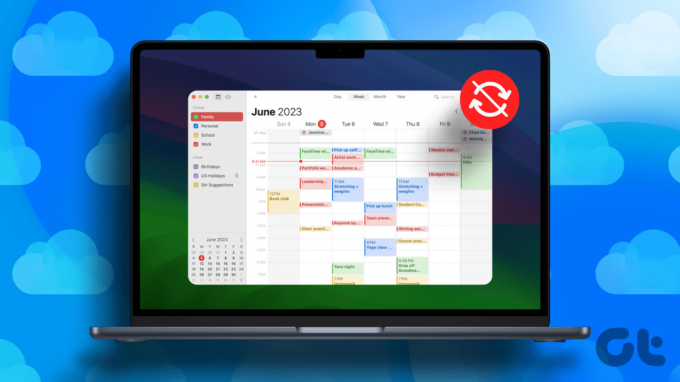
Ნუ აჰყვებით პანიკას; თქვენ არ გჭირდებათ კალენდრის აპების შეცვლა. ჩვენ შემოგთავაზებთ საუკეთესო გზებს, რათა დააფიქსიროთ თქვენი Mac-ის კალენდარი, რომელიც არ არის სინქრონიზებული თქვენს iCloud ანგარიშთან. ამ გამოსწორებით, თქვენ აუცილებლად დაესწრებით თქვენს შეხვედრებს დაუყოვნებლივ.
შენიშვნა: სანამ შესწორებებზე გადახვალთ, დარწმუნდით შეამოწმეთ Apple-ის სისტემის სტატუსი iCloud Calendar-ისთვის. თუ მის გვერდით წერტილი ნარინჯისფერია, Apple-ის სერვერი გათიშულია. დაელოდეთ პრობლემის მოგვარებას. თუ ის მწვანეა, გადადით ქვემოთ მოცემულ შესწორებებზე.
რატომ არ სინქრონიზდება ჩემი Mac კალენდარი
თქვენი iCloud ანგარიშის კალენდრის სინქრონიზაცია მოწყობილობებში აუცილებელია. Mac-ის სინქრონიზაციის პრობლემების სხვადასხვა მიზეზი შეიძლება იყოს. პირველი, შეამოწმეთ, მუშაობს თუ არა თქვენი iCloud კალენდარი და Mac-ის Calendar აპი იმავე ანგარიშზე. თუ ისინი ასეა, შეიძლება იყოს პრობლემა Calendar აპთან თქვენს Mac-ზე. ალტერნატიულად, პრობლემები შეიძლება იყოს თქვენი Apple ID-ის წინა მხარეს.

მათი გამოსწორების მიზნით, ჩვენ წარმოვადგინეთ მრავალი გადაწყვეტა. ძირითადი შესწორებებიდან, როგორიცაა გადატვირთვა, ჩვენ სიღრმისეულად გადავწყვიტეთ განახლებასთან დაკავშირებული საკითხები Calendar აპში თქვენს Mac-ზე. გარდა ამისა, ჩვენ უზრუნველვყავით ხელახლა სინქრონიზაცია თქვენს iCloud კალენდართან. თუ არაფერი არ მუშაობს, ჩვენ შევიტანეთ რეზოლუცია, სადაც უნდა გამოხვიდეთ და დაბრუნდეთ თქვენს Apple ID-ში.
როგორ გამოვასწოროთ iCloud კალენდარი, რომელიც არ არის სინქრონიზაცია Mac-თან
ახლა, როდესაც ჩვენ მოკლედ განვიხილეთ თქვენს iCloud-სა და Mac-ს შორის სინქრონიზაციის შეფერხების მიზეზები, მოდით განვიხილოთ რამდენიმე მარტივი გადაწყვეტილებები, რომლებიც დაგეხმარებათ პრობლემის მოგვარებაში.
1. გადატვირთეთ თქვენი Mac
გადატვირთვა არის პირველი გამოსწორება, რომელიც უნდა სცადოთ ნებისმიერ მოწყობილობასთან დაკავშირებით. ასე რომ, თუ თქვენი Mac ვერ ახდენს თქვენს iCloud კალენდართან სინქრონიზაციას, დააჭირეთ გადატვირთვას. გადატვირთვა წაშლის ძველ ფონურ პროცესებს და დაიწყებს ახალს. Mac-ის გადატვირთვისთვის დააჭირეთ Apple-ის ლოგოს ზედა მარცხენა კუთხეში და აირჩიეთ გადატვირთვა.

2. განაახლეთ კალენდრები
საუკეთესო ნაწილი Calendar აპის შესახებ თქვენს Mac-ზე არის ის, რომ ის იძლევა განახლების საშუალებას. განახლება განაახლებს აპლიკაციის შინაარსს, თუ რაიმე შეფერხებაა. ასე რომ, თუ თქვენ გაქვთ სინქრონიზაციის პრობლემები iCloud Calendar-სა და Mac-ს შორის, ეს შეიძლება მოგვარდეს თქვენს Mac-ზე კალენდრების განახლებით. პირველი, გახსენით Calendar აპი თქვენს Mac-ზე. შემდეგ, დააჭირეთ მენიუს ზოლში ხედვის ოფციას. გარდა ამისა, ჩამოსაშლელ სიაში აირჩიეთ კალენდრების განახლება.

თქვენი Calendar აპის განახლებას რამდენიმე წამი დასჭირდება. ამან შეიძლება მოაგვაროს ნებისმიერი შეფერხება თქვენს macOS-სა და iCloud ანგარიშებს შორის სინქრონიზაციისას.
3. შეამოწმეთ სინქრონიზებული ანგარიშები
თქვენს iCloud კალენდარსა და Mac-ის Calendar აპს შორის სინქრონიზაციის მთავარი წინაპირობაა, რომ ისინი მუშაობდნენ იმავე Apple ანგარიშზე. ასე რომ, თუ თქვენი iCloud კალენდარი მუშაობს თქვენს პირად Apple ID-ზე და თქვენი სამუშაო Apple ID მუშაობს თქვენს Mac-ზე, კალენდრები ბუნებრივია განსხვავებულად განთავსდება. ასე რომ, თუ ხედავთ, რომ ღონისძიება, რომელიც შეიტანეთ თქვენი iPhone-ის კალენდარში, არ ჩანს თქვენს Mac-ზე, შეამოწმეთ არის თუ არა სინქრონიზებული ანგარიშები იგივე.
4. სინქრონიზაცია და ხელახლა სინქრონიზაცია iCloud Calendar-ით
ეს ნაბიჯი კლავს ორ ფრინველს ერთი ქვით. ერთი, თუ არ გაქვთ სინქრონიზებული კალენდარი თქვენს iCloud ანგარიშთან, ეს დაგეხმარებათ სინქრონიზაციის პროცესის დაწყებაში. მეორე, თუ სინქრონიზაციის ვარიანტი გააქტიურებულია, შეგიძლიათ ხელახლა დაიწყოთ სინქრონიზაციის პროცესი მისი გამორთვით რამდენიმე წუთის განმავლობაში. აი, როგორ მოახდინოთ თქვენი iCloud კალენდრის სინქრონიზაცია ან ხელახლა სინქრონიზაცია Mac-თან.
Ნაბიჯი 1: გახსენით პარამეტრების აპი თქვენს Mac-ზე. შეეხეთ თქვენს სახელს მარცხნივ. შემდეგ აირჩიეთ iCloud ფანჯრის მარჯვენა პანელზე.
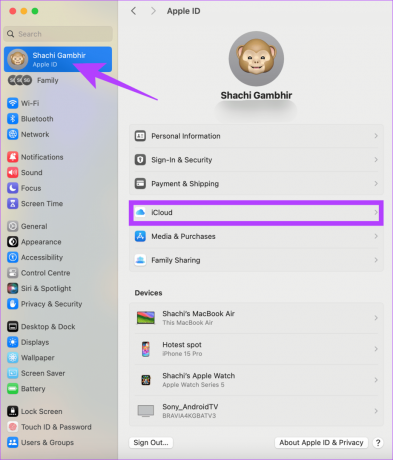
ნაბიჯი 2: ახალ გვერდზე დააწკაპუნეთ ოფციაზე მეტი აპების ჩვენება.
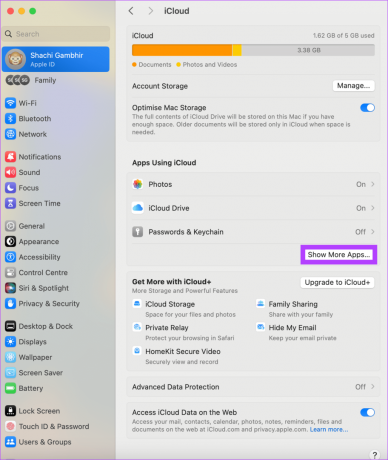
ნაბიჯი 3: ამომხტარ ფანჯარაში, შეამოწმეთ გადართვა iCloud Calendar-ის წინააღმდეგ. თუ გადამრთველი უკვე ჩართულია, გამორთეთ. დაელოდეთ რამდენიმე წუთს და ისევ ჩართეთ.
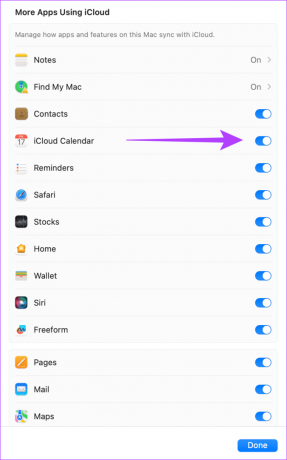
ეს ხრიკი დაეხმარა მომხმარებლები Mac-ით სინქრონიზებულია iCloud Calendar-ის პრობლემასთან. ასე რომ, გადახედეთ ამას თქვენი პრობლემის მოსაგვარებლად.
5. ამოიღეთ თქვენი Apple ID და შედით ხელახლა
არცერთი ზემოხსენებული რჩევა არ დაგეხმარათ სინქრონიზაციის პრობლემის მოგვარებაში თქვენს iCloud Calendar-სა და Mac-ს შორის? ბოლო გამოსავალი არის Apple ID-ის ამოღება თქვენი Mac-დან. ამის შემდეგ შეგიძლიათ ხელახლა შეხვიდეთ. ეს ხელს შეუწყობს სინქრონიზაციის საკითხის გამოსწორებას. გამოიყენეთ ქვემოთ მოცემული ნაბიჯები თქვენი Apple ID-ის ამოსაღებად და თქვენს Mac-ში დასამატებლად.
Ნაბიჯი 1: გახსენით პარამეტრების აპი თქვენს Mac-ზე. შემდეგ, შეეხეთ თქვენს სახელს გვერდის ზედა მარცხენა კუთხეში. შემდეგ, მარჯვენა პანელზე, აირჩიეთ გასვლის ვარიანტი.
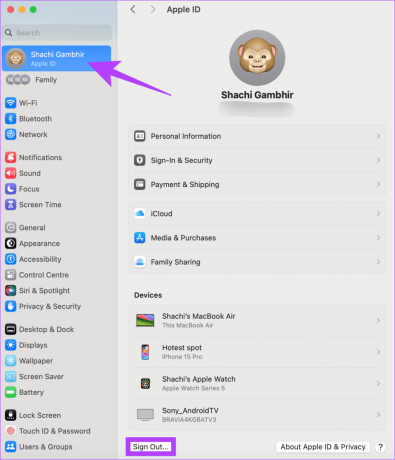
ნაბიჯი 2: ამომხტარ ფანჯარაში, რომელიც გამოჩნდება, აირჩიეთ ასლის შენარჩუნება. ეს უზრუნველყოფს, რომ თქვენი საკონტაქტო ინფორმაცია და, ძირითადად, iCloud კალენდრის დეტალები ხელუხლებელი იყოს.
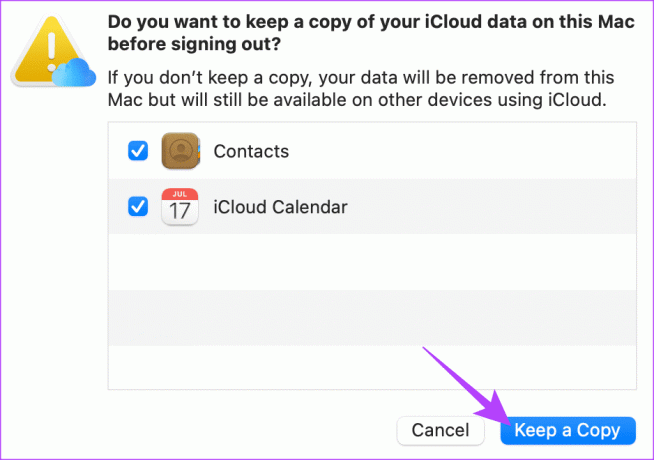
არასოდეს გამოტოვოთ შეხვედრა
თქვენი iCloud კალენდრის Mac-თან სინქრონიზაციის არარსებობის პრობლემის გადაჭრის შემდეგ, შეგიძლიათ უსაფრთხოდ დაეყრდნოთ თქვენი Mac-ის Calendar აპს, რათა თქვენს განრიგს აცნობოთ. ამ გზით, თქვენ დაესწრებით შეხვედრებს და გამოტოვებთ უფროსის ხუმრობას.
ბოლოს განახლდა 2023 წლის 27 ნოემბერს
ზემოთ მოყვანილი სტატია შეიძლება შეიცავდეს შვილობილი ბმულებს, რომლებიც დაგეხმარებათ Guiding Tech-ის მხარდაჭერაში. თუმცა, ეს არ იმოქმედებს ჩვენს სარედაქციო მთლიანობაზე. შინაარსი რჩება მიუკერძოებელი და ავთენტური.



