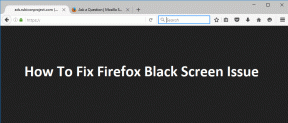როგორ ჩავსვათ და შეცვალოთ ცხრილი Canva-ში: ნაბიჯ-ნაბიჯ სახელმძღვანელო – TechCult
Miscellanea / / November 28, 2023
პრეზენტაციის ან ინფოგრაფიკის შექმნისას დიზაინი და დეტალები განსხვავებას ქმნის. არ გსურთ თქვენი პროექტი უფრო სუფთა, სტრუქტურირებული და ინფორმატიული გამოჩნდეს? კარგი, ყველაფერი რაც თქვენ გჭირდებათ არის ცხრილების გამოყენება, სადაც შეგიძლიათ სწორად მოაწყოთ და წარმოადგინოთ სტატისტიკური მონაცემები. Canva გამოიყენება პროფესიულ სექტორებში, სადაც მომხმარებლები ეყრდნობიან ცხრილის შაბლონებს მათი პრეზენტაციის სლაიდებისთვის. დღევანდელ ბლოგში ჩვენ გაჩვენებთ, თუ როგორ უნდა ჩადოთ და დაარედაქტიროთ ცხრილი Canva-ში. დავიწყოთ ამით.
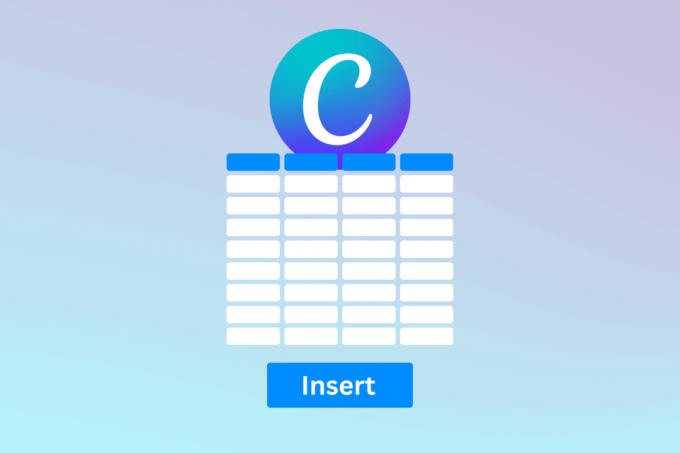
როგორ ჩავსვათ ცხრილი Canva-ში
კანვა მათ შორის ახალი სახელი არ არის პოპულარული ონლაინ გრაფიკული დიზაინის ინსტრუმენტები. ეს არის ერთჯერადი დანიშნულება სოციალური მედიის გრაფიკისთვის, პოსტერებისთვის, ფლაერებისთვის, ბროშურებისთვის და სხვა. მომხმარებლისთვის მოსახერხებელი ინტერფეისის გარდა, შაბლონებისა და ელემენტების მრავალფეროვნება ეხმარება ინდივიდებსა და ბიზნესს შექმნან თავიანთი ვიზუალური მასალები, თუნდაც ისინი ამ სფეროში ახალი იყვნენ. სხვათა შორის არის ცხრილის შექმნა, რომელიც თქვენს შინაარსს ასახავს პროფესიონალიზმს და სიცხადეს. მიჰყევით ნაბიჯებს მის დასამატებლად:
1. გახსენით კანვა, დააკლიკეთ შექმენით დიზაინი ზედა მარჯვენა კუთხეში და ჩამოსაშლელი მენიუდან აირჩიეთ პროექტის ტიპი.
2. მარცხენა გვერდითა ზოლში დააწკაპუნეთ ელემენტები და მოძებნე მაგიდები საძიებო ზოლში.

3. აირჩიეთ ცხრილის ელემენტი ძიების შედეგებიდან, როგორც სასურველი. ის დაემატება თქვენს პროექტს.
როგორ შევქმნათ პერსონალური ცხრილები Canva-ში
კარგად, თუ ვერ იპოვით შესაფერის წინასწარ დამზადებულ Table ელემენტს Canva ბიბლიოთეკაში, რატომ არ შექმნათ და ჩასვათ საკუთარი? ამის გაკეთება მარტივად შეგიძლიათ Canva-ზე. მოდით გავიაროთ მეთოდები.
მეთოდი 1: გამოიყენეთ კვადრატული ან მართკუთხედის ელემენტი
მაგიდები, როგორც წესი, მზადდება კვადრატული ან მართკუთხა ფორმის უჯრედებისგან. თქვენ შეგიძლიათ გამოიყენოთ ისინი საჭიროებისამებრ ერთის დასამზადებლად. ის უფრო მიმზიდველად გამოიყურება, ასევე შეგიძლიათ თითოეული უჯრედის ინდივიდუალურად რედაქტირება.
1. გახსენით Canva პროექტი, დააწკაპუნეთ ელემენტები, და მოძებნე მოედანი ან მართკუთხედი ელემენტები.
2. დაამატეთ სასურველი კვადრატული ან მართკუთხედი ელემენტი თქვენს დიზაინს.
3. დამატების შემდეგ დააწკაპუნეთ ელემენტზე დიზაინში და შემდეგ დუბლიკატი ხატი. ის შექმნის ამ ელემენტის დუბლიკატს.
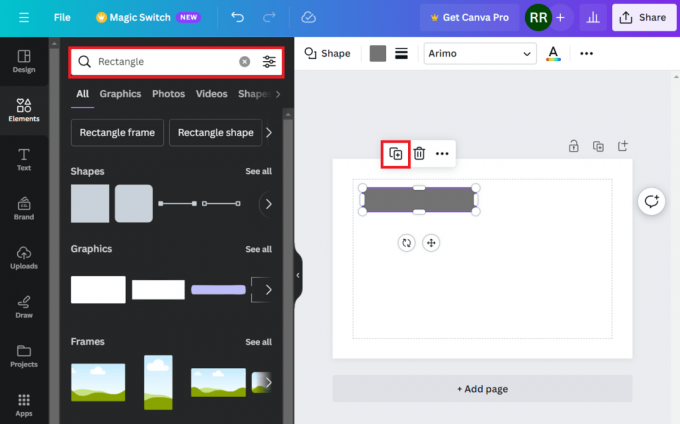
4. გადაიტანეთ და დაალაგეთ დუბლიკატი ელემენტი დიზაინში და გაიმეორეთ ნაბიჯები თქვენი ცხრილის შესაქმნელად.
მეთოდი 2: გამოიყენეთ Lines Element
ხაზები გაძლევთ შანსს შექმნათ უფრო მაგარი მაგიდები, რადგან შეგიძლიათ გამოიყენოთ წერტილოვანი ხაზები ან ისრები, სქელი ან თხელი, როგორც სასურველია. მიჰყევით ნაბიჯებს
1. ძიება ხაზი ელემენტში ელემენტები საძიებო ზოლი და შედეგებიდან აირჩიეთ თქვენთვის სასურველი.
2. გადაიტანეთ ხაზი სასურველ პოზიციაზე და გადაიტანეთ იგი ერთი მხრიდან გასაფართოვებლად, როგორც სასურველია.

3. დააწკაპუნეთ დუბლიკატი ხატულა შექმნათ ერთი, შეცვალოთ მისი ზომა და მოაწყოთ მისი პოზიცია.
4. დააწკაპუნეთ როტაცია ხატულა ხაზების ჰორიზონტალურად ან ვერტიკალურად როტაცია. გაიმეორეთ სანამ საბოლოოდ არ შექმნით ცხრილს.
Შენიშვნა: Canva ასევე გვიჩვენებს ბრუნვის ხარისხს, ამიტომ დარწმუნდით, რომ გადაატრიალეთ ხაზები ზუსტად 90 გრადუსით სწორი ვერტიკალური და 180 გრადუსით სწორი ჰორიზონტალური ხაზებისთვის.
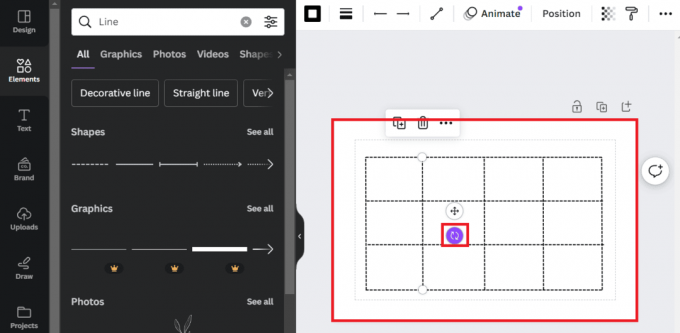
ასევე წაიკითხეთ: როგორ დავამატოთ ტექსტურა Canva-ში
მეთოდი 3: გამოიყენეთ Calendar Element
ასევე არსებობს კალენდრის მრავალი ელემენტი ან შაბლონი, რომლებიც შეგიძლიათ გამოიყენოთ ცხრილებად, განსაკუთრებით თუ გჭირდებათ რაიმე თქვენი დროის ცხრილის ან მსგავსი მასალის შესაქმნელად.
1. მოძებნეთ ა Კალენდარი ელემენტი და ძიების შედეგებიდან აირჩიეთ თქვენთვის სასურველი.
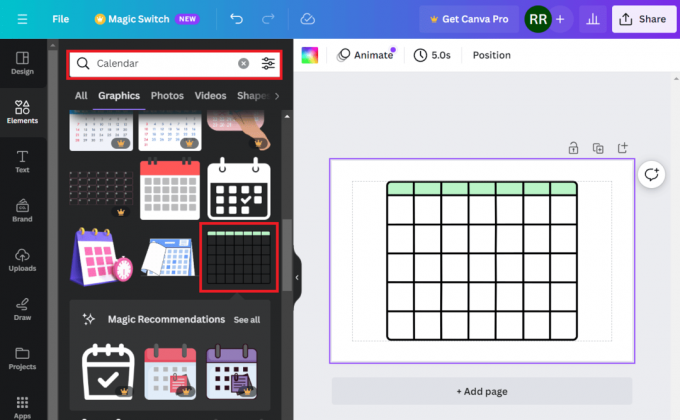
ასევე შეგიძლიათ გამოიყენოთ წინასწარ დამზადებული კალენდრის შაბლონები.
1. გადაადგილება დიზაინი ჩანართი, მოძებნეთ Კალენდარიდა დაამატეთ თქვენი სასურველი დიზაინი პროექტის ფურცელზე.
2. აირჩიეთ ელემენტი, რომლის წაშლა გსურთ და დააწკაპუნეთ მასზე ხატის წაშლა.
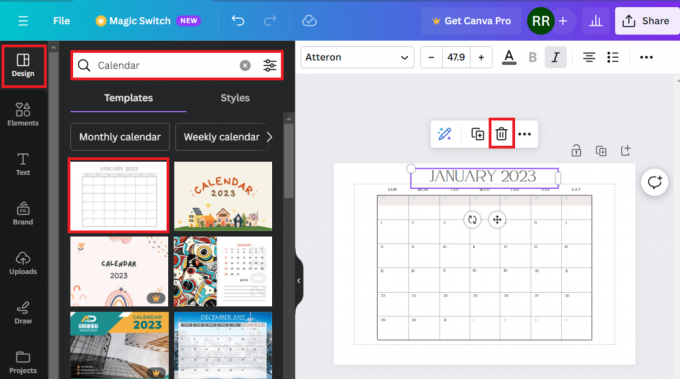
როგორ დაარედაქტიროთ ცხრილები Canva-ში
ცხრილის რედაქტირების შესაძლებლობა, მაშინაც კი, თუ წინასწარ დამზადებული ცხრილი ჩადეთ, გაძლევთ მოქნილობას დიზაინებთან მიმართებაში. Canva-ზე შეგიძლიათ შეცვალოთ მისი ზომა, უჯრედების ფერი, საზღვრების სტილი და ფერი და მრავალი სხვა. ვნახოთ როგორ.
ვარიანტი 1: ცხრილის ზომის შეცვლა
როდესაც თქვენ ჩასვით ცხრილის ელემენტს Canva ბიბლიოთეკიდან, ის შეიძლება ყოველთვის არ იყოს შესაფერისი თქვენი პროექტისთვის. აი, როგორ შეგიძლიათ შეცვალოთ მისი ზომა:
1. ცხრილის ელემენტის თქვენს პროექტში ჩასმის შემდეგ დააწკაპუნეთ მასზე.
2. დააწკაპუნეთ ერთ-ერთ კუთხეზე, საიდანაც გსურთ მისი ზომის გაზრდა ან შემცირება და გადაათრიეთ კურსორი.

ვარიანტი 2: უჯრედების ფერის შეცვლა
თქვენ შეგიძლიათ ცალკეული უჯრედების ფერიც კი შეცვალოთ თქვენი საჭიროებისა და მოწონების მიხედვით. მიჰყევით ქვემოთ მოცემულ ნაბიჯებს:
1. დააწკაპუნეთ ცხრილის უჯრედზე, რომლის ფერის შეცვლა გსურთ.
2. ზედა მარჯვენა კუთხეში დააწკაპუნეთ შევსების გარეშე (ფერი) ხატულა როგორც ნაჩვენებია.
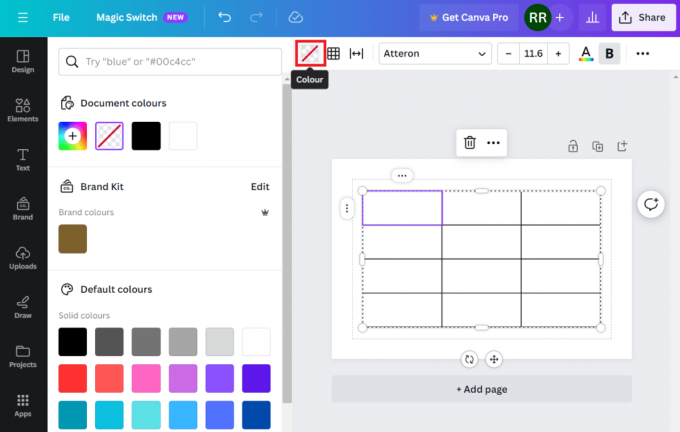
3. ახლა მარცხენა ფანჯრიდან აირჩიეთ ნებისმიერი ფერი, რომლის შევსებაც გსურთ უჯრედში. თქვენ ასევე შეგიძლიათ აირჩიოთ გრადიენტები, თუ მყარი ფერები არ არის თქვენი საქმე.
4. გაიმეორეთ იგივე ნაბიჯები ცხრილის სხვა უჯრედების ფერის შესაცვლელად.
ასევე წაიკითხეთ: ღირს Canva Pro-ზე განახლება? მიმოხილვა და ანალიზი
ვარიანტი 3: შეცვალეთ საზღვრების სტილი და ფერი
შავი საზღვრების მაგიდაზე ფერადი უჯრედები არც თუ ისე მიმზიდველად გამოიყურება, არა? მოდით შევცვალოთ ცხრილის საზღვრების ფერი. მიჰყევით ნაბიჯებს:
1. გახსენით კანვა და დააჭირეთ თქვენს პროექტში არსებულ ცხრილს მის ასარჩევად.
2. დააწკაპუნეთ საზღვრების ხატულა ზედა-მარჯვნივ და კონტექსტური მენიუდან აირჩიეთ ისინი, რომელთა ფერის ან სტილის შეცვლა გსურთ. მაგალითად, ჩვენ აქ შევარჩიეთ ყველა საზღვრები.
3. დააწკაპუნეთ საზღვრების ფერის ხატულა და შეარჩიეთ სასურველი ფერი ფერის პალიტრიდან.

4. ახლა საზღვრის სტილის შესაცვლელად დააწკაპუნეთ სასაზღვრო სტილი ხატი.
5. აირჩიეთ სტილი ოფციებიდან. თქვენ ასევე შეგიძლიათ გაზარდოთ ან შეამციროთ ხაზების სიგანე გამოყენებით სასაზღვრო წონა სლაიდერი.
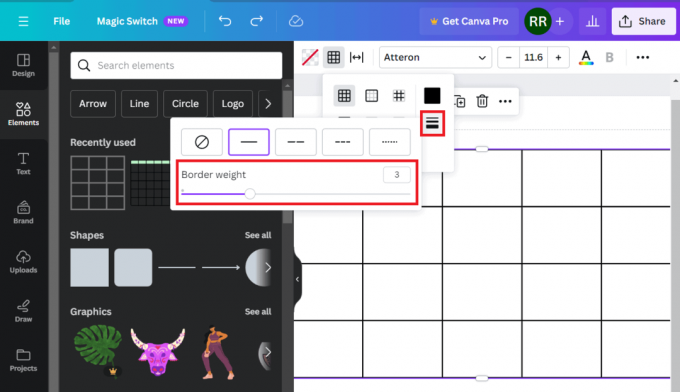
ვარიანტი 4: ფონის ფერის დამატება
თქვენ ასევე შეგიძლიათ დაამატოთ ფერი მაგიდის ფონზე. მიჰყევით ქვემოთ მოცემულ ნაბიჯებს:
1. ჯერ დააჭირეთ და აირჩიეთ გარე სივრცე.
2. დააწკაპუნეთ ფონის ფერის ხატულა ზედა მარჯვნივ და აირჩიეთ თქვენი სასურველი მყარი ფერი ან გრადიენტი პალეტიდან.
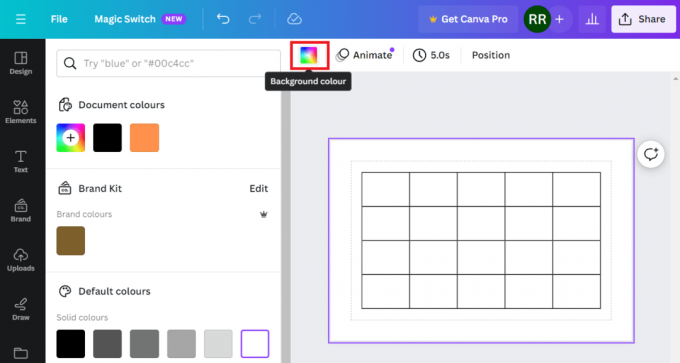
ვარიანტი 5: შრიფტის დამატება უჯრედებში
დაბოლოს, თუ გსურთ დაწეროთ რაიმე ცხრილის უჯრედებში, აი, როგორ შეგიძლიათ ამის გაკეთება:
1. დააწკაპუნეთ უჯრედზე, რომელშიც გსურთ დაწეროთ.
2. ზედა ზოლიდან აირჩიეთ Შრიფტის სტილი, ზომა, ფერიდა ტექსტის ფორმატირების სხვა ვარიანტები, როგორც სასურველია. დაყენების შემდეგ, დაიწყეთ აკრეფა.
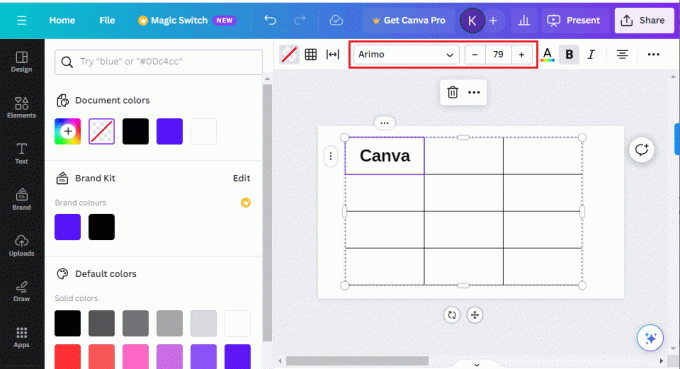
თქვენ შეგიძლიათ დაამატოთ ტექსტები სხვადასხვა უჯრედებში სხვადასხვა შრიფტით.
ასევე წაიკითხეთ: 40 საუკეთესო ფოტო რედაქტორი ონლაინ Instagram-ისთვის – უფასო და ფასიანი
როგორ დააკოპიროთ და ჩასვათ ცხრილი Canva-ში
ზოგჯერ შეიძლება დაგჭირდეთ ცხრილის კოპირება ერთი პროექტისგან Canva-ზე და ჩასმა მეორეზე და ყოველთვის არ არის შესაძლებელი ახლის ჩასმა და დიზაინი. კარგად, პროცესი რთულია, მაგრამ თქვენ შეგიძლიათ ამის გაკეთება. მიჰყევით ნაბიჯებს:
1. გადადით ცხრილში, რომლის კოპირებაც გსურთ.
2. დააჭირეთ ერთ უჯრედს, დააჭირეთ Ctrl + A ამ ცხრილის ყველა უჯრედის შესარჩევად და დააჭირეთ Ctrl + C ყველა მათგანის კოპირება.
3. ახლა გადადით სხვა პროექტზე, დააწკაპუნეთ მაუსის მარჯვენა ღილაკით ცარიელ სივრცეზე და აირჩიეთ პასტა კონტექსტური მენიუდან, ან უბრალოდ დააჭირეთ Ctrl + V.
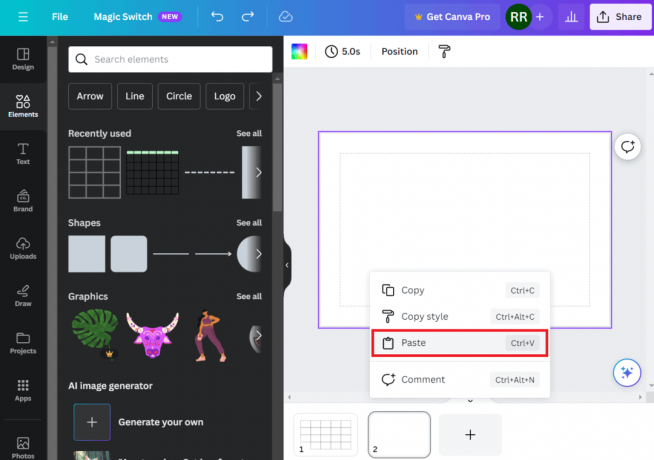
თქვენ შეგიძლიათ ცხრილების კოპირებაც კი გარე წყაროებიდან, როგორიცაა Word დოკუმენტები ან Excel ფურცლები, და ჩასვათ ისინი პირდაპირ თქვენს პროექტში Canva-ზე.
როგორ დავარეგულიროთ რიგების სიმაღლე ცხრილში Canva-ში
თუ გსურთ გაზარდოთ ან შეამციროთ რომელიმე კონკრეტული მწკრივის ან სვეტის სიმაღლე Canva-ის ცხრილში, მიჰყევით ქვემოთ მოცემულ ნაბიჯებს:
1. დააწკაპუნეთ მწკრივის ან სვეტის ერთ კიდეზე, რომლის სიმაღლეც გსურთ.
2. როდესაც გამოჩნდება ორმხრივი ისრის ხატულა, დააწკაპუნეთ მაუსის მარცხენა ღილაკით, დაჭერით და გადაათრიეთ სასურველის გაზრდის ან შესამცირებლად.
არსებობს კიდევ ერთი გზა, სადაც შეგიძლიათ დაარეგულიროთ მწკრივების/სვეტების სიმაღლე მის შინაარსზე დაყრდნობით.
1. მას შემდეგ რაც უჯრედები შეივსება საჭირო შინაარსით, დააწკაპუნეთ ცხრილზე მარჯვენა ღილაკით.
2. დააწკაპუნეთ სამი წერტილიანი ხატი საზღვარზე და აირჩიე ზომის რიგიშინაარსისკენ ან ზომის რიგიშინაარსისკენ კონტექსტური მენიუდან.
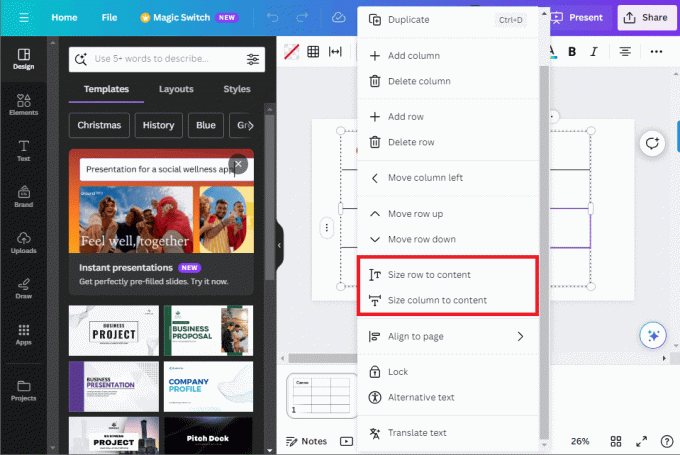
როგორ გავაერთიანოთ უჯრედები ცხრილში Canva-ში
ახლა, თუ გსურთ ორი ან მეტი უჯრედის შინაარსის გაერთიანება ერთში, აქ არის ამის მარტივი გზა:
1. გადადით ცხრილში და დააწკაპუნეთ უჯრედზე, რომლის გაერთიანება გსურთ.
2. დაჭერა ცვლა კლავიატურაზე და აირჩიეთ სხვა უჯრედი. ანალოგიურად, შეგიძლიათ აირჩიოთ მრავალი უჯრედი, რომელთა გაერთიანება გსურთ.
3. ახლა დააწკაპუნეთ მაუსის მარჯვენა ღილაკით რომელიმე უჯრედზე და აირჩიეთ უჯრედების შერწყმა კონტექსტური მენიუდან.
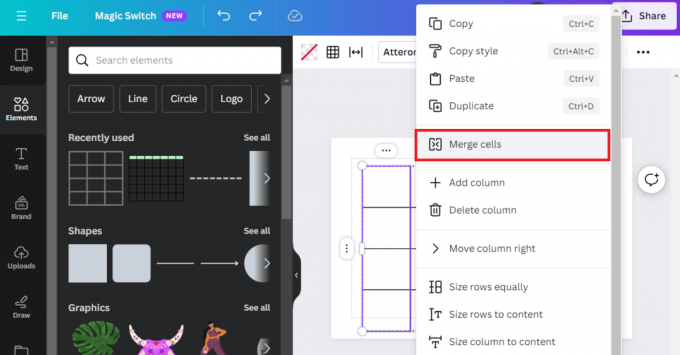
ასევე წაიკითხეთ: ტოპ 21 საუკეთესო ალტერნატივა Adobe InDesign-ისთვის
როგორ დავამატოთ, წაშალოთ და გადავიტანოთ რიგები და სვეტები ცხრილში Canva-ში
სტრიქონების და სვეტების მოდიფიკაცია უაღრესად მნიშვნელოვანი ხდება პროექტზე მუშაობისას. თქვენ შეგიძლიათ მარტივად გააკეთოთ იგივე Canva-ზე.
ვარიანტი 1: დაამატეთ რიგები და სვეტები
თუ გსურთ დაამატოთ დამატებითი სტრიქონები ან სვეტები თქვენს პროექტში Canva-ზე არსებულ ცხრილში, მიჰყევით ნაბიჯებს:
1. გახსენით პროექტი და დააწკაპუნეთ ცხრილზე მარჯვენა ღილაკით.
2. აირჩიეთ სვეტის დამატება ან მწკრივის დამატება როგორც საჭიროა.

ვარიანტი 2: წაშალეთ რიგები და სვეტები
მიჰყევით ნაბიჯებს ცხრილიდან გამოუყენებელი რიგების და სვეტების ამოსაღებად:
1. დააწკაპუნეთ რიგზე/სვეტზე, რომლის წაშლაც გსურთ.
2. Დააკლიკეთ სამი წერტილი (მეტი) კიდეზე და აირჩიეთ მწკრივის წაშლა ან სვეტის წაშლა კონტექსტური მენიუდან.
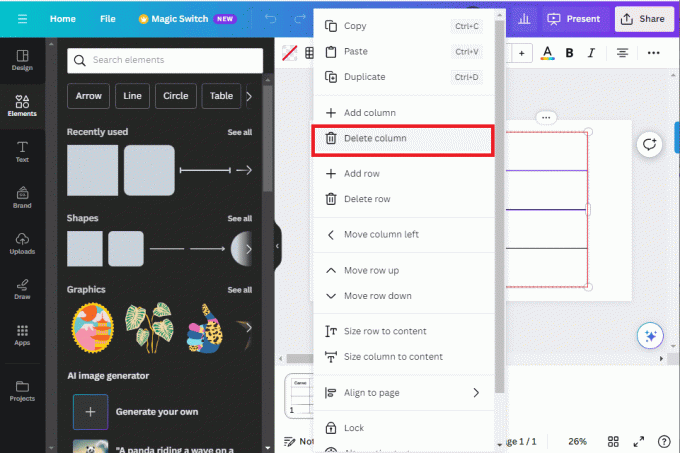
ვარიანტი 3: გადაიტანეთ რიგები და სვეტები
1. დააწკაპუნეთ მაუსის მარჯვენა ღილაკით მწკრივის ან სვეტის ნებისმიერ უჯრედზე, რომლის პოზიციის შეცვლა გსურთ.
2. აირჩიეთ შესაბამისი ვარიანტი - სვეტის გადატანა მარჯვნივ, გადაიტანეთ სვეტი მარცხნივ, რიგის ზემოთ გადატანა, და მწკრივის გადატანა ქვემოთ.
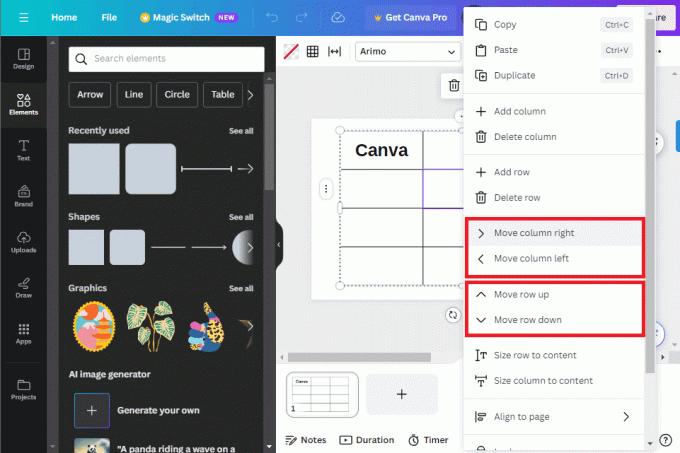
ტილო მომხმარებლისთვის მოსახერხებელი ინტერფეისი პერსონალიზაციის უამრავი ვარიანტით. ვიმედოვნებთ, რომ ჩვენი სახელმძღვანელო დაგეხმარებათ ჩადეთ ცხრილი Canva-ში თქვენი პროექტებისთვის და შეცვალეთ ისინი თქვენი მოწონების მიხედვით. თუ თქვენ გაქვთ რაიმე შეკითხვა ან შემოთავაზება ჩვენთვის, შეგვატყობინეთ კომენტარების განყოფილებაში. თვალყური ადევნეთ TechCult-ს მეტი ასეთი ინფორმაციული სახელმძღვანელოსთვის.
ჰენრი არის გამოცდილი ტექნიკური მწერალი, რომელსაც აქვს გატაცება რთული ტექნოლოგიების თემები ყოველდღიური მკითხველისთვის ხელმისაწვდომი გახადოს. ტექნოლოგიურ ინდუსტრიაში ათწლეულზე მეტი გამოცდილებით, ჰენრი გახდა ინფორმაციის სანდო წყარო მისი მკითხველებისთვის.