გაშვების შეკეთების გამოსწორების ტოპ 7 გზა ამ კომპიუტერის ავტომატურად შეკეთება შეუძლებელია
Miscellanea / / November 30, 2023
გაშვების შეკეთება, ასევე ცნობილი როგორც ავტომატური შეკეთება, არის Windows 11-ში ჩაშენებული პრობლემების მოგვარების პროგრამა, რომელიც გამოასწორებს საერთო ხარვეზებს სისტემის ჩატვირთვის პროცესში. Windows-ის ბევრმა მომხმარებელმა წამოაყენა პრობლემები „გაშვების შეკეთებას არ შეუძლია ამ კომპიუტერის ავტომატურად შეკეთება“. აი, რა უნდა გააკეთოთ, როდესაც გაშვების რემონტი ვერ შეძლებს Windows-ის გაუმართავი კომპიუტერების შეკეთებას.
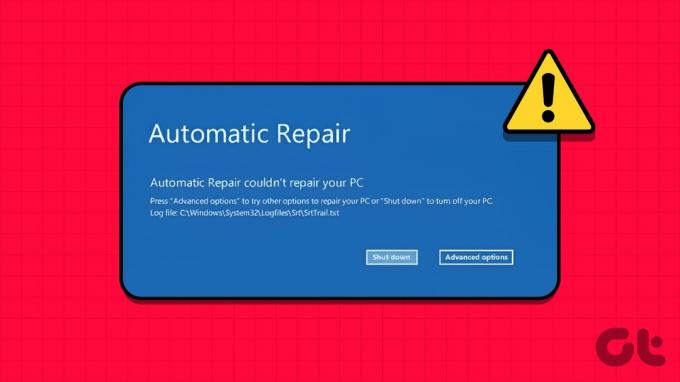
როდესაც თქვენი Windows კომპიუტერი ვერ ჩაიტვირთება ოპერაციულ სისტემაში, გაშვების შეკეთება დაგეხმარებათ გამოსწორებაში რეესტრის დაზიანებული ჩანაწერები, სისტემური ფაილები, დისკები, დისკის მეტამონაცემების კორუფცია და სხვა პრობლემების აღმოსაფხვრელად შეცდომა. თუმცა, თუ ინსტრუმენტი არ მუშაობს ისე, როგორც მოსალოდნელია, შეიძლება დამაბნეველი იყოს.
ეს არის ერთ-ერთი ეფექტური გზა იმის გამოსწორების მიზნით, რომ "გაშვების შეკეთება" არ მუშაობს ისე, როგორც მოსალოდნელია. Შენ შეგიძლია გაუშვით პროგრამა System File Checker (SFC). და დაასკანირეთ თქვენი კომპიუტერი ყალბი სისტემის ფაილებისთვის. თქვენ ასევე შეგიძლიათ განახორციელოთ DISM (განლაგების გამოსახულების სერვისი და მართვა) შეკეთება სისტემის დაზიანებული სურათების გამოსასწორებლად. მიჰყევით ქვემოთ მოცემულ ნაბიჯებს.
ჩვენ ჯერ გაჩვენებთ, თუ როგორ უნდა გადახვიდეთ Windows-ის გაფართოებულ გაშვებაზე.
Ნაბიჯი 1: პარამეტრების გასახსნელად დააჭირეთ Windows + I კლავიატურის მალსახმობას.
ნაბიჯი 2: აირჩიეთ სისტემა მარცხენა გვერდითი ზოლიდან და აირჩიეთ აღდგენა მარჯვენა ფანჯრიდან.

ნაბიჯი 3: დააწკაპუნეთ ღილაკზე „ახლავე გადატვირთვა“ გაფართოებული გაშვების გვერდით.

ამის შემდეგ, თქვენი კომპიუტერი გადაიტვირთება Advanced ჩატვირთვის ხელსაწყოში. თუ ვერ შეხვალთ Windows პარამეტრების მენიუში, განაგრძეთ F8 ღილაკის დაჭერა გადატვირთვის პროცესში, რათა შეხვიდეთ Advanced Startup Tool-ზე.
ნაბიჯი 4: აირჩიეთ პრობლემების მოგვარება.

ნაბიჯი 5: გახსენით გაფართოებული პარამეტრები.

ნაბიჯი 6: აირჩიეთ გაშვების პარამეტრები.
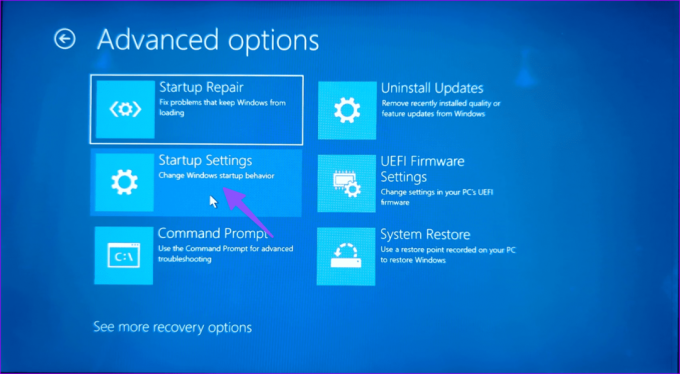
ნაბიჯი 7: ჩართეთ უსაფრთხო რეჟიმი შემდეგი მენიუდან.

ნაბიჯი 8: მას შემდეგ, რაც თქვენი კომპიუტერი ჩაიტვირთება უსაფრთხო რეჟიმში, დააჭირეთ Windows კლავიშს Start მენიუს გასახსნელად, ჩაწერეთ ბრძანების ხაზი და დააჭირეთ Enter.
ნაბიჯი 9: გაუშვით შემდეგი ბრძანებები და დააჭირეთ Enter თითოეული ბრძანების შემდეგ:
sfc /scannowDISM /Online /Cleanup-Image /RestoreHealth

შეასრულეთ ბრძანება და შეამოწმეთ შეცდომა გამოჩნდება თუ არა.
2. დისკის შეცდომების გამოსწორება
შეგიძლიათ დააფიქსიროთ დისკის შეცდომები და მოაგვაროთ ისეთი საერთო პრობლემები, როგორიცაა „Windows-ის გაშვება ვერ მოხერხდა“. ჩვენ გამოვიყენებთ Command Prompt-ს პირდაპირ გაფართოებული პარამეტრებიდან. მიჰყევით ქვემოთ მოცემულ ნაბიჯებს.
Ნაბიჯი 1: გახსენით Advanced მენიუ Windows-ის გაშვებისას (შეამოწმეთ ზემოთ მოცემული ნაბიჯები).
ნაბიჯი 2: აირჩიეთ Command Prompt.

ნაბიჯი 3: გაუშვით შემდეგი ბრძანებები და დააჭირეთ Enter თითოეული ბრძანების შემდეგ:
bootrec.exe /rebuildbcd
bootrec.exe /fixmbr
bootrec.exe /fixboot
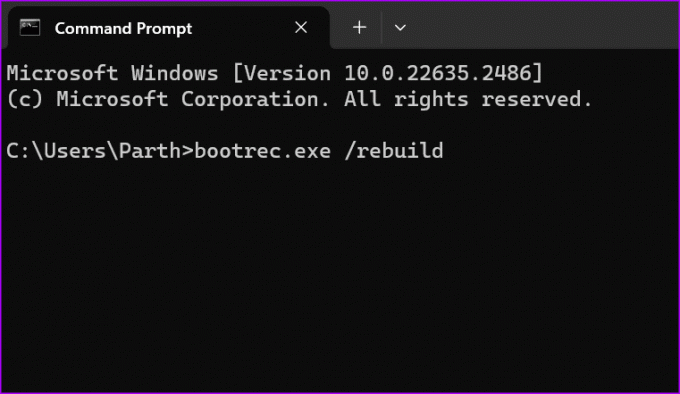
ნაბიჯი 4: ამის შემდეგ, შეასრულეთ შემდეგი ბრძანებები თქვენი კომპიუტერის დანაყოფებისთვის და დააჭირეთ Enter თითოეული მათგანის შემდეგ:
chkdsk /r c:
chkdsk /r d:
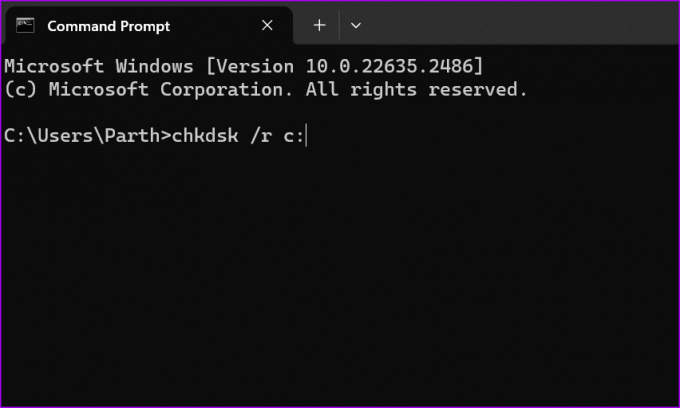
შეიძლება დაგჭირდეთ C ან D ანბანის შეცვლა თქვენი კომპიუტერის დისკის ასოებით.
გადატვირთეთ კომპიუტერი და შეამოწმეთ პრობლემა შენარჩუნებულია თუ არა. თუ თქვენი Windows PC არის დავრჩებოდით დისკის შეცდომების შეკეთებაში, შეამოწმეთ ჩვენი პრობლემების მოგვარების სახელმძღვანელო.
3. გამორთეთ ავტომატური გაშვების შეკეთება
შეგიძლიათ გამორთოთ ავტომატური გაშვების შეკეთება და სცადოთ თქვენს სისტემაში წვდომა. ამის გაკეთების რამდენიმე გზა არსებობს.
Ნაბიჯი 1: გაუშვით Command Prompt გაფართოებული პარამეტრებიდან (იხილეთ ზემოთ მოცემული ნაბიჯები).
ნაბიჯი 2: ჩაწერეთ შემდეგი ბრძანება და დააჭირეთ Enter.
bcdedit /set {default} recoveryenabled No

ნაბიჯი 3: სისტემა გათიშავს გაშვების შეკეთებას და Windows 11-ზე წვდომის პრობლემა არ გექნებათ.
თქვენ ასევე შეგიძლიათ გამორთოთ გაშვების შეკეთება გაშვების პარამეტრებიდან.
Ნაბიჯი 1: გახსენით პრობლემების მოგვარების მენიუ გაფართოებულ ოფციებში.
ნაბიჯი 2: აირჩიეთ გაფართოებული პარამეტრები.
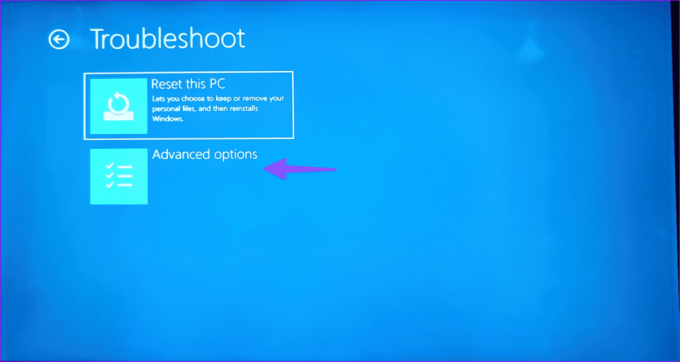
ნაბიჯი 3: აირჩიეთ გაშვების პარამეტრები.
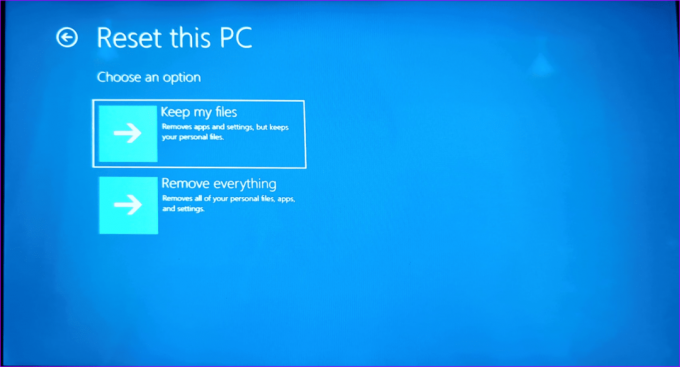
ნაბიჯი 4: დააწკაპუნეთ „გამორთეთ ავტომატური გადატვირთვა სისტემის უკმარისობისას“.

4. გამორთეთ მავნე პროგრამების საწინააღმდეგო დაცვა
მავნე პროგრამების დაცვის ადრეულმა დაწყებამ შეიძლება გამოიწვიოს პრობლემები ავტომატური შეკეთების დაწყებასთან დაკავშირებით. სისტემის გაშვებისას უნდა გამორთოთ მავნე პროგრამებისგან დაცვა და ხელახლა სცადოთ.
Ნაბიჯი 1: გადადით გაშვების პარამეტრებში გაფართოებული პარამეტრების მენიუში (შეამოწმეთ ზემოთ მოცემული ნაბიჯები).
ნაბიჯი 2: აირჩიეთ „ნაადრევი გაშვების საწინააღმდეგო მავნე პროგრამის გამორთვა“.

გადატვირთეთ კომპიუტერი და მზად ხართ წახვიდეთ.
5. რეესტრის რედაქტორის აღდგენა
როგორც შესავალში აღვნიშნეთ, რეესტრის ზოგიერთმა მნიშვნელობამ ასევე შეიძლება გამოიწვიოს პრობლემები Windows-ზე ავტომატური შეკეთების დაწყებასთან დაკავშირებით. ის წარმოქმნის ახალ მნიშვნელობებს და გასაღებებს, როდესაც სისტემაში ახალ პროგრამას დააინსტალირებთ. როდესაც ძველი გასაღებები დაზიანდება, შეიძლება მსგავსი პრობლემები შეგექმნათ. დროა აღადგინოთ რეესტრის რედაქტორი Windows-ზე. აი, რა უნდა გააკეთოთ.
Ნაბიჯი 1: გახსენით Advanced Startup თქვენს კომპიუტერზე (შეამოწმეთ ზემოთ მოცემული ნაბიჯები).
ნაბიჯი 2: აირჩიეთ პრობლემების მოგვარება და აირჩიეთ გაფართოებული პარამეტრები.

ნაბიჯი 3: გაუშვით ბრძანების ხაზი. გაუშვით შემდეგი ბრძანება.

copy c: windowssystem32configRegBack* c: windowssystem32config

ნაბიჯი 4: თუ სისტემა გკითხავთ, რომელი ფაილების გადაწერა უნდა, ჩაწერეთ ყველა და დააჭირეთ Enter.
დახურეთ Command Prompt ფანჯარა და გადატვირთეთ კომპიუტერი.
6. შეამოწმეთ მოწყობილობის დანაყოფი
თუ თქვენ დააინსტალირეთ Windows სხვა დანაყოფზე, ვიდრე C: დისკი, ამან შეიძლება გამოიწვიოს პრობლემები Windows-ის გაშვების შეკეთების ხელსაწყოსთან დაკავშირებით.
Ნაბიჯი 1: გაუშვით Command Prompt ჩატვირთვის ვარიანტებში (შეამოწმეთ ზემოთ მოცემული ნაბიჯები).
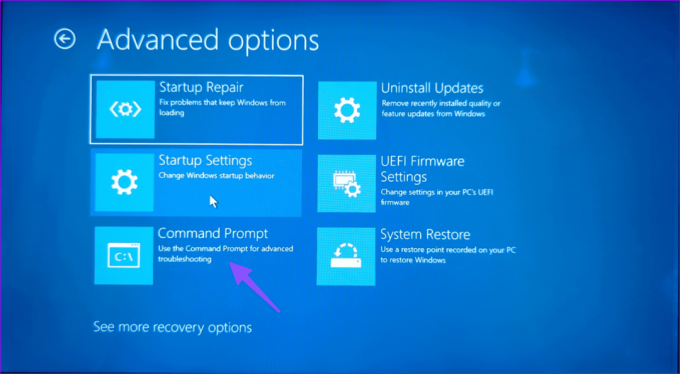
ნაბიჯი 2: გაუშვით ბრძანება ქვემოთ:
bcdedit
ნაბიჯი 3: შეამოწმეთ მოწყობილობა და osdevice დისკები. თუ მნიშვნელობა არ არის დაყენებული C:-ზე, გაუშვით ქვემოთ მოცემული ბრძანებები.
bcdedit /set {default} device partition=c:
bcdedit /set {default} osdevice partition=c:
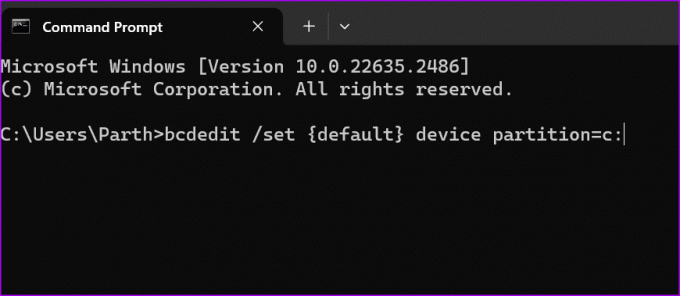
ნაბიჯი 4: გადატვირთეთ კომპიუტერი.
7. გადატვირთეთ თქვენი კომპიუტერი
თუ Startup Automatic Repair ჯერ კიდევ არ მუშაობს, შეგიძლიათ გადატვირთოთ თქვენი კომპიუტერი.
Ნაბიჯი 1: გადადით პრობლემების მოგვარების მენიუში ჩატვირთვის ოფციებში (იხილეთ ზემოთ მოცემული ნაბიჯები).
ნაბიჯი 2: აირჩიეთ ამ კომპიუტერის გადატვირთვა.

ნაბიჯი 3: შეგიძლიათ შეინახოთ თქვენი ფაილები ან წაშალოთ ყველაფერი და დააინსტალიროთ Windows ნულიდან.

Windows-ის საერთო პრობლემების მოგვარება
Windows-ის გაშვების შეკეთება, რომელიც არ მუშაობს ისე, როგორც მოსალოდნელია, ზოგჯერ შეიძლება დაარღვიოს თქვენი სამუშაო პროცესი. რომელი ხრიკი გამოგივიდა? გააზიარეთ თქვენი დასკვნები ქვემოთ მოცემულ კომენტარებში.
ბოლოს განახლდა 2023 წლის 08 ნოემბერს
ზემოთ მოყვანილი სტატია შეიძლება შეიცავდეს შვილობილი ბმულებს, რომლებიც დაგეხმარებათ Guiding Tech-ის მხარდაჭერაში. თუმცა, ეს არ იმოქმედებს ჩვენს სარედაქციო მთლიანობაზე. შინაარსი რჩება მიუკერძოებელი და ავთენტური.

Დაწერილია
Parth Shah არის მარადმწვანე თავისუფალი მწერალი, რომელიც აშუქებს ინსტრუქციებს, აპლიკაციების სახელმძღვანელოებს, შედარებებს, სიას და პრობლემების მოგვარების სახელმძღვანელოებს Android, iOS, Windows, Mac და ჭკვიანი ტელევიზიის პლატფორმებზე. მას აქვს ხუთ წელზე მეტი გამოცდილება და გაშუქებული აქვს 1500+ სტატია GuidingTech-სა და Android Police-ზე. თავისუფალ დროს ნახავთ, როგორ უყურებს ნეტფლიქსის შოუებს, კითხულობს წიგნებს და მოგზაურობს.


