IPhone-ის ეკრანის Mac-ზე გადატანის 2 გზა
Miscellanea / / December 01, 2023
თუ თქვენ გაქვთ Mac და iPhone, აუცილებლად გაინტერესებთ, თუ როგორ უნდა დააპროექტოთ ან ასახოთ თქვენი iPhone ეკრანი თქვენს Mac-ზე. როგორიც არ უნდა იყოს საჭიროება, ეს სტატია ასახავს თქვენი iPhone ეკრანის Mac-ზე ასახვის ორ უმარტივეს გზას.

უფრო დიდი უძრავი ქონების ფართობი შეიძლება სასარგებლო იყოს სხვადასხვა სცენარებში, როგორიცაა ფოტოების ან ვიდეოების ნახვა, თამაშები ან პრეზენტაცია. თქვენ ასევე შეგიძლიათ აირეკოთ თქვენი iOS მოწყობილობის ეკრანი, რომ ნახოთ ფილმი თქვენს Mac-ზე აპის დაყენების გარეშე; გაინტერესებთ როგორ? მოდით ჩავყვინთოთ და გაჩვენოთ.
შენიშვნა: სანამ ნაბიჯებზე გადახვალთ, უნდა ჩართოთ AirPlay Receiver Mac-ზე. გარდა ამისა, თქვენ ასევე შეგიძლიათ გამორთოთ iPhone შეტყობინებები, რათა თავიდან აიცილოთ ყურადღება. მოდით შევხედოთ ნაბიჯებს იგივე.
ჩართეთ AirPlay Receiver Mac-ზე
თქვენი iPhone ეკრანის უსადენოდ გამოსახულების მიზნით, თქვენ უნდა ჩართოთ AirPlay Receiver თქვენს Mac-ზე. ეს პარამეტრი ჩართულია ნაგულისხმევად. თუმცა, თუ ეს ასე არ არის, მიჰყევით ამ მარტივ ნაბიჯებს.
Ნაბიჯი 1: დააჭირეთ Cmd + Space ზოლს თქვენი Mac-ის კლავიატურაზე, რათა გახსნათ Spotlight ძიება.
ნაბიჯი 2: მოძებნეთ სისტემის პარამეტრები და დააწკაპუნეთ მის გასახსნელად.

ნაბიჯი 3: სისტემის პარამეტრებში დააწკაპუნეთ ზოგადი.
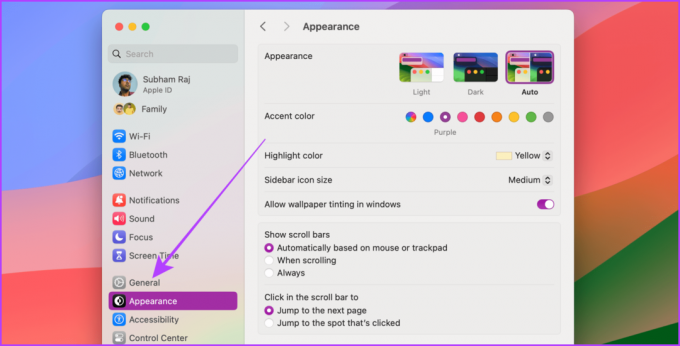
ნაბიჯი 4: ახლა დააწკაპუნეთ AirDrop & Handoff.

ნაბიჯი 5: ჩართეთ გადამრთველი AirPlay Receiver-ისთვის.
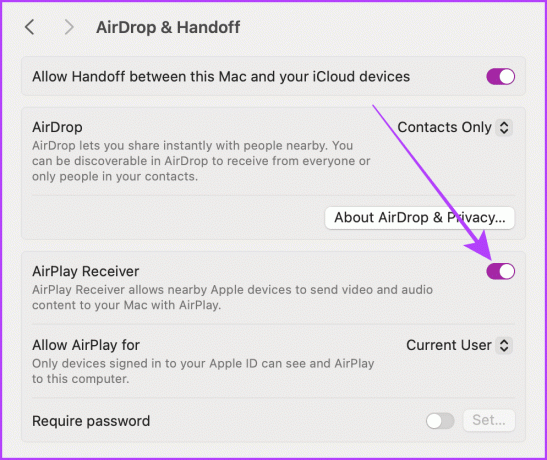
გამორთეთ შეტყობინებები iPhone ეკრანის ასახვისას
თქვენი iPhone გაძლევთ საშუალებას დამალოთ შეტყობინებები, როდესაც ასახავთ თქვენს iPhone ეკრანს Mac-ზე. ეს ფუნქცია ძალიან მოსახერხებელია, თუ ცდილობთ პრეზენტაციის გაკეთებას. მიჰყევით ქვემოთ მოცემულ ნაბიჯებს.
Ნაბიჯი 1: გახსენით პარამეტრების აპი თქვენს iPhone-ზე და შეეხეთ შეტყობინებებს.
ნაბიჯი 2: შეეხეთ ეკრანის გაზიარებას.
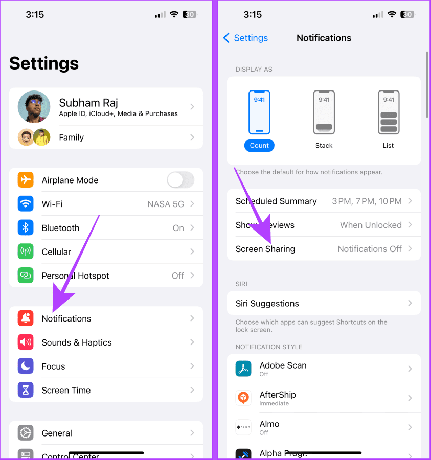
ნაბიჯი 3: გამორთეთ გადამრთველი შეტყობინებების დაშვებისთვის.
რჩევა: თუ გსურთ შეტყობინებები თქვენი iPhone ეკრანის ასახვისას, ჩართეთ შეტყობინებების დაშვება ეკრანის გაზიარებისთვის.
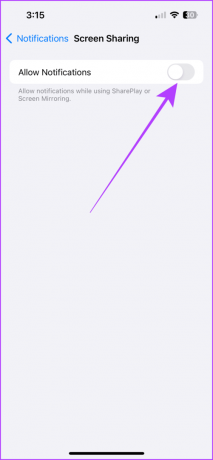
შენიშვნა: App Store-ის მრავალი მესამე მხარის აპი ასევე საშუალებას გაძლევთ აისახოთ თქვენი iPhone ეკრანი Mac-ზე. თუმცა, ამ სტატიაში ნახსენები მეთოდები არ საჭიროებს მესამე მხარის აპს და უფრო ადვილი გამოსაყენებელია, ვიდრე მესამე მხარის აპები.
მეთოდი 1: iPhone ეკრანის ასახვა უსადენოდ Airplay-ის გამოყენებით
თქვენს iPhone-ს აქვს ფუნქცია სახელწოდებით AirPlay, რომელიც საშუალებას გაძლევთ ასახოთ თქვენი iPhone ეკრანი iMac-ზე ან MacBook-ზე უსადენოდ. პროცესი მარტივია; თუმცა, დარწმუნდით, რომ Mac და iPhone ერთსა და იმავე Wi-Fi ქსელში არიან. ახლა, მოდით შევხედოთ მარტივ ნაბიჯებს, რომლებიც უნდა დაიცვას.
Ნაბიჯი 1: გადაფურცლეთ ქვემოთ თქვენი iPhone-ის მარჯვენა კუთხიდან საკონტროლო ცენტრში შესასვლელად. თუ თქვენ გაქვთ iPhone Touch ID-ით, გადაფურცლეთ ქვემოდან ზემოთ.
ნაბიჯი 2: შეეხეთ Screen Mirroring ხატულას.
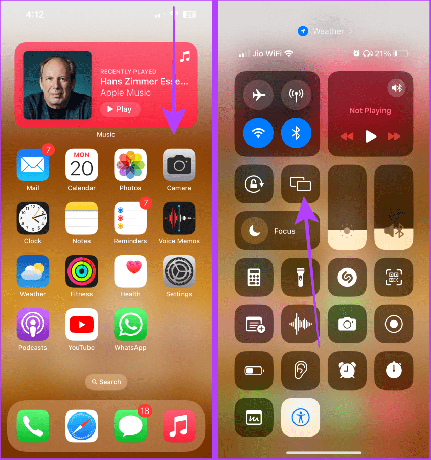
ნაბიჯი 3: ნება მიეცით Screen Mirroring განაახლოს ხელმისაწვდომი მოწყობილობების სია. შეეხეთ თქვენი Mac-ის სახელს, რათა აისახოს თქვენი iPhone ეკრანი თქვენს Mac-ზე.
შენიშვნა: შეინახეთ თქვენი Mac განბლოკილი, წინააღმდეგ შემთხვევაში ის არ გამოჩნდება ხელმისაწვდომი მოწყობილობების სიაში.
ახლა კი, თქვენი iPhone ეკრანი აისახება თქვენს Mac-ზე.
ნაბიჯი 4: ეკრანის ასახვის შესაჩერებლად, შეეხეთ იგივე Screen Mirroring კონტროლს საკონტროლო ცენტრიდან.
ნაბიჯი 5: ახლა, დასადასტურებლად შეეხეთ Stop Mirroring.
რჩევა: ასევე შეგიძლიათ დააჭიროთ „Esc“ ღილაკს თქვენი Mac-ის კლავიატურაზე, რათა სწრაფად გააჩეროთ AirPlay.
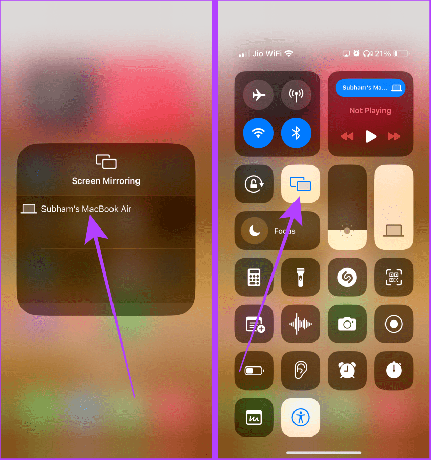
Airplay ან Mirror აუდიო, ვიდეო და ფოტოები Mac-ზე
გარდა ამისა, თქვენი iPhone გაძლევთ საშუალებას ასახოთ ან გადაიტანოთ მხოლოდ აუდიო, ვიდეო ან ფოტოები სხვა Apple მოწყობილობაზე. როდესაც გჭირდებათ უფრო ხმამაღალი დინამიკი ან უფრო დიდი ეკრანი, ვიდრე თქვენი iPhone, შეგიძლიათ გამოიყენოთ ეს მეთოდი თქვენი iPhone-დან Mac-ზე ნებისმიერი მედიის გადასაცემად.
აქ არის მარტივი ნაბიჯების გადადგმა:
AirPlay აუდიო Mac-ზე
Ნაბიჯი 1: გადაფურცლეთ ქვემოდან ზემოდან მარჯვნივ (ან ქვემოდან, თუ გაქვთ iPhone Touch ID-ით) თქვენი iPhone-ის მართვის ცენტრზე წვდომისთვის.
ნაბიჯი 2: შეეხეთ მედიის კონტროლს.
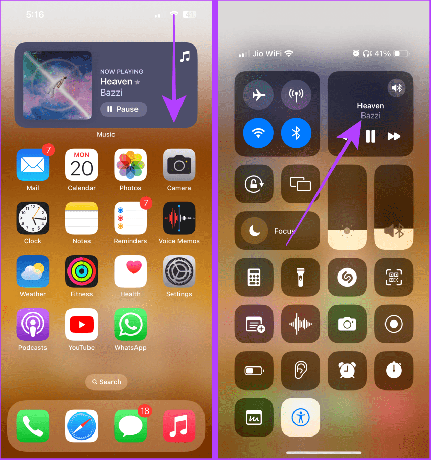
ნაბიჯი 3: ახლა, შეეხეთ მედიის გამომავალი ხატულას და მიეცით საშუალება ხელმისაწვდომი მოწყობილობები განახლდეს.
ნაბიჯი 4: შეეხეთ Mac-ს, რათა გადაიტანოთ ამჟამად დაკვრაული აუდიო თქვენს Mac-ზე.

ნაბიჯი 5: კასტინგის შესაჩერებლად გახსენით საკონტროლო ცენტრი.
ნაბიჯი 6: შეეხეთ ლურჯ აბი.

ნაბიჯი 7: ახლა, შეეხეთ თქვენს iPhone-ს (ან AirPods-ს, თუ ეს შესაძლებელია), რათა შეაჩეროთ მედიის ტრანსლირება და განაახლოთ ის თქვენს iPhone-ზე.

AirPlay ვიდეო Mac-ზე
Ნაბიჯი 1: თქვენს iPhone-ზე ვიდეოს სრულ ეკრანზე დაკვრისას შეეხეთ AirPlay ხატულას ეკრანის ქვედა მარჯვენა კუთხეში.
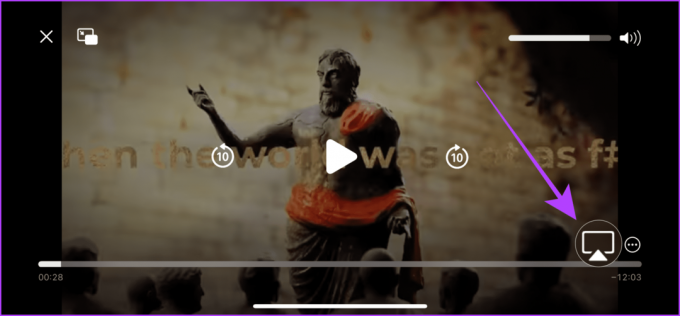
ნაბიჯი 2: AirPlay pop-up მენიუდან შეეხეთ და აირჩიეთ მოწყობილობა, რომელზეც გსურთ ვიდეოს AirPlay. და ეს არის ის.
რჩევა: AirPlay-ის შესაჩერებლად, შეეხეთ იგივე AirPlay ხატულას და აირჩიეთ iPhone მოწყობილობების სიიდან.

AirPlay Photos Mac-ზე
Ნაბიჯი 1: გახსენით Photos აპი და შეეხეთ სურათის სრულ ეკრანზე გასახსნელად.
ნაბიჯი 2: შეეხეთ გაზიარების ღილაკს.
ნაბიჯი 3: შეეხეთ AirPlay ოფციას გაზიარების ფურცლიდან.

ნაბიჯი 4: გამოჩნდება ხელმისაწვდომი მოწყობილობების სია. შეეხეთ მოწყობილობას, რომელზეც გსურთ ფოტოების AirPlay.

ნაბიჯი 5: AirPlay-ის შესაჩერებლად, შეეხეთ AirPlay ღილაკს თქვენი iPhone-ის ზედა მარჯვენა კუთხეში.
რჩევა: ასევე შეგიძლიათ დააჭიროთ „Esc“ ღილაკს თქვენი Mac-ის კლავიატურაზე, რათა სწრაფად გააჩეროთ AirPlay.
ნაბიჯი 6: ახლა, შეეხეთ AirPlay-ის გამორთვას.
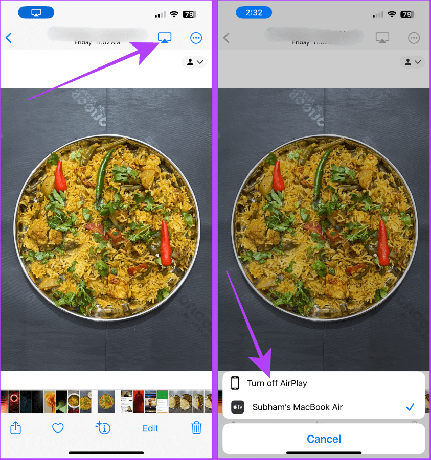
ასევე წაიკითხეთ: როგორ დავამატოთ AirPlay პაროლი iPhone-ს, iPad-ს, Mac-სა და Apple TV-ს.
მეთოდი 2: iPhone ეკრანის სარკე კაბელის გამოყენებით
თუ არ შეგიძლიათ თქვენი iPhone ეკრანის გაზიარება Mac-თან უსადენოდ, ასევე შეგიძლიათ აჩვენოთ თქვენი iPhone ეკრანი MacBook-ზე თქვენი iPhone Lightning კაბელის გამოყენებით (ან USB-C კაბელი iPhone 15 და უფრო გვიანებისთვის). ამ მეთოდის გამოყენებით, თქვენ არ გჭირდებათ ინტერნეტი ან Wi-Fi თქვენი iPhone ეკრანის ასახვისთვის. მოდით გადავხედოთ ნაბიჯებს, რომლებიც უნდა დაიცვას.
Ნაბიჯი 1: შეაერთეთ თქვენი iPhone თქვენს Mac-თან Lightning კაბელის გამოყენებით (ან USB-C კაბელი iPhone 15 და მოგვიანებით).

ნაბიჯი 2: ახლა დააჭირეთ Cmd + Space ზოლს, რათა გახსნათ Spotlight ძიება თქვენს Mac-ზე. მოძებნეთ QuickTime Player და დააწკაპუნეთ მის გასახსნელად.
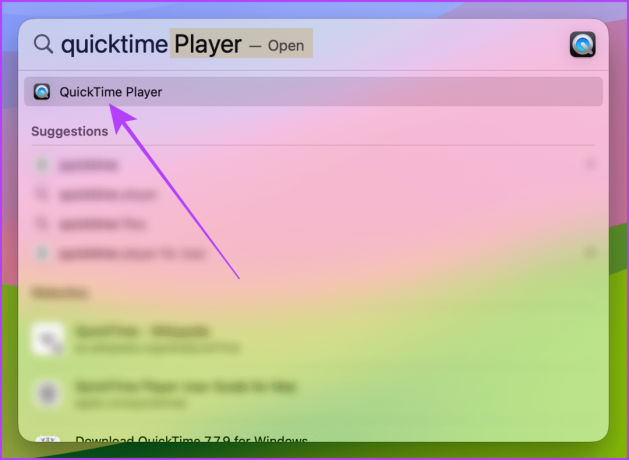
ნაბიჯი 3: დააჭირეთ ფაილს მენიუს ზოლიდან.

ნაბიჯი 4: ახლა, ჩამოსაშლელი მენიუდან დააწკაპუნეთ ახალი ფილმის ჩანაწერზე.
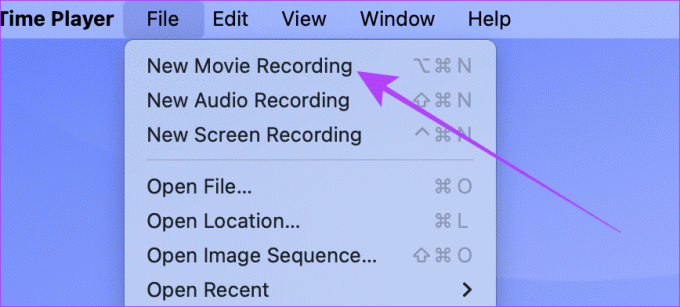
ნაბიჯი 5: დააწკაპუნეთ ქვემოთ ისარზე წითელი ჩაწერის ღილაკთან ახლოს.

ნაბიჯი 6: გადაახვიეთ და დააწკაპუნეთ თქვენს iPhone-ზე, რათა აისახოთ თქვენი iPhone ეკრანი თქვენს Mac-ზე.
შენიშვნა: დარწმუნდით, რომ თქვენი iPhone განბლოკილია, წინააღმდეგ შემთხვევაში ის არ გამოჩნდება ხელმისაწვდომი მოწყობილობების სიაში.

და ეს არის ის; თქვენი iPhone ეკრანი აისახება თქვენს Mac-ზე.
რჩევა: სარკეების შესაჩერებლად გამორთეთ QuickTime პლეერი ან გამორთეთ iPhone.
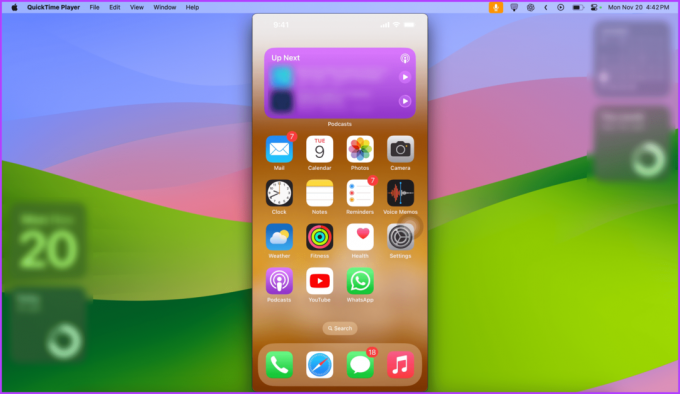
ასევე წაიკითხეთ: როგორ მოვახდინოთ iPhone-ის ან iPad-ის ჩვენება Windows-ზე უფასოდ.
AirPlay იყენებს Wi-Fi და Bluetooth ტექნოლოგიას როგორც თქვენს iPhone-ზე, ასევე Mac-ზე. თუ იყენებთ VPN, გათიშეთ იგი. და დარწმუნდით, რომ ორივე მოწყობილობა დაკავშირებულია იმავე Wi-Fi ქსელთან. ასევე, ჩართეთ Bluetooth ორივე მოწყობილობაზე და გახადეთ მათი აღმოჩენა.
არა. ეკრანის ასახვის ფუნქციის გამოსაყენებლად, თქვენი iPhone და Mac უნდა იყოს დაკავშირებული იმავე Wi-Fi ქსელთან, წინააღმდეგ შემთხვევაში ის არ იმუშავებს.
უპრობლემოდ ეკრანის გაზიარება
თუ თქვენ უპირატესობას ანიჭებთ პატარა iPhone-ს ხელში, Mirroring არის მარტივი გზა დიდი iPhone-ის განახლების გარეშე. თუ გსურთ თქვენი iPhone ეკრანის არეკვა კაბელის გამოყენებით თუ უსადენოდ, ამ სტატიაში აღწერილი ორივე მეთოდის დაცვით, ამის გაკეთება შეგიძლიათ უმოკლეს დროში.
ბოლოს განახლდა 2023 წლის 29 ნოემბერს
ზემოთ მოყვანილი სტატია შეიძლება შეიცავდეს შვილობილი ბმულებს, რომლებიც დაგეხმარებათ Guiding Tech-ის მხარდაჭერაში. თუმცა, ეს არ იმოქმედებს ჩვენს სარედაქციო მთლიანობაზე. შინაარსი რჩება მიუკერძოებელი და ავთენტური.



