7 საუკეთესო გამოსწორება, როდესაც პრინტერი Windows 11-ზე პორტრეტის ნაცვლად პეიზაჟის ბეჭდვას აგრძელებს
Miscellanea / / December 02, 2023
ბეჭდვის სამუშაოს დაწყებისას, ჩვენ ხშირად ვაზუსტებთ პრეფერენციებს, როგორიცაა ქაღალდის ზომა, ტიპი, ფერის რეჟიმი, მინდვრები ან ორიენტაცია. საბოლოო პროდუქტი, როგორც წესი, გამოდის, როგორც თქვენი პრეფერენციების სრულყოფილი წარმოდგენა. თუმცა, იშვიათ შემთხვევებში შეიძლება არ მიიღოთ თქვენთვის სასურველი საბოლოო პროდუქტი. Ზოგიერთი მომხმარებლებმა შეშფოთება გამოთქვეს ორიენტაციაზე, სადაც პრინტერი დაყენებულია პორტრეტზე, მაგრამ ბეჭდავს პეიზაჟს.

თუ თქვენ მიეკუთვნებით ამ კატეგორიას, ეს სახელმძღვანელო თქვენთვისაა. ჩვენ გაგაცნობთ საუკეთესო გამოსავალს, როდესაც თქვენი პრინტერი Windows 11-ზე განაგრძობს პეიზაჟის ბეჭდვას პორტრეტის ნაცვლად. უნდა გაითვალისწინოთ, რომ უმეტეს შემთხვევაში, ეს არის პრობლემა, რომელიც დაკავშირებულია კონკრეტულ პარამეტრებთან. მოდით მივიღოთ.
1. შეცვალეთ ნაგულისხმევი ორიენტაცია პრინტერის თვისებებზე
Windows 11-ს გააჩნია ყოვლისმომცველი პარამეტრების აპლიკაცია. ეს აპლიკაცია საშუალებას გაძლევთ შეცვალოთ კონკრეტული კონფიგურაციები სხვადასხვა აპებისა და მოწყობილობებისთვის. მაგალითად, შეგიძლიათ შეცვალოთ პარამეტრები და თვისებები, როგორიცაა ნაგულისხმევი ორიენტაცია ყველა დაკავშირებული პრინტერისთვის, პარამეტრების აპის მეშვეობით.
Ნაბიჯი 1: პარამეტრების აპის გასაშვებად დააჭირეთ კლავიატურის მალსახმობს Windows + I.
ნაბიჯი 2: მარცხენა პანელზე დააწკაპუნეთ „Bluetooth & მოწყობილობები“ და მარჯვნივ „პრინტერები და სკანერები“.

ნაბიჯი 3: დააწკაპუნეთ თქვენს სასურველ პრინტერზე.
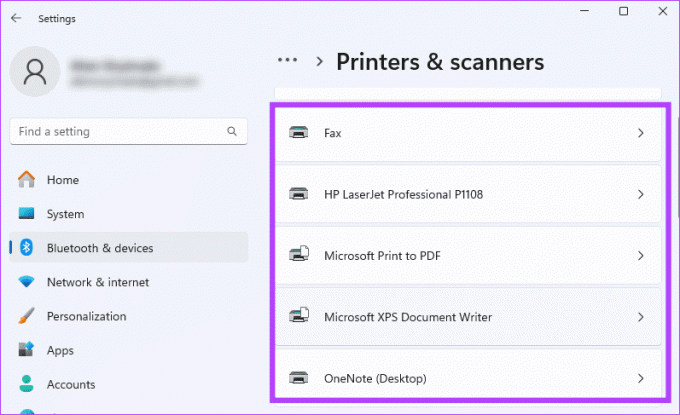
ნაბიჯი 4: დააჭირეთ ბეჭდვის პარამეტრებს.

ნაბიჯი 5: აირჩიეთ პორტრეტი ორიენტაციის ჩამოსაშლელი სიიდან, შემდეგ დააჭირეთ Apply და OK.
2. შეცვალეთ ორიენტაცია გვერდის დაყენებაში
თქვენ შეგიძლიათ განახორციელოთ კონკრეტული ცვლილებები პირდაპირ აპლიკაციიდან ან დოკუმენტიდან, საიდანაც გსურთ დაბეჭდვა. მაგალითად, თუ თქვენ ცდილობთ დაბეჭდოთ Microsoft Word-იდან, შეგიძლიათ შეცვალოთ გვერდის ორიენტაცია დაბეჭდვამდეც და ის აისახება გვერდის დაბეჭდვისას. ნაბიჯები განსხვავდება აპლიკაციის მიხედვით, მაგრამ ქვემოთ მოცემულია მაგალითი Microsoft Word-ზე.
Ნაბიჯი 1: გაუშვით Word და გახსენით დოკუმენტი, რომლის დაბეჭდვაც გსურთ.
ნაბიჯი 2: დააჭირეთ განლაგების მენიუს, გააფართოვეთ ორიენტაცია და აირჩიეთ პორტრეტი.

ნაბიჯი 3: გააგრძელეთ დოკუმენტის დაბეჭდვა.
3. შეცვალეთ განლაგება Print Setup-ში
თუ თქვენ ვერ შეცვლით აპიდან ორიენტაციას, როგორც ტექსტის დამმუშავებელს, შეგიძლიათ გადახვიდეთ პორტრეტზე ბეჭდვის დაყენების გვერდზე დოკუმენტის დაბეჭდვამდე, როგორც ეს ნაჩვენებია ქვემოთ.
Ნაბიჯი 1: ბეჭდვის პროცესის დასაწყებად დააჭირეთ კლავიატურის კომბინაციას Control + P. ამან უნდა გახსნას ბეჭდვის დაყენების გვერდი.
ნაბიჯი 2: განლაგების ოფციაში აირჩიეთ პორტრეტი, შემდეგ დააჭირეთ ბეჭდვას.
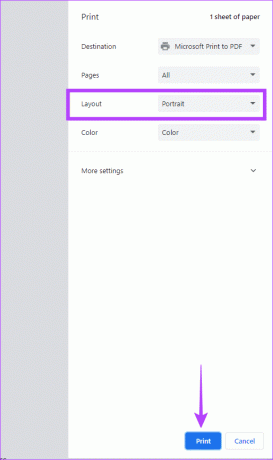
4. შეამოწმეთ და შეასწორეთ გვერდის ზომის შეუსაბამობა
ერთი მიზეზი, რის გამოც თქვენი პრინტერი პორტრეტის ნაცვლად პეიზაჟს ბეჭდავს, არის გვერდის შეუსაბამობა. ეს ნიშნავს, რომ პრინტერს შეიძლება მოელოდოს A4 ქაღალდი, მიუხედავად იმისა, რომ თქვენ ჩატვირთეთ A5 ფურცლები. გამოსავალი არის იმის უზრუნველყოფა, რომ ბეჭდვის თვისებების გვერდის ზომა ემთხვევა დატვირთულ ფურცლებს.
Ნაბიჯი 1: ბეჭდვის პროცესის დასაწყებად დააჭირეთ კლავიატურის კომბინაციას Control + P. ეს გახსნის ბეჭდვის დაყენების გვერდს.
ნაბიჯი 2: გააფართოვეთ მეტი პარამეტრები, აირჩიეთ შესაბამისი ქაღალდის ზომა ქაღალდის ზომაში და დააჭირეთ ბეჭდვას.

5. დაადასტურეთ, რომ ქსელის პრინტერის პარამეტრები არ არღვევს ადგილობრივ პარამეტრებს
ეს გამოსავალი გამოიყენება, თუ დაკავშირებული ხართ ქსელურ პრინტერთან. თუ ქსელურ პრინტერს აქვს ბეჭდვის პარამეტრების ნაკრები, რომელიც განსხვავდება თქვენთვის სასურველისგან, შეიძლება დაგჭირდეთ ადმინისტრატორთან დაკავშირება პრობლემის მოსაგვარებლად. ალტერნატიულად, შეგიძლიათ გადახვიდეთ ადგილობრივ პრინტერზე ბეჭდვის სამუშაოს შესასრულებლად.
6. ხელახლა დაამატეთ პრინტერი Windows 11-ში
ამ პრობლემის მოგვარება შეგიძლიათ კომპიუტერიდან პრინტერის ამოღებით და ხელახლა დამატებით. ეს სწორი გამოსწორებაა, რადგან კომპიუტერის ხელახლა დამატებისას მას გააჩნია კონფიგურაციების ნაგულისხმევი ნაკრები და ნებისმიერი არასწორი კონფიგურაცია, რამაც გამოიწვია პრობლემა, წაიშლება.
Ნაბიჯი 1: პარამეტრების აპის გასაშვებად დააჭირეთ კლავიატურის მალსახმობს Windows + I.
ნაბიჯი 2: მარცხენა პანელზე დააწკაპუნეთ „Bluetooth & მოწყობილობები“ და მარჯვნივ „პრინტერები და სკანერები“.

ნაბიჯი 3: აირჩიეთ პრობლემური პრინტერი და დააჭირეთ წაშლა.

ნაბიჯი 4: გადატვირთეთ კომპიუტერი და ხელახლა გაუშვით პარამეტრები.
ნაბიჯი 5: მარცხენა პანელზე დააწკაპუნეთ „Bluetooth & მოწყობილობები“ და მარჯვნივ „პრინტერები და სკანერები“.

ნაბიჯი 6: დააწკაპუნეთ მოწყობილობის დამატებაზე და მიჰყევით ოსტატს პროცესის დასასრულებლად.

7. ქარხნული პარამეტრების გადატვირთვა პრინტერზე
თუ თქვენი პრინტერი აგრძელებს გვერდით ან ლანდშაფტის ბეჭდვას, პრინტერის ქარხნულ პარამეტრებზე გადატვირთვამ შეიძლება პრობლემა მოაგვაროს. ქარხნული პარამეტრების გადატვირთვა ხელახლა დააკონფიგურირებს პრინტერის ყველა პარამეტრს და გადაიყვანს მათ ნაგულისხმევად. ქარხნული პარამეტრების აღდგენის პროცედურები განსხვავდება პრინტერის ბრენდის მიხედვით. თქვენს პრინტერზე ამ ოპერაციის სწორად შესრულების ინსტრუქციებისთვის იხილეთ თქვენი მომხმარებლის სახელმძღვანელო.
აღარ არის შეუსაბამო ბეჭდვის ორიენტაციები
ეს უნდა იყოს ამ სახელმძღვანელოსთვის. გახსოვდეთ, რომ როდესაც ბეჭდვისას ორიენტაცია იცვლება, ეს ძირითადად გამოწვეულია თქვენი პარამეტრებით, ამიტომ მოწოდებული ნაბიჯები და გადაწყვეტილებები გარანტიას მოგცემთ, რომ აღარ მიიღოთ არასწორი ორიენტაცია. შეგვატყობინეთ ქვემოთ მოცემულ კომენტარების განყოფილებაში, თუ თქვენ გაქვთ რაიმე დამატებითი შეშფოთება.
ბოლოს განახლდა 2023 წლის 30 ნოემბერს
ზემოთ მოყვანილი სტატია შეიძლება შეიცავდეს შვილობილი ბმულებს, რომლებიც დაგეხმარებათ Guiding Tech-ის მხარდაჭერაში. თუმცა, ეს არ იმოქმედებს ჩვენს სარედაქციო მთლიანობაზე. შინაარსი რჩება მიუკერძოებელი და ავთენტური.



