რა არის ftdibus.sys Windows-ზე
Miscellanea / / December 04, 2023
Windows ოპერაციული სისტემა მოიცავს ბევრ მნიშვნელოვან პროგრამას და ფაილს. ერთ-ერთი ასეთი ფაილია ftdibus.sys Windows-ზე. FTDI (Future Technology Devices International) უზრუნველყოფს თქვენს სისტემასთან დაკავშირებული USB მოწყობილობების გამართულ მუშაობას. თუმცა, გარკვეული მიზეზების გამო, ftdibus.sys-მა შეიძლება გამოიწვიოს გარკვეული პრობლემები.

ვინაიდან ეს არის სისტემური ფაილი, მასზე ბევრი პროგრამა და სისტემური აქტივობაა დამოკიდებული. აქედან გამომდინარე, ჩვენ შევადგინეთ დეტალური სახელმძღვანელო, თუ როგორ შეგიძლიათ მოაგვაროთ ftdibus.sys-ით გამოწვეული პრობლემები, მეხსიერების მთლიანობის სამარცხვინო პრობლემების ჩათვლით. Მოდით დავიწყოთ.
1. განაახლეთ FTDI დრაივერები
Windows-ში FTDI-ით გამოწვეული პრობლემების თავიდან ასაცილებლად, საუკეთესო რაც შეგიძლიათ გააკეთოთ არის დრაივერების განახლება. აი, როგორ უნდა გავაკეთოთ ეს:
Ნაბიჯი 1: გახსენით მოწყობილობის მენეჯერი Search ან Start-ის გამოყენებით.
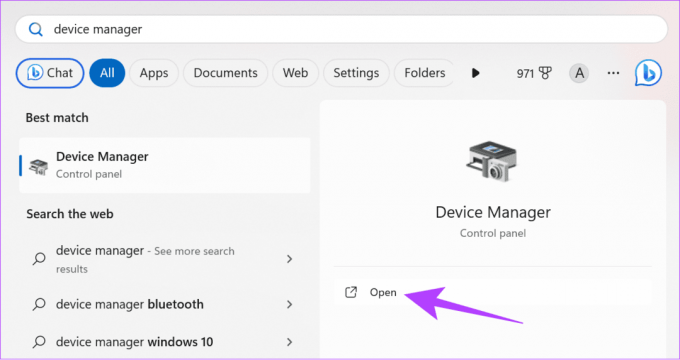
ნაბიჯი 2: შემდეგ ფანჯარაში მოძებნეთ მოწყობილობები, რომლებითაც გსურთ დრაივერების განახლება.
ნაბიჯი 3: დააწკაპუნეთ მაუსის მარჯვენა ღილაკით სამიზნე მოწყობილობებზე და აირჩიეთ დრაივერის განახლება.
რჩევა: თუ დრაივერის გვერდით ხედავთ ყვითელ ძახილის ნიშანს, ეს მიუთითებს იმაზე, რომ დრაივერი კორუმპირებულია ან საჭიროებს განახლებას.

ნაბიჯი 4: აირჩიეთ „დრაივერების ავტომატურად ძიება“. თუ განახლება ხელმისაწვდომია, დააინსტალირეთ.
Შენიშვნა: თქვენ ასევე შეგიძლიათ აირჩიოთ „ჩემი კომპიუტერის ბრაუზერი დრაივერებისთვის“, თუ გსურთ განახლებების ხელით დაყენება. თუმცა, ამან შეიძლება გამოიწვიოს პრობლემები, თუ არ დააინსტალირებთ უახლეს მხარდაჭერილ დრაივერებს.

2. Windows-ის განახლება
დრაივერების განახლების ნაცვლად, შეგიძლიათ პირდაპირ ფანჯრების განახლება. ეს განაახლებს სისტემის ყველა ფაილსა და პროგრამას, მათ შორის FTDI დრაივერებს.
Ნაბიჯი 1: გახსენით Windows Settings (მომხმარებლის Windows key + I) და აირჩიეთ Windows Update გვერდითი ზოლიდან.
ნაბიჯი 2: დააწკაპუნეთ „შეამოწმეთ განახლებები.“ თუ რაიმე ახალი განახლებები მოიძებნა, დააწკაპუნეთ „ჩამოტვირთვა და ინსტალაცია“.
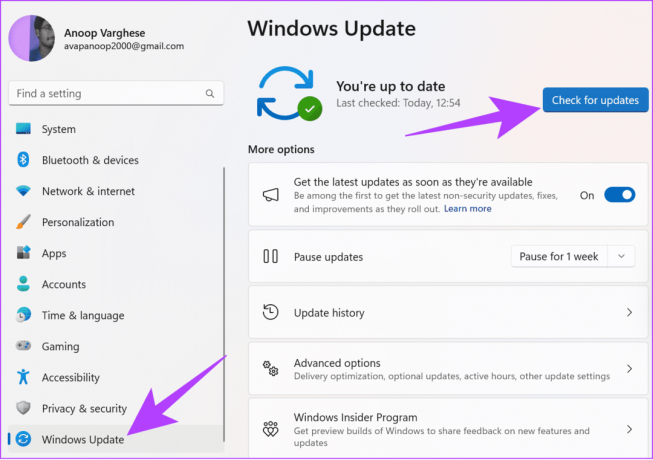
ნაბიჯი 3: გადატვირთეთ სისტემა, რომ დააინსტალიროთ განახლება ჩამოტვირთვის დასრულების შემდეგ.
3. გამორთეთ დრაივერი
მიუხედავად იმისა, რომ ეს არ არის შემოთავაზებული, თქვენ მაინც შეგიძლიათ სცადოთ ეს გამოსწორება Windows-ზე ftdibus.sys შეცდომის მოსაგვარებლად. დრაივერების გამორთვისას, თქვენ აქცევთ დაკავშირებულ აპარატურას გამოუსადეგარს. გარდა იმისა, რომ აპარატურა გამოუსადეგარი გახდება, ამან შესაძლოა ხელი შეუშალოს გარკვეული სისტემის აპლიკაციების გამართულ მუშაობას. ამიტომ, ჩვენ გირჩევთ მიჰყვეთ ამ ნაბიჯებს, თუ იცით რას აკეთებთ.
Ნაბიჯი 1: გახსენით Device Manager და დააწკაპუნეთ მარჯვენა ღილაკით იმ მოწყობილობის დრაივერზე, რომლის გამორთვაც გსურთ.
ნაბიჯი 2: პარამეტრებიდან აირჩიეთ მოწყობილობის გამორთვა.
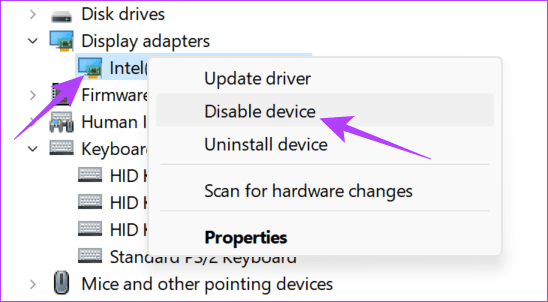
ნაბიჯი 3: დააწკაპუნეთ დიახ დასადასტურებლად.
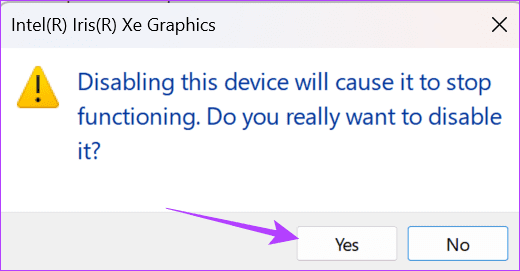
თუ დრაივერების გამორთვის შემდეგ სისტემასთან რაიმე პრობლემას ვერ იპოვით და მან დააფიქსირა მეხსიერების მთლიანობის პრობლემა, შეგიძლიათ დრაივერის დეინსტალაცია. უბრალოდ დააწკაპუნეთ მარჯვენა ღილაკით და აირჩიეთ დრაივერის წაშლა.
არ დაგავიწყდეთ თქვენი გადაწყვეტილების დადასტურება. მიჰყევით ეკრანზე მითითებებს და გადატვირთეთ სისტემა დრაივერების დეინსტალაციის შემდეგ. კიდევ ერთხელ შეასრულეთ ეს ნაბიჯები მხოლოდ იმ შემთხვევაში, თუ იცით რას აკეთებთ.
4. ხელახლა დააინსტალირეთ დრაივერები
თუ პრობლემები გაქვთ დრაივერებთან, შეგიძლიათ ხელახლა დააინსტალიროთ ისინი განახლების შემდეგ. აქ არის შემდეგი ნაბიჯები:
Ნაბიჯი 1: გახსენით Device Manager და აირჩიეთ დრაივერი, რომელთანაც პრობლემები გაქვთ. აირჩიეთ აპარატურა, რომელიც იყენებს FTDIBUS დრაივერს. აქ ჩვენ ვირჩევთ ეკრანის გადამყვანებს.
ნაბიჯი 2: დააწკაპუნეთ დრაივერზე მარჯვენა ღილაკით და აირჩიეთ მოწყობილობის დეინსტალაცია.
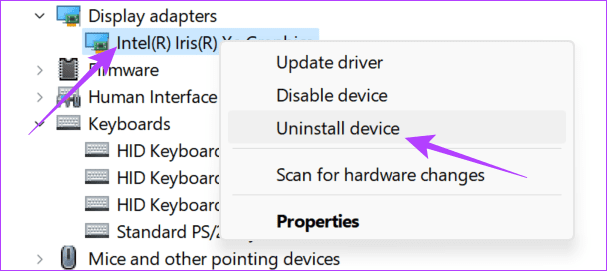
ნაბიჯი 3: დეინსტალაციის შემდეგ დააწკაპუნეთ Action ჩანართზე ზედა და აირჩიეთ „ტექნიკის ცვლილებების სკანირება“.
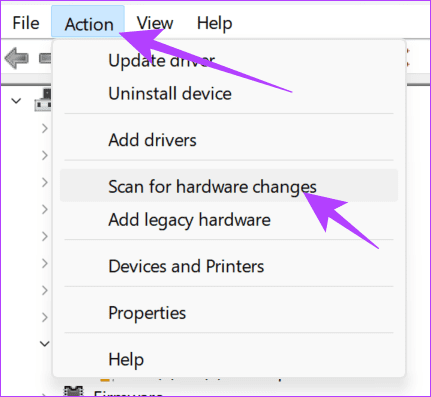
სკანირების დასრულების შემდეგ, ჩამოტვირთეთ დრაივერების უახლესი ვერსია.
5. გაუშვით SFC და DISM სისტემაზე
თქვენ ასევე შეგიძლიათ დააფიქსიროთ დრაივერის შეუთავსებელი შეცდომა ან სხვა შეცდომები SFC გაშვებით (სისტემის ფაილების შემოწმება) და DISM (განლაგების გამოსახულების სერვისი და მართვა) პრობლემის გამომწვევი ნებისმიერი დაზიანებული ფაილის გამოსასწორებლად.
Ნაბიჯი 1: გახსენით Start ბრძანების სტრიქონში მოსაძებნად და დააწკაპუნეთ "გაშვება როგორც ადმინისტრატორი".

ნაბიჯი 2: ჩაწერეთ შემდეგი და დააჭირეთ Enter.
sfc/scannow
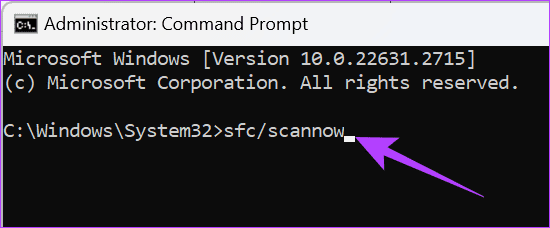
ნაბიჯი 3: ბრძანების შესრულების შემდეგ, გადატვირთეთ სისტემა.
თუ თქვენ კვლავ აწყდებით პრობლემას, ჩვენ გამოვიყენებთ DISM-ის დახმარებას.
Ნაბიჯი 1: გახსენით Start ბრძანების სტრიქონში მოსაძებნად და დააწკაპუნეთ "გაშვება როგორც ადმინისტრატორი".

ნაბიჯი 2: ჩაწერეთ შემდეგი ბრძანებები სათითაოდ და დააჭირეთ Enter.
DISM /Online /Cleanup-Image /CheckHealth. DISM /Online /Cleanup-Image /ScanHealth. DISM /Online /Cleanup-Image /RestoreHealth
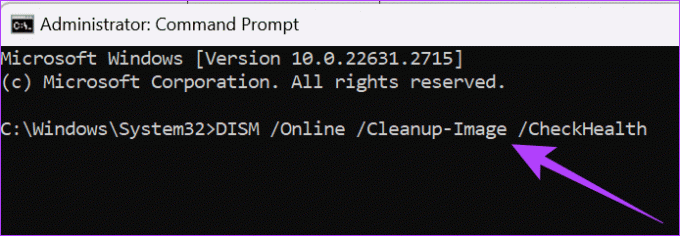
ამ ნაბიჯების შესრულების შემდეგ, შეგიძლიათ გადატვირთოთ სისტემა და შეამოწმოთ პრობლემა მოგვარებულია თუ არა.
6. მეხსიერების მთლიანობის იძულებით ჩართვა
Windows-ზე ftdibus.sys-ით გამოწვეული პრობლემების უმეტესობა გამოწვეულია მეხსიერების მთლიანობის გამო, რომელიც არ მუშაობს Windows-ზე. მათთვის, ვინც არ იცის, მეხსიერების მთლიანობა არის ფუნქცია, რომელიც იცავს თქვენს სისტემას მავნე პროგრამებისგან და ჰაკერებისგან. ეს ხელს უშლის არაავტორიზებული ან მავნე კოდების გაშვებას Windows-ის ბირთვში, ოპერაციული სისტემის ძირითად ნაწილზე.
თუ ის არ მუშაობს სწორად, ბევრ სისტემურ აპს შეექმნება პრობლემები. ამიტომ, შეეცადეთ აიძულოთ მეხსიერების მთლიანობის ჩართვა. სანამ გავაგრძელებთ, დარწმუნდით, რომ აიღეთ ა Windows რეესტრის სარეზერვო ასლი.
Ნაბიჯი 1: გახსენით Start მენიუ, რომ აკრიფოთ რეესტრის რედაქტორი. აქ აირჩიეთ „გაშვება ადმინისტრატორად“. მოთხოვნის შემთხვევაში დააწკაპუნეთ დიახ დასადასტურებლად.
შენიშვნა: ასევე შეგიძლიათ გახსნათ Run (Windows key + R), ჩაწერეთ regedit.exeდა დააჭირეთ OK-ს გახსენით რეესტრის რედაქტორი.
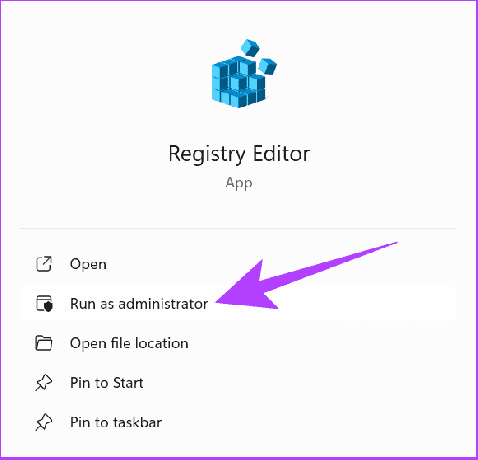
ნაბიჯი 2: ზედა მისამართის ზოლში აკრიფეთ ან ჩასვით შემდეგი:
Computer\HKEY_LOCAL_MACHINE\SYSTEM\CurrentControlSet\Control\DeviceGuard\Scenarios\HypervisorEnforcedCodeIntegrity
რჩევა: გარდა ამისა, თქვენ შეგიძლიათ ხელით ნავიგაცია ამ ფაილებსა და დირექტორიაში.
ნაბიჯი 3: დააწკაპუნეთ მაუსის მარჯვენა ღილაკით Enabled კლავიშზე და აირჩიეთ Modify.
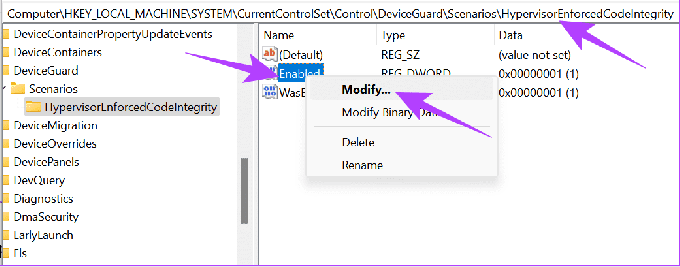
ნაბიჯი 4: დააყენეთ მნიშვნელობა როგორც 1 და დააწკაპუნეთ OK. დარწმუნდით, რომ აირჩიეთ თექვსმეტობითი.
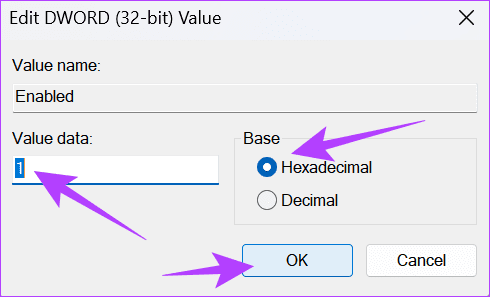
მას შემდეგ რაც შეიტანთ საჭირო ცვლილებებს, გადატვირთეთ თქვენი სისტემა.
7. თქვენი სისტემის აღდგენა
დრაივერის შეუთავსებელმა შეცდომამ ასევე შეიძლება გამოიწვიოს პრობლემები ftdibus.sys-თან Windows-ზე. Შენ შეგიძლია სისტემის ფაილების აღდგენა მათთან, სადაც პრობლემები არ შეგექმნათ. თუმცა, თქვენ დაკარგავთ თქვენს კომპიუტერში შენახულ ყველა პროგრესს ან ფაილს. აქედან გამომდინარე, უმჯობესია გააკეთოთ სარეზერვო ასლი სისტემის აღდგენამდე.

თუ Windows-ზე ftdibus.sys-თან დაკავშირებული პრობლემები შეგექმნათ, შემდეგი საუკეთესო გამოსავალია დაუკავშირდეთ FTDI მხარდაჭერას. თქვენ შეგიძლიათ დაუკავშირდეთ მათ შემდეგი ინფორმაციის გამოყენებით:
- მისამართი: Unit 1, 2 Seaward Place, Centurion Business Park, Glasgow, G41 1HH, გაერთიანებული სამეფო
- ტელ: +44 (0) 141 429 2777
- ფაქსი: +44 (0) 141 429 2758
- ელფოსტა (მხარდაჭერა): [email protected]
დაუკავშირდით FTDI-ს
ასევე წაიკითხეთ: როგორ მივიღოთ დახმარება Windows 10-სა და Windows 11-ში
ისიამოვნეთ თქვენი კომპიუტერით პრობლემების გარეშე
ასე რომ, დავასკვნათ, რომ ftdibus.sys Windows-ზე არ არის ვირუსი, არამედ ფუნქცია თქვენი სისტემის დასაცავად და პროცესების გამართული ფუნქციონირების უზრუნველსაყოფად. ვიმედოვნებთ, რომ სახელმძღვანელოში ნახსენები გამოსწორებები დაგვეხმარა.
ბოლოს განახლდა 2023 წლის 30 ნოემბერს
ზემოთ მოყვანილი სტატია შეიძლება შეიცავდეს შვილობილი ბმულებს, რომლებიც დაგეხმარებათ Guiding Tech-ის მხარდაჭერაში. თუმცა, ეს არ იმოქმედებს ჩვენს სარედაქციო მთლიანობაზე. შინაარსი რჩება მიუკერძოებელი და ავთენტური.

Დაწერილია
Anoop არის ტექნიკური გულშემატკივარი, რომელიც ორიენტირებულია სახელმძღვანელოების მომზადებაზე, ძირითადად, Android და Windows მოწყობილობების გარშემო. მისი ნამუშევრები წარმოდგენილია ბევრ პუბლიკაციაში, მათ შორის iGeeksBlog, TechPP და 91mobiles. როდესაც ის არ წერს, შეგიძლიათ იპოვოთ ის X-ზე (ყოფილი Twitter), სადაც ის აზიარებს უახლეს განახლებებს ტექნიკურ, მეცნიერებას და სხვა საკითხებზე.



