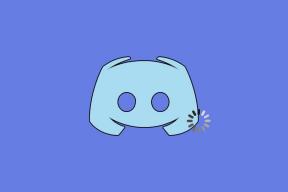ტოპ 7 გზა Roku Remote-ის არ მუშაობს
Miscellanea / / December 05, 2023
ჩართეთ Roku, რათა დადგინდეს, რომ დისტანციური ჩანაწერი მუშაობს? თქვენს კომპაქტურ Roku დისტანციურ პულტს აქვს რამდენიმე აპის მალსახმობი და სასარგებლო ღილაკები Roku OS-ში პროფესიონალის მსგავსად ნავიგაციისთვის. Roku-ს დისტანციური პულტი არ მუშაობს, შეუძლია გაანადგუროს თქვენი იდეალური შაბათ-კვირა. სანამ ახალს შეუკვეთავთ, გამოიყენეთ ქვემოთ მოცემული ხრიკები, რომ დააფიქსიროთ Roku დისტანციური პულტის დაუწყვილება.

მრავალმა ფაქტორმა შეიძლება გავლენა მოახდინოს თქვენს Roku დისტანციურ პულტზე. ეს შეიძლება გამოწვეული იყოს მკვდარი ბატარეებით, ჩარევებით, არასწორი HDMI შეყვანით და ა.შ. პრობლემას კონკრეტულ ფაქტორზე ვერ მიუთითებ. იყენებთ თუ არა ა Roku TV, სტრიმინგის მოწყობილობა ან Roku box, შეამოწმეთ პრობლემების მოგვარების ნაბიჯები ქვემოთ და დაიწყეთ თქვენი საყვარელი სატელევიზიო შოუებისა და ფილმების ყურება.
1. შეცვალეთ Roku დისტანციური ბატარეები
ეს არის ერთ-ერთი გავრცელებული მიზეზი, რომელიც გავლენას ახდენს თქვენს Roku დისტანციურ პულტზე. თუ დისტანციური ბატარეები გაუმართავია ან მკვდარია, დისტანციური პულტი ვერ დაწყვილდება თქვენს Roku მოწყობილობასთან.
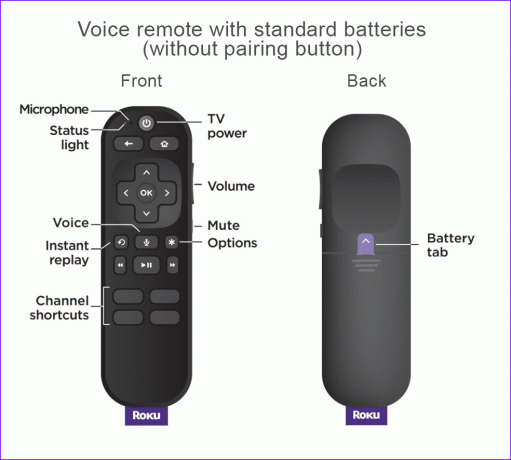
თქვენ უნდა გადააბრუნოთ პულტი, ამოიღოთ ბატარეის განყოფილება და შეცვალოთ მომაკვდავი ბატარეები ახალი წყვილით. თუ იყენებთ ხმოვან პულტს, გადატვირთეთ იგი მიკრო USB კაბელით. თქვენი დისტანციური პულტის სტატუსის შუქი ანათებს ნელა დატენვისას და იცვლება მწვანედ, როცა დატენვა დასრულდება.
2. ხელახლა დააწყვილეთ დისტანციური პულტი Roku მოწყობილობასთან
შეგიძლიათ კვლავ დააწყვილოთ თქვენი Roku დისტანციური პულტი და კვლავ გამოიყენოთ იგი თქვენს ნაკადის მოწყობილობასთან. ზოგიერთ Roku-ს დისტანციურ პულტს აქვს დაწყვილების სპეციალური ღილაკი უკანა მხარეს. ქვემოთ მოყვანილი ხრიკი მუშაობს მხოლოდ ხმოვან დისტანციებზე, რომლებიც იყენებენ RF რადიოტალღებს.
Ნაბიჯი 1: ხანგრძლივად დააჭირეთ დაწყვილების ღილაკს თქვენი Roku დისტანციური მართვის უკანა მხარეს 20 წამის განმავლობაში. დაელოდეთ სანამ სტატუსის შუქი მწვანედ შეიცვლება, გაჩერდით და სწრაფად ციმციმდება.
ნაბიჯი 2: გაათავისუფლეთ ღილაკი და თქვენი Roku პულტი უნდა გადაიტვირთოს.
ნაბიჯი 3: ხანგრძლივად დააჭირეთ დაწყვილების ღილაკს 5 წამის განმავლობაში. წარმატებული დაწყვილების შემდეგ LED განათება შეწყვეტს ციმციმს.

თუ თქვენს Roku პულტს არ აქვს დაწყვილების ღილაკი, ხანგრძლივად დააჭირეთ ღილაკს Home და Back 5 წამის განმავლობაში, სანამ არ დაინახავთ მოციმციმე სტატუსის შუქს. დაელოდეთ დაახლოებით 30 წამს, სანამ თქვენი დისტანციური პულტი დაამყარებს Roku მოწყობილობასთან დაკავშირებას.
3. გადააყენეთ Roku მოწყობილობა და დისტანციური
თუ ზემოთ მოყვანილი ხრიკი არ მუშაობს, გადატვირთეთ Roku მოწყობილობა და დისტანციური მართვა ქვემოთ მოცემული ნაბიჯების გამოყენებით.
Ნაბიჯი 1: ამოიღეთ კვების კაბელი თქვენი Roku მოწყობილობიდან. ამოიღეთ ბატარეები Roku-ს პულტიდან.
ნაბიჯი 2: დაელოდეთ დაახლოებით 10 წამს და ხელახლა შეაერთეთ კვების კაბელი Roku-სთან.
ნაბიჯი 3: თქვენი Roku მოწყობილობა იწყება და აჩვენებს კომპანიის ლოგოს ეკრანზე.
ნაბიჯი 4: ჩადეთ ბატარეები Roku დისტანციურ პულტში. დაელოდეთ Roku მოწყობილობასთან დაკავშირებას.
4. გამოიყენეთ მარჯვენა HDMI შეყვანა
თანამედროვე ტელევიზორების უმეტესობას აქვს 3-4 HDMI პორტი. როდესაც თქვენს Roku მოწყობილობას აკავშირებთ HDMI 1 პორტთან და იყენებთ ტელევიზორს HDMI 2 ან HDMI 3 გამოსავალზე, მოწოდებული დისტანციური პულტი არ იმუშავებს. თქვენ უნდა შეცვალოთ HDMI შეყვანა თქვენს სმარტ ტელევიზორზე და სცადოთ ხელახლა.
5. იძულებით გადატვირთეთ Roku
Roku-ს არ გააჩნია გამოყოფილი ღილაკი ან მოწყობილობის გამორთვის ვარიანტი. თქვენ უნდა ამოიღოთ იგი კვების ბლოკიდან, დაელოდოთ რამდენიმე წამს და ისევ ჩართოთ. თუ ის მაინც ვერ ცნობს დისტანციურ პულტს, გამოიყენეთ Roku მობილური აპი.
6. გამოიყენეთ Roku მობილური აპლიკაცია
Roku გთავაზობთ მშობლიურ iOS და Android აპებს, რათა გადააქციოთ თქვენი მობილური მოწყობილობა სტრიმინგის საბოლოო კომპანიონად. შეგიძლიათ გამოიყენოთ ვირტუალური დისტანციური პულტი, განახორციელოთ ხმოვანი ძიება, სტრიმინგით Roku Channel და გააკეთოთ ბევრად მეტი თქვენს ტელეფონზე. სანამ მას მოქმედებაში შევამოწმებთ, დარწმუნდით, რომ თქვენი Roku TV და მობილური დაკავშირებულია იმავე Wi-Fi ქსელთან.
Ნაბიჯი 1: ჩამოტვირთეთ Roku App თქვენს iPhone-ზე ან Android-ზე.
ნაბიჯი 2: გაუშვით აპლიკაცია, გაიარეთ ეკრანზე ინსტრუქციები და შედით თქვენი Roku ანგარიშის დეტალებით.
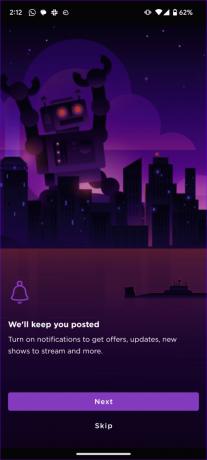
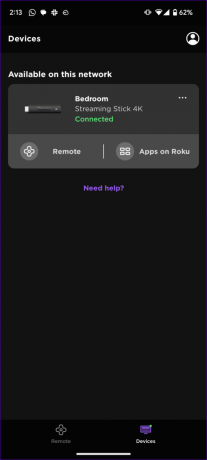
ნაბიჯი 3: Roku აჩვენებს თქვენს ახლომდებარე მოწყობილობებს. შეეხეთ მას დასაკავშირებლად.
ნაბიჯი 4: შეეხეთ დისტანციურს და შეამოწმეთ თქვენი ვირტუალური დისტანციური მოქმედება.

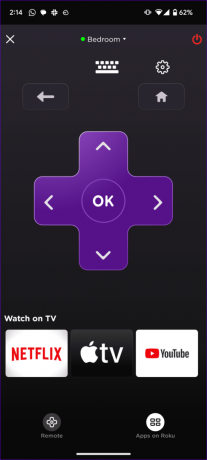
Roku-ს ვირტუალური დისტანციური პულტი მოიცავს ყველა იმ მახასიათებელს, რომელსაც თქვენ მოელით სპეციალური დისტანციური მართვისგან. შეგიძლიათ შეხვიდეთ აპების მენიუში და შეამოწმოთ დაინსტალირებული აპები და არხები.
ჩამოტვირთეთ Roku Android-ზე
ჩამოტვირთეთ Roku iPhone-ზე
7. განაახლეთ Roku OS
თუ Roku არ პასუხობს დისტანციურ პულტს, განაახლეთ Roku OS უახლეს ვერსიაზე. ვინაიდან თქვენი Roku დისტანციური არ მუშაობს, გამოიყენეთ ვირტუალური ოპერაციული სისტემის უახლესი ვერსიის განახლებისთვის.
Ნაბიჯი 1: გახსენით Roku Settings მარცხენა გვერდიდან.

ნაბიჯი 2: გადადით სისტემაზე, აირჩიეთ Software Update და დააინსტალირეთ Roku OS-ის უახლესი ვერსია.

დაიწყეთ თქვენი Roku დისტანციური მართვის გამოყენება
თქვენი იდეალური სტრიმინგის გამოცდილება არასრულია თქვენი დისტანციური მართვის საშუალებით. თქვენ ყოველთვის შეგიძლიათ გამოიყენოთ Roku მობილური აპლიკაციები, მაგრამ ისინი არ გთავაზობენ იგივე კომფორტს, როგორც გამოყოფილი დისტანციური. რომელი ხრიკი გამოგივიდა? გააზიარეთ თქვენი დასკვნები ქვემოთ მოცემულ კომენტარებში.
ბოლოს განახლდა 2023 წლის 17 ნოემბერს
ზემოთ მოყვანილი სტატია შეიძლება შეიცავდეს შვილობილი ბმულებს, რომლებიც დაგეხმარებათ Guiding Tech-ის მხარდაჭერაში. თუმცა, ეს არ იმოქმედებს ჩვენს სარედაქციო მთლიანობაზე. შინაარსი რჩება მიუკერძოებელი და ავთენტური.

Დაწერილია
Parth Shah არის მარადმწვანე თავისუფალი მწერალი, რომელიც აშუქებს ინსტრუქციებს, აპლიკაციების სახელმძღვანელოებს, შედარებებს, სიას და პრობლემების მოგვარების სახელმძღვანელოებს Android, iOS, Windows, Mac და ჭკვიანი ტელევიზიის პლატფორმებზე. მას აქვს ხუთ წელზე მეტი გამოცდილება და გაშუქებული აქვს 1500+ სტატია GuidingTech-სა და Android Police-ზე. თავისუფალ დროს ნახავთ, როგორ უყურებს ნეტფლიქსის შოუებს, კითხულობს წიგნებს და მოგზაურობს.