8 შესწორებები Android-ზე ხმოვანი აკრეფის ჩართვის ნებართვის გარეშე
Miscellanea / / December 05, 2023
მიუხედავად იმისა, რომ ვინმესთან დარეკვა უფრო ადვილია, არის შემთხვევები, როდესაც SMS გაგზავნა ერთადერთი ვარიანტია. ამ შემთხვევაში, შეგიძლიათ გამოიყენოთ ხმოვანი აკრეფის ფუნქცია თქვენს Gboard-ზე. ეს გეხმარებათ თქვენი მეტყველების ტექსტად გადაქცევაში, რაც გიხსნით ყოველი სიტყვის ხელით აკრეფისგან. თუმცა, პრობლემა ხდება, როდესაც ეს ფუნქცია თქვენს Android მოწყობილობაზე აჩვენებს შეცდომას „არ არის ჩართვის ნებართვა: ხმოვანი აკრეფა“.

მიუხედავად იმისა, რომ Android-ზე შეცდომა „არ არის ჩართვის ნებართვა: ხმოვანი აკრეფა“ მიუთითებს აპის არასაკმარისი ნებართვისკენ, ეს შეიძლება მოხდეს მაშინაც კი, როცა ყველა საჭირო ნებართვა მინიჭებულია. ამ შემთხვევაში, შეგიძლიათ გამოიყენოთ თქვენი მოწყობილობის პარამეტრების მენიუ მის გამოსასწორებლად. ასე რომ, მოდით გამოვიყენოთ ქვემოთ მოყვანილი 8 გზა ამ პრობლემის მოსაგვარებლად თქვენს Android მოწყობილობაზე.
1. ჩართეთ ხმოვანი აკრეფა
იმისათვის, რომ გამოიყენოთ Gboard-ის ხმოვანი აკრეფის ფუნქცია, ის უნდა იყოს ჩართული აპის პარამეტრებში. ასე რომ, თუ თქვენ არ შეგიძლიათ გამოიყენოთ ეს ფუნქცია, უპირველეს ყოვლისა, დარწმუნდით, რომ ჩართულია შესაბამისი პარამეტრები. მიჰყევით ქვემოთ მოცემულ ნაბიჯებს ამის გასაკეთებლად.
Ნაბიჯი 1: გადადით ნებისმიერ აპლიკაციაში და გახსენით Gboard.
ნაბიჯი 2: მენიუს პარამეტრებიდან შეეხეთ პარამეტრების ხატულას.
ნაბიჯი 3: შემდეგ, შეეხეთ ხმოვანი აკრეფა.
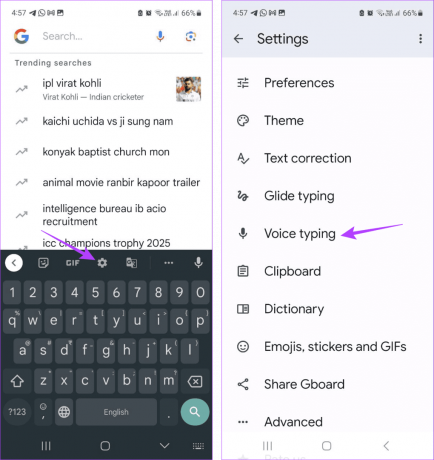
ნაბიჯი 4: ახლა დარწმუნდით, რომ ჩართულია „ხმოვანი აკრეფის გამოყენება“.
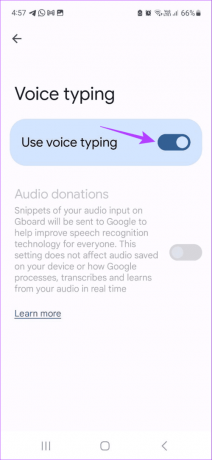
ასევე წაიკითხეთ: როგორ დავაფიქსიროთ ხმა ტექსტში, რომელიც არ მუშაობს Android-ზე
2. შეამოწმეთ აპის ნებართვები
თუ Gboard ვერ წვდება თქვენი მოწყობილობის მიკროფონზე, ვერ გამოიყენებთ ხმოვანი აკრეფის ფუნქციას. ეს იმიტომ ხდება, რომ Gboard აპი იყენებს მიკროფონს ხმოვანი შეყვანის მისაღებად, რომელიც შემდეგ გარდაიქმნება ტექსტად. ასე რომ, გახსენით პარამეტრების აპი და შეამოწმეთ ჩართულია თუ არა საჭირო ნებართვები. Აი როგორ.
Ნაბიჯი 1: გახსენით პარამეტრების აპი თქვენს მოწყობილობაზე. შეეხეთ აპებს.
ნაბიჯი 2: შემდეგ გადაახვიეთ ამჟამად დაინსტალირებული აპების სიაში და შეეხეთ Gboard-ს.

ნაბიჯი 3: აქ, შეეხეთ ნებართვებს.
ნაბიჯი 4: შეეხეთ მიკროფონს.

ნაბიჯი 5: დარწმუნდით, რომ არჩეულია „დაშვება მხოლოდ აპის გამოყენებისას“.

3. ჩართეთ მიკროფონზე წვდომა კონფიდენციალურობის პარამეტრებიდან
Gboard-ის პარამეტრების გარდა, თქვენი მოწყობილობის კონფიდენციალურობის პარამეტრებმა ასევე შეიძლება შეამციროს მიკროფონზე წვდომა. როდესაც ეს მოხდება, შესაძლოა მაინც მიიღოთ ხმოვანი აკრეფის გაუქმების შეცდომა Android-ზე. ამის შესამოწმებლად გახსენით კონფიდენციალურობის პარამეტრები და ნახეთ, ჩართულია თუ არა საჭირო ნებართვები. მიჰყევით ქვემოთ მოცემულ ნაბიჯებს ამის გასაკეთებლად.
Ნაბიჯი 1: გახსენით პარამეტრები და შეეხეთ "უსაფრთხოება და კონფიდენციალურობა".
ნაბიჯი 2: აქ, შეეხეთ კონფიდენციალურობას.
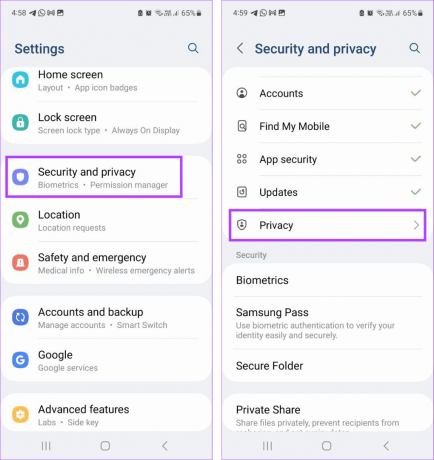
ნაბიჯი 3: გადადით განყოფილებაში „კონტროლები და გაფრთხილებები“ და ჩართეთ გადამრთველი მიკროფონის წვდომისთვის.

ეს უზრუნველყოფს Gboard-ს თქვენი მოწყობილობის მიკროფონის გამოყენება, სანამ ჩართულია შესაბამისი აპის ნებართვები.
4. აპლიკაციის ქეშის გასუფთავება
როდესაც თქვენ იყენებთ Gboard აპს, ის აგროვებს გარკვეულ მონაცემებს თქვენი გამოცდილების გასაუმჯობესებლად. თუმცა, თუ ამ მონაცემებთან დაკავშირებით რაიმე პრობლემაა, მან ასევე შეიძლება გააფუჭოს გამოცდილება. ამ შემთხვევაში, შეგიძლიათ გაასუფთავოთ ქეში Gboard აპისთვის. გთხოვთ, გაითვალისწინოთ, რომ ამან შეიძლება გამოიწვიოს თქვენი Gboard აპის შენელება, როდესაც ის აგროვებს მონაცემთა ახალ კომპლექტს. მიჰყევით ქვემოთ მოცემულ ნაბიჯებს ამის გასაკეთებლად.
Ნაბიჯი 1: გახსენით პარამეტრების აპი თქვენს Android მოწყობილობაზე. გადადით ქვემოთ და შეეხეთ აპებს.
ნაბიჯი 2: აქ, შეეხეთ Gboard-ს.

ნაბიჯი 3: შემდეგ, შეეხეთ შენახვას, რასაც მოჰყვება ქეშის გასუფთავება.

5. უსაფრთხო რეჟიმის გამოყენება
თუ ვერ ხვდებით, რატომ არ მუშაობს Gboard Voice Typing, გადატვირთეთ თქვენი მოწყობილობა უსაფრთხო რეჟიმში. ეს გამორთავს ყველა მესამე მხარის აპს. შემდეგ, გამოიყენეთ ზემოაღნიშნული ნაბიჯები, რომ გამორთოთ და კვლავ ჩართოთ მიკროფონის ნებართვა. დასრულების შემდეგ, გადატვირთეთ თქვენი მოწყობილობა ნორმალურად და ნახეთ, მოაგვარებს თუ არა პრობლემას.
6. აპის პარამეტრების გადატვირთვა
როგორც სახელი გვთავაზობს, აპის პარამეტრების გადატვირთვა წაშლის ყველა მორგებულ პარამეტრს, პარამეტრს, ნებართვას და ა.შ. ნაგულისხმევად თქვენს მოწყობილობაზე დაინსტალირებული ყველა აპისთვის. თუმცა, აპლიკაციის მონაცემები არ წაიშლება. გააკეთეთ ეს, თუ მაინც ვერ იყენებთ ხმოვანი აკრეფის ფუნქციას Gboard-ზე. Აი როგორ.
რჩევა: თქვენ ასევე შეგიძლიათ შეამოწმოთ ჩვენი სახელმძღვანელო აპის პარამეტრების გადატვირთვა Android-ზე დამატებითი დეტალებისთვის.
Ნაბიჯი 1: გახსენით პარამეტრები და შეეხეთ აპებს.
ნაბიჯი 2: ზედა მარჯვენა კუთხეში შეეხეთ სამი წერტილის ხატულას.

ნაბიჯი 3: აქ, შეეხეთ "აპის პარამეტრების გადატვირთვას".
ნაბიჯი 4: დასადასტურებლად დააჭირეთ გადატვირთვას.

დასრულების შემდეგ ხელახლა გახსენით Gboard და სცადეთ რაღაცის აკრეფა ხმოვანი აკრეფის გამოყენებით. თუ შეცდომის შეტყობინება კვლავ ჩანს, გააგრძელეთ შემდეგი მეთოდი.
7. შეამოწმეთ Gboard აპის განახლება
აპისა და მოწყობილობის ნებართვების გარდა, აპის პროგრამულ უზრუნველყოფასთან დაკავშირებული პრობლემები ასევე შეიძლება გამოიწვიოს ხმოვანი აკრეფის უმოქმედობა, როგორც მოსალოდნელი იყო. ასე რომ, თუ თქვენი აპები განახლდება, შეგიძლიათ ხელით შეამოწმოთ და დააინსტალიროთ თქვენს Android მოწყობილობაზე. Აი როგორ.
Ნაბიჯი 1: გახსენით Google Play Store და გადადით Gboard აპის გვერდზე.
Gboard-ის განახლება Android-ზე
ნაბიჯი 2: აქ, თუ შესაძლებელია, შეეხეთ განახლებას.

8. წაშალეთ და ხელახლა დააინსტალირეთ Gboard აპი
Gboard აპის დეინსტალაცია წაშლის აპის ყველა პარამეტრს, მონაცემს და ფუნქციას თქვენი მოწყობილობიდან. თქვენი მოწყობილობა დროებით გადაერთვება სხვა კლავიატურაზე. შემდეგ, ხელახლა დააინსტალირეთ აპლიკაცია და კვლავ შეამოწმეთ. ამან უნდა გამოასწოროს Android-ზე ხმის აკრეფის შეუძლებლობის ჩართვა. გთხოვთ, გაითვალისწინოთ, რომ ამის გაკეთება წაშლის აპის ყველა მონაცემს თქვენი მოწყობილობიდან. თუ ჯერ კიდევ გსურთ წინსვლა, მიჰყევით ქვემოთ მოცემულ ნაბიჯებს.
Ნაბიჯი 1: გახსენით პარამეტრების მენიუ თქვენს მოწყობილობაზე. გადადით ქვემოთ და შეეხეთ აპებს.
ნაბიჯი 2: აქ, შეეხეთ Gboard-ს.

ნაბიჯი 3: შეეხეთ დეინსტალაციას. შემდეგ, შეეხეთ OK.

ნაბიჯი 4: ახლა ხელახლა დააინსტალირეთ Gboard აპი Play Store-დან.
დააინსტალირეთ Gboard
დასრულების შემდეგ, სცადეთ კვლავ გამოიყენოთ ხმოვანი აკრეფის ფუნქცია თქვენს Android მოწყობილობაზე.
გამოიყენეთ ხმოვანი აკრეფა Android-ზე
ხმოვანი აკრეფა არის მოსახერხებელი გზა აკრეფის გარეშე რეალურად აკრეფის გარეშე. ასე რომ, ვიმედოვნებთ, რომ ეს სტატია დაგეხმარა თქვენს Android მოწყობილობაზე შეცდომის გამოსწორებაში „არ არის ჩართვის ნებართვა: ხმოვანი აკრეფა“. თქვენ ასევე შეგიძლიათ შეამოწმოთ ჩვენი სხვა სტატია თუ თქვენ პრობლემების წინაშე დგას Gboard-ის გამოყენებით Android-ზე.

Დაწერილია
გულში მწერალი, ანკიტა სიამოვნებით იკვლევს და წერს ტექნოლოგიებზე, განსაკუთრებით Android, Apple და Windows მოწყობილობებზე. სანამ მან დაიწყო როგორც სცენარის ავტორი და კოპირაიტერი, ციფრული სამყაროსადმი მისმა დიდმა ინტერესმა მიიზიდა ტექნოლოგია და GT-თან ერთად მან იპოვა თავისი გატაცება წერდა და გაამარტივა ტექნოლოგიების სამყარო სხვები. ნებისმიერ დღეს შეგიძლიათ დაიჭიროთ იგი ლეპტოპთან მიჯაჭვული, შეასრულოთ ვადები, დაწეროთ სკრიპტები და უყუროთ შოუებს (ნებისმიერ ენაზე!).



