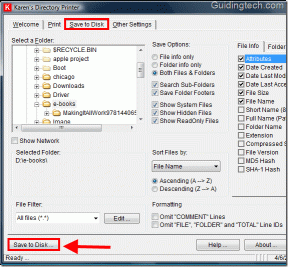DISM შეცდომის 50 გამოსწორების ტოპ 8 გზა Windows 10 და 11-ში
Miscellanea / / December 06, 2023
გამოსახულების განლაგების სერვისი და მართვა (DISM) არის Windows-ში ბრძანების ხაზის საიმედო ინსტრუმენტი. ის ეხმარება Windows სურათების მომსახურებას, მძღოლების მართვა და პაკეტები და სხვა. თუმცა, ზოგიერთი მომხმარებელი ხვდება DISM შეცდომას 50 Windows-ში, როდესაც ისინი აწარმოებენ ბრძანების ხაზის ხელსაწყოს.

ამ პრობლემის ძირითადი მიზეზები მოიცავს ადმინისტრატორის პრივილეგიების ნაკლებობას, DISM-ის გამოყენებას Windows Preinstallation Environment-ში (PE), დაკარგული ან დაზიანებული რეესტრის ჩანაწერებში და დაზიანებული სისტემის ფაილებს. სცადეთ ეს რვა მეთოდი DISM შეცდომის გვერდის ავლით.
1. გამოდით Windows PE რეჟიმიდან და ხელახლა სცადეთ DISM ბრძანებები
Windows Preinstallation Environment არის Windows OS-ის მცირე, პორტატული ვერსია, რომელიც სასარგებლოა კომპიუტერის ოფლაინ პრობლემების მოსაგვარებლად. DISM შეცდომა 50 შეიძლება მოხდეს, როდესაც თქვენი კომპიუტერი მუშაობს Windows Preinstallation Environment-ში, რადგან მას არ აქვს ონლაინ რეჟიმის მხარდაჭერა.
ასე რომ, DISM/ონლაინ ბრძანებები არ იმუშავებს ამ რეჟიმში და ნახავთ შეტყობინებას „DISM არ უჭერს მხარს Windows PE სერვისს“. თქვენ მოგიწევთ ამ რეჟიმიდან გასვლა, ჩვეულებრივ ჩატვირთეთ თქვენი კომპიუტერი და შემდეგ კვლავ გაუშვით DISM ბრძანება.
2. გამოიყენეთ DISM ამაღლებული ბრძანების ხაზის ფანჯარაში
DISM ხელსაწყოს მუშაობისთვის სჭირდება ადმინისტრატორის პრივილეგიები. Ისე, ხელახლა გაუშვით Command Prompt ან PowerShell ფანჯარა ადმინისტრატორის რეჟიმში და ხელახლა გაუშვით ბრძანებები. Აი როგორ:
Ნაბიჯი 1: დააჭირეთ Windows კლავიშს Start მენიუს გასახსნელად. ტიპი სმდ საძიებო ველში და ერთდროულად დააჭირეთ Ctrl + Shift + Enter კლავიატურის მალსახმობს.

ნაბიჯი 2: გაიხსნება მომხმარებლის ანგარიშის კონტროლის ფანჯარა. დააწკაპუნეთ ღილაკზე დიახ, რათა გახსნათ ბრძანების ხაზი ადმინისტრატორის პრივილეგიებით.

ნაბიჯი 3: ჩაწერეთ DISM ბრძანება პარამეტრებით და დააჭირეთ Enter მის შესასრულებლად:
dism.exe /Online /Cleanup-image /scanhealth
ნაბიჯი 4: შეამოწმეთ DISM Error 50 გამოჩნდება თუ არა.
3. შეასწორეთ სისტემის რეესტრი
MiniNT რეესტრის გასაღები აბნევს Windows კომპიუტერს, რათა მოიქცეს ისე, როგორც Windows Preinstallation Environment-ში (WinPE). ბევრი მომხმარებელი ცდილობს ამ კლავიშის დამატებას და შეცვლას, რათა შეწყვიტოს მოვლენის მაყურებლის ჟურნალის შენახვა ან სხვა პრობლემების აღმოფხვრა, მაგრამ დაარღვიოს Windows კომპონენტები, მათ შორის DISM.
თუ ეს რეესტრის გასაღები არსებობს, თქვენ უნდა წაშალოთ იგი თქვენი სისტემიდან. მაგრამ ჯერ ხელით შექმენით თქვენი სისტემის რეესტრის სარეზერვო ასლი ამ მეთოდის განხორციელებამდე. Აი როგორ:
Ნაბიჯი 1: დააჭირეთ Windows კლავიშს Start მენიუს გასახსნელად. ტიპი რეგედიტი საძიებო ველში და დააჭირეთ Enter.

ნაბიჯი 2: გაიხსნება მომხმარებლის ანგარიშის კონტროლის ფანჯარა. რეესტრის რედაქტორის გასახსნელად დააჭირეთ ღილაკს დიახ.

ნაბიჯი 3: გადადით მისამართის ზოლში ზედა, ჩასვით შემდეგი გზა და დააჭირეთ Enter:
HKEY_LOCAL_MACHINE\SYSTEM\CurrentControlSet\Control\MiniNT
ნაბიჯი 4: დააწკაპუნეთ მაუსის მარჯვენა ღილაკით MiniNT კლავიშზე და აირჩიეთ Delete ვარიანტი.

ნაბიჯი 5: დააჭირეთ ღილაკს დიახ.

ნაბიჯი 6: დახურეთ რეესტრის რედაქტორი და გადატვირთეთ კომპიუტერი ცვლილებების გამოსაყენებლად.
4. შექმენით ახალი ადგილობრივი მომხმარებლის ანგარიში
მომხმარებლის კორუმპირებული პროფილი შეიძლება იყოს DISM შეცდომის მიზეზი 50. ასე რომ, თქვენ გჭირდებათ შექმენით ახალი მომხმარებლის პროფილი პარამეტრების აპის ან ბრძანების ხაზის ფანჯრის გამოყენებით. მანამდე კი, გათიშეთ თქვენი კომპიუტერი ინტერნეტიდან, რათა თავიდან აიცილოთ Microsoft-ის ანგარიშის დამატება. აი, როგორ უნდა გავაკეთოთ ეს:
Ნაბიჯი 1: დააჭირეთ Windows კლავიშს + I კლავიატურის მალსახმობას პარამეტრების აპის გასახსნელად.
ნაბიჯი 2: დააწკაპუნეთ ანგარიშების ოფციაზე.

ნაბიჯი 3: გადადით ქვემოთ და დააწკაპუნეთ სხვა მომხმარებლების ოფციაზე.

ნაბიჯი 4: დააწკაპუნეთ ღილაკზე ანგარიშის დამატება.

ნაბიჯი 5: ჩაწერეთ კომპიუტერის სახელი და პაროლი. შემდეგი, აირჩიეთ უსაფრთხოების სამი შეკითხვა და მათი პასუხები. ამის შემდეგ დააჭირეთ შემდეგს.

ნაბიჯი 6: დააწკაპუნეთ ისრის ხატულაზე ახლად შექმნილი მომხმარებლის ანგარიშის გვერდით. შემდეგ დააჭირეთ ღილაკს ანგარიშის ტიპის შეცვლა.

ნაბიჯი 7: დააყენეთ ანგარიშის ტიპი ადმინისტრატორად. დააჭირეთ ღილაკს OK.

ნაბიჯი 8: დააჭირეთ Windows ღილაკს Start მენიუს გასახსნელად და დააჭირეთ პროფილის ხატულას. აირჩიეთ ახლად შექმნილი მომხმარებლის ანგარიში.

ნაბიჯი 9: შედით თქვენს ანგარიშში და დაელოდეთ სანამ Windows დააყენებს კომპიუტერს.

გაუშვით DISM ბრძანებები Command Prompt-ის ფანჯარაში ადმინისტრატორის უფლებებით, რათა შეამოწმოთ, არის თუ არა შეცდომა. თქვენ ასევე შეგიძლიათ განაახლოთ DISM ხელსაწყო შეცდომის კოდის გამოსასწორებლად მომლოდინე მოქმედებების დასაბრუნებლად. აი, როგორ უნდა გავაკეთოთ ეს:
Ნაბიჯი 1: დააჭირეთ Windows კლავიშს Start მენიუს გასახსნელად. ტიპი სმდ საძიებო ველში და ერთდროულად დააჭირეთ Ctrl + Shift + Enter კლავიატურის მალსახმობას.

ნაბიჯი 2: გაიხსნება მომხმარებლის ანგარიშის კონტროლის ფანჯარა. დააწკაპუნეთ ღილაკზე დიახ, რათა გახსნათ ბრძანების ხაზი ადმინისტრატორის პრივილეგიებით.

ნაბიჯი 3: ჩაწერეთ შემდეგი ბრძანება და დააჭირეთ Enter მის შესასრულებლად:
dism.exe /online /cleanup-image /revertpendingactions
ნაბიჯი 4: დახურეთ Command Prompt ფანჯარა და გადატვირთეთ კომპიუტერი.
6. გაუშვით SFC სკანირება უსაფრთხო რეჟიმში
DISM ინსტრუმენტის მოქმედებების განახლების შემდეგ, თქვენ უნდა ჩაატაროთ SFC სკანირება უსაფრთხო რეჟიმში. ის იპოვის და ჩაანაცვლებს ყველა დაზიანებულ ფაილს ვინდოუსის ინსტალაციაში. Აი როგორ:
Ნაბიჯი 1: დააჭირეთ Windows კლავიშს + L კლავიატურის მალსახმობას თქვენი კომპიუტერის დასაბლოკად.
ნაბიჯი 2: გეჭიროთ Shift ღილაკი და დააწკაპუნეთ Power ხატულაზე. აირჩიეთ გადატვირთვის ვარიანტი.

ნაბიჯი 3: თქვენი კომპიუტერი ჩაიტვირთება Windows Recovery Environment-ში. დააწკაპუნეთ პრობლემის მოგვარებაზე.

ნაბიჯი 4: ახლა დააწკაპუნეთ გაფართოებულ ვარიანტებზე.

ნაბიჯი 5: დააწკაპუნეთ გაშვების პარამეტრების პარამეტრზე.

ნაბიჯი 6: დააწკაპუნეთ გადატვირთვის ვარიანტზე.

ნაბიჯი 7: დააჭირეთ F6 ღილაკს, რათა ჩაიტვირთოთ თქვენი კომპიუტერი უსაფრთხო რეჟიმში ბრძანების ხაზით.

ნაბიჯი 8: შედით თქვენს კომპიუტერში და ადმინისტრატორის პრივილეგიებით Command Prompt გაიხსნება. ჩაწერეთ შემდეგი ბრძანება და დააჭირეთ Enter მის შესასრულებლად და დაიწყეთ SFC სკანირება:
sfc /scannow
ნაბიჯი 9: სკანირების დასრულების შემდეგ გამოდით უსაფრთხო რეჟიმიდან და შემდეგ ჩვეულებრივ ჩატვირთეთ კომპიუტერი.
7. გამოიყენეთ სისტემის აღდგენა
სისტემის აღდგენა გთავაზობთ სწრაფ დაბრუნებას დროის იმ მომენტამდე, როდესაც ყველაფერი კარგად მუშაობდა. ფანჯრები ქმნის აღდგენის წერტილებს ავტომატურად და შეგიძლიათ გამოიყენოთ ისინი, როდესაც სისტემის გარკვეული ფუნქციები არ მუშაობს სწორად. Აი როგორ:
Ნაბიჯი 1: დააჭირეთ Windows კლავიშს Start მენიუს გასახსნელად. ტიპი რსტრუი საძიებო ზოლში და დააჭირეთ Enter სისტემის აღდგენის გასაშვებად.

ნაბიჯი 2: დააჭირეთ ღილაკს შემდეგი.

ნაბიჯი 3: აირჩიეთ აღდგენის წერტილი სიიდან და მიჰყევით ეკრანზე მითითებებს თქვენს კომპიუტერზე გამოსაყენებლად. თქვენი კომპიუტერი გადაიტვირთება სისტემის აღდგენის დასასრულებლად.

8. განახორციელეთ ადგილზე განახლება
თქვენს კომპიუტერზე DISM შეცდომების გამოსწორების ბოლო საშუალება არის ადგილზე განახლების შესრულება. ის ხელახლა დააინსტალირებს Windows-ს ყველა აპის შენახვისას და უკეთესია სისტემის გადატვირთვა. Აი როგორ:
Ნაბიჯი 1: ჩამოტვირთეთ Windows ISO ფაილი თქვენს სისტემაში.
ჩამოტვირთეთ Windows ISO ფაილი
ნაბიჯი 2: ორჯერ დააწკაპუნეთ ISO ფაილზე მის დასამონტაჟებლად. ამის შემდეგ, ორჯერ დააწკაპუნეთ setup.exe ფაილზე.

ნაბიჯი 3: გაიხსნება მომხმარებლის ანგარიშის კონტროლის ფანჯარა. დააწკაპუნეთ Yes ღილაკზე Windows Installer-ის გასახსნელად.

ნაბიჯი 4: დააწკაპუნეთ შემდეგზე.

ნაბიჯი 5: დააწკაპუნეთ ღილაკზე მიღებაზე, რათა დაეთანხმოთ საბოლოო მომხმარებლის სალიცენზიო შეთანხმებას.

ნაბიჯი 6: დააწკაპუნეთ ინსტალაციის ღილაკს.

მიჰყევით ეკრანზე მითითებებს, რათა დაიწყოთ განახლების პროცესი ადგილზე. მის დასრულებას ერთ საათამდე დასჭირდება.
ხელახლა ამუშავეთ DISM
ეს იყო რვა მეთოდი DISM შეცდომის 50-ის მოსაგვარებლად Windows 11 ან 10 კომპიუტერებზე. გადით Windows Preinstallation Environment-იდან, ამოიღეთ MiniNT რეესტრის გასაღები და შექმენით ახალი მომხმარებლის ანგარიში. ამის შემდეგ, განაახლეთ DISM ინსტრუმენტი, გაუშვით SFC სკანირება უსაფრთხო რეჟიმში და განახორციელეთ ადგილზე განახლება, თუ ყველაფერი ვერ მოხერხდა.
ბოლოს განახლდა 2023 წლის 20 ნოემბერს
ზემოთ მოყვანილი სტატია შეიძლება შეიცავდეს შვილობილი ბმულებს, რომლებიც დაგეხმარებათ Guiding Tech-ის მხარდაჭერაში. თუმცა, ეს არ იმოქმედებს ჩვენს სარედაქციო მთლიანობაზე. შინაარსი რჩება მიუკერძოებელი და ავთენტური.

Დაწერილია
აბჰიშეკი ჩერდებოდა Windows ოპერაციულ სისტემაზე მას შემდეგ, რაც Lenovo G570 იყიდა. რამდენადაც აშკარაა, მას უყვარს წერა Windows-სა და Android-ზე, ორ ყველაზე გავრცელებულ, მაგრამ მომხიბვლელ ოპერაციულ სისტემაზე, რომელიც ხელმისაწვდომია კაცობრიობისთვის. როდესაც ის არ ამზადებს პოსტს, უყვარს OnePiece-ის და რასაც Netflix-ის შეთავაზება აქვს.