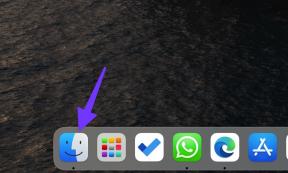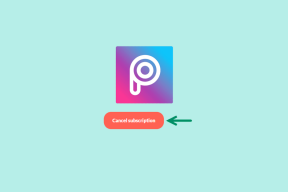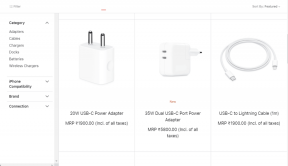ტოპ 7 გზა Windows 10-სა და Windows 11-ში შეცდომის „გვერდის გაუმართაობის გამოსწორების მიზნით“
Miscellanea / / December 07, 2023
სიკვდილის ლურჯი ეკრანის (BSOD) შეცდომებთან გამკლავება რთულია. ისინი ჩნდება მოულოდნელად და ავტომატურად გადატვირთეთ თქვენი კომპიუტერი და მოკლედ აჩვენეთ გაჩერების კოდი. BSOD-ის ერთ-ერთი ასეთი შემაშფოთებელი შეცდომაა „გვერდის გაუმართაობა არაპედურ ზონაში“, რომელიც შეიძლება წარმოიშვას მრავალი ძირითადი პრობლემის გამო.
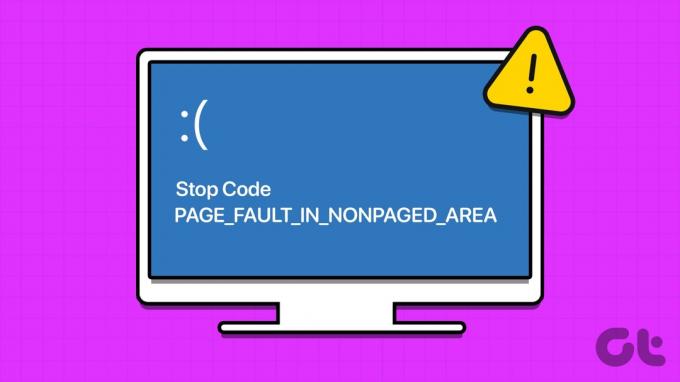
BSOD-ის ეს შეცდომა მიუთითებს ახლახან დაინსტალირებული დრაივერის, გაუმართავი აპარატურის (RAM ან HDD) პრობლემაზე ან პეიჯინგის ფაილთან დაკავშირებით. სცადეთ ეს შვიდი მეთოდი თქვენს Windows კომპიუტერზე BSOD შეცდომის გამოსასწორებლად.
1. გამოიყენეთ Startup Repair
გამოსასწორებლად შეგიძლიათ გამოიყენოთ Startup Repair ინსტრუმენტი Windows Recovery Environment გვერდზე Windows 11 კომპიუტერის გაშვების პრობლემები. თქვენ კვლავ შეგიძლიათ შეხვიდეთ Windows Recovery Environment გვერდზე, თუ BSOD შეცდომის შემდეგ ვერ ჩატვირთავთ დაბლოკვის ეკრანზე. აი, როგორ უნდა გავაკეთოთ ეს:
Ნაბიჯი 1: დააჭირეთ დენის ღილაკს თქვენი კომპიუტერის დასაწყებად. როგორც კი ლოგო გამოჩნდება, ხანგრძლივად დააჭირეთ ჩართვის ღილაკს კომპიუტერის გამორთვისთვის. გაიმეორეთ ეს პროცესი 3-4 ჯერ და თქვენი კომპიუტერი ავტომატურად გადაიტვირთება და გაიხსნება Windows Recovery Environment გვერდი.
ნაბიჯი 2: დააწკაპუნეთ პრობლემის მოგვარებაზე.
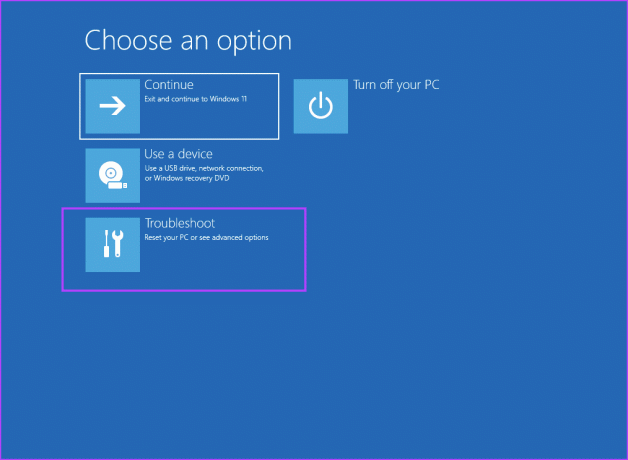
ნაბიჯი 3: დააწკაპუნეთ გაფართოებული პარამეტრების ფილაზე.
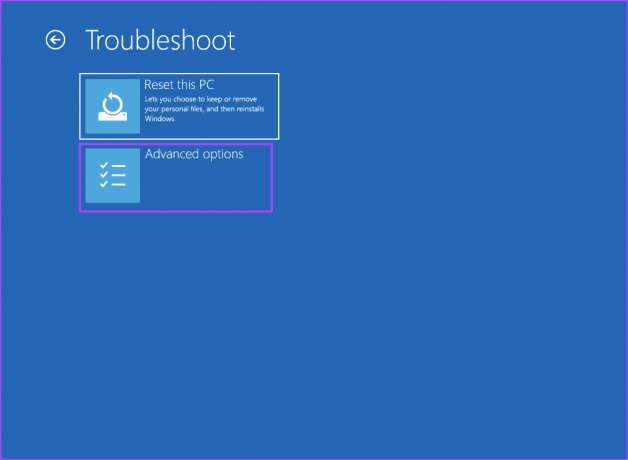
ნაბიჯი 4: ახლა დააწკაპუნეთ Startup Repair ოფციაზე.
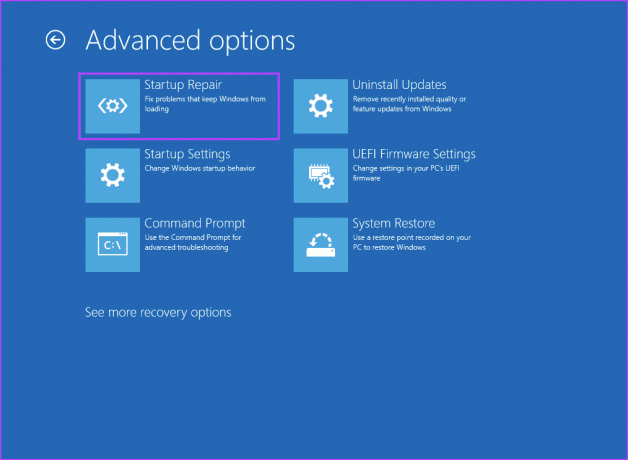
ნაბიჯი 5: თქვენი კომპიუტერი გადაიტვირთება და შემდეგ შეეცდება გაშვების შეკეთებას.
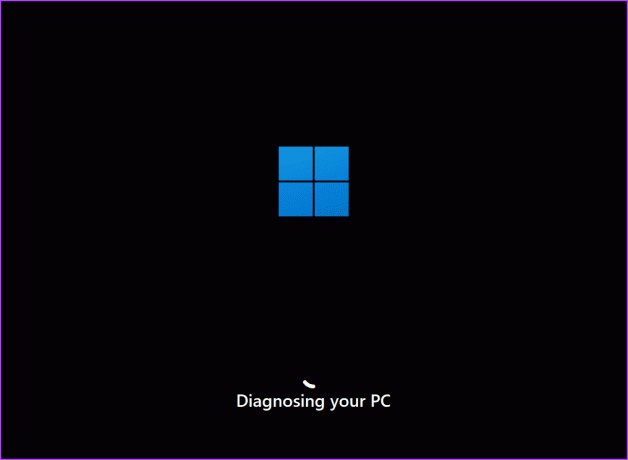
2. შეამოწმეთ მოწყობილობის დრაივერები
გაუმართავი დრაივერი ასევე შეიძლება გამოიწვიოს BSOD და გამოაქვეყნოს Stop Code: PAGE_FAULT_IN_NONPAGED_AREA თქვენს კომპიუტერზე. თუ ახლახან დააინსტალირეთ ახალი დრაივერი თქვენი GPU-სთვის, აუდიო მოწყობილობა ან ნებისმიერი სხვა კომპონენტი, თქვენ უნდა დააბრუნოთ დრაივერი. აი, როგორ უნდა გავაკეთოთ ეს:
Ნაბიჯი 1: დააჭირეთ Windows კლავიშს Start მენიუს გასახსნელად. ტიპი მოწყობილობის მენეჯერი საძიებო ველში და დააჭირეთ Enter-ს მოწყობილობის მენეჯერის გასახსნელად.

ნაბიჯი 2: იპოვნეთ მოწყობილობა და ორჯერ დააწკაპუნეთ მასზე მისი თვისებების გასახსნელად. გადადით დრაივერების ჩანართზე.

ნაბიჯი 3: დააწკაპუნეთ დრაივერის უკან დაბრუნებაზე.
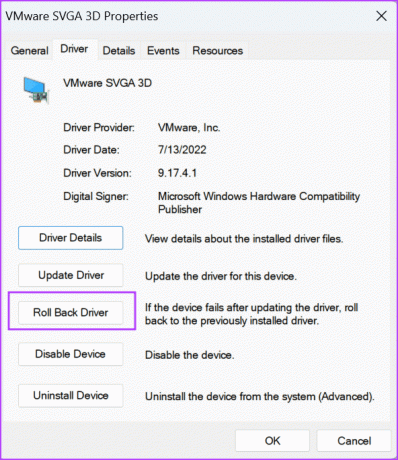
ნაბიჯი 4: აირჩიეთ ნებისმიერი ვარიანტი და დააჭირეთ ღილაკს დიახ.

ნაბიჯი 5: დახურეთ მოწყობილობის მენეჯერი და გადატვირთეთ კომპიუტერი.
იმის გამო, რომ შეცდომა „გვერდის გაუმართაობა გვერდის გარეშე“ შეიძლება გამოწვეული იყოს RAM-ის ან HDD-ის პრობლემასთან დაკავშირებით, თქვენ უნდა შეამოწმოთ RAM ხარვეზებისთვის, ასეთის არსებობის შემთხვევაში. შეგიძლიათ გამოიყენოთ ჩაშენებული Ვინდოუსის მეხსიერების დიაგნოსტიკა ინსტრუმენტი RAM-თან დაკავშირებული პრობლემების მოსაძებნად. აი, როგორ უნდა გავაკეთოთ ეს:
Ნაბიჯი 1: დააჭირეთ Windows კლავიშს Start მენიუს გასახსნელად. ტიპი Ვინდოუსის მეხსიერების დიაგნოსტიკა საძიებო ველში და დააჭირეთ Enter ინსტრუმენტის გასახსნელად.
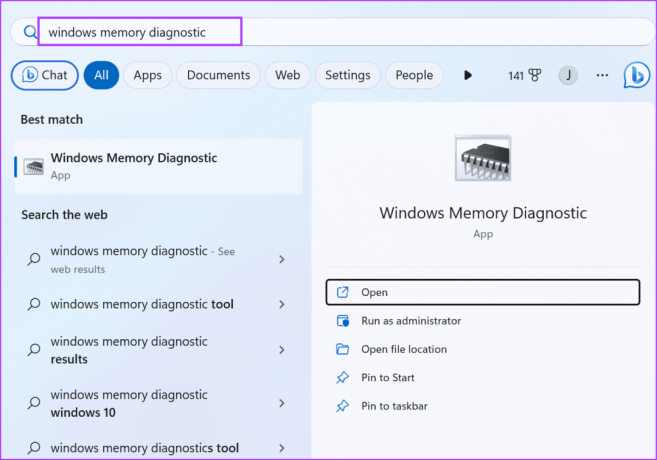
ნაბიჯი 2: დააწკაპუნეთ "ახლა გადატვირთეთ და შეამოწმეთ პრობლემები (რეკომენდებულია)" ოფციაზე.
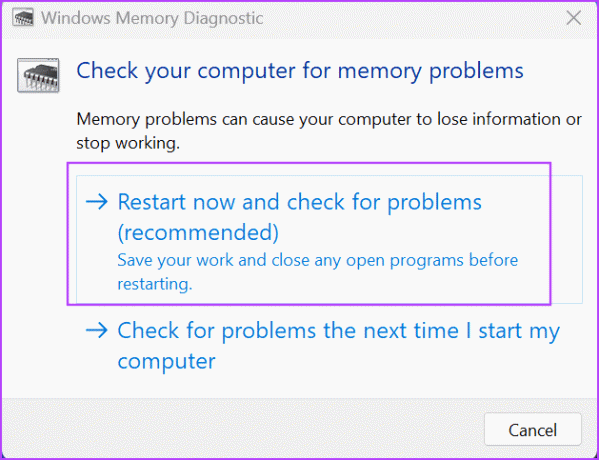
ნაბიჯი 3: თქვენი კომპიუტერი გადაიტვირთება და ჩატვირთავს Windows Memory Diagnostic Tool-ის გვერდს. ის დაიწყებს მეხსიერების სკანირებას ხარვეზებისთვის. ამის შემდეგ, თქვენი კომპიუტერი გადაიტვირთება და ჩაიტვირთება დაბლოკვის ეკრანზე.
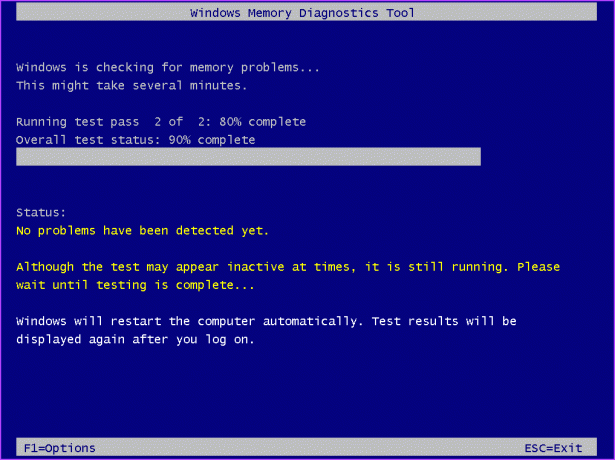
ნაბიჯი 4: შედით თქვენს კომპიუტერში. თქვენ ნახავთ შეტყობინებას, რომელიც გამოჩნდება Windows Memory Diagnostics-ის ხელსაწყოდან.
თუ შეტყობინება არ გამოჩნდება, შეგიძლიათ გამოიყენოთ Event Viewer Windows Memory Diagnostics ინსტრუმენტის ჟურნალის ფაილის შესამოწმებლად. Აი როგორ:
Ნაბიჯი 1: დააჭირეთ Windows კლავიშს Start მენიუს გასახსნელად. ტიპი ღონისძიების მაყურებელი საძიებო ველში და დააჭირეთ Enter.
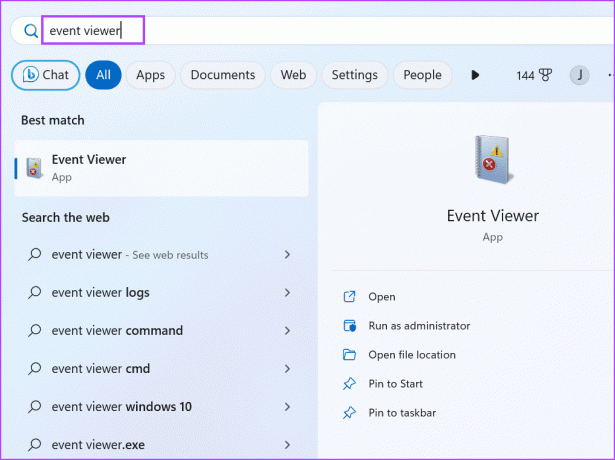
ნაბიჯი 2: გადადით ბოლო ნახული კვანძების განყოფილებაში. ორჯერ დააწკაპუნეთ Windows Logs\System ოფციაზე.

ნაბიჯი 3: იპოვეთ მეხსიერების დიაგნოსტიკური შედეგები და ორჯერ დააწკაპუნეთ მასზე.

ნაბიჯი 4: თუ ჟურნალი შეიცავს შეტყობინებას „Windows Memory Diagnostic-მა შეამოწმა კომპიუტერის მეხსიერება და არ აღმოაჩინა შეცდომები“, მაშინ ოპერატიული მეხსიერება კარგია.
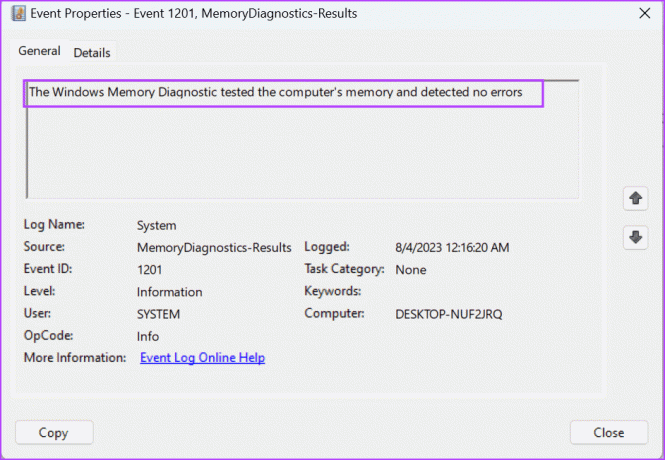
4. შეასრულეთ CHKDSK სკანირება
RAM-ის ხარვეზებზე შემოწმების შემდეგ, თქვენ ასევე უნდა შეამოწმოთ მყარი დისკი Check Disk უტილიტის გამოყენებით. ის აღმოაჩენს დისკზე არსებულ ხარვეზებს და ეცდება ცუდი სექტორების და სხვა შეცდომების შეკეთება. აი, როგორ უნდა გაუშვათ CHKDSK სკანირება:
Ნაბიჯი 1: დააჭირეთ Windows კლავიშს Start მენიუს გასახსნელად. ტიპი სმდ საძიებო ველში და დააკლიკეთ Run as administrator ოფციას.

ნაბიჯი 2: გაიხსნება მომხმარებლის ანგარიშის კონტროლის ფანჯარა. დააწკაპუნეთ ღილაკზე დიახ, რათა გახსნათ ბრძანების ხაზი ადმინისტრატორის პრივილეგიებით.
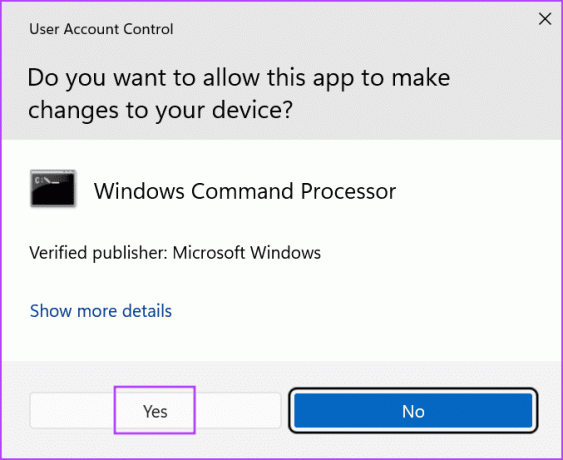
ნაბიჯი 3: ჩაწერეთ შემდეგი ბრძანება და დააჭირეთ Enter:
chkdsk /r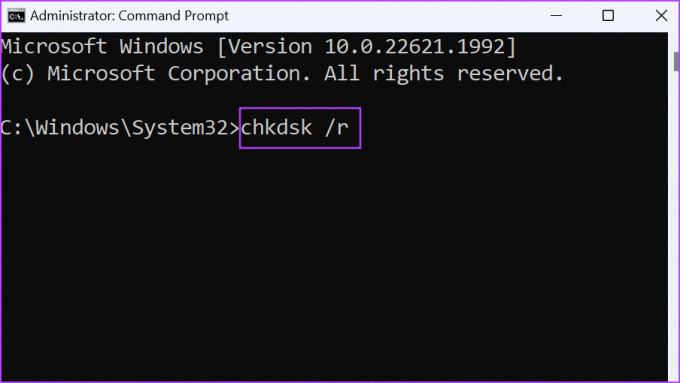
ნაბიჯი 4: თქვენ ნახავთ შეტყობინებას „დისკის დაბლოკვა შეუძლებელია“. ტიპი წ და დააჭირეთ Enter.
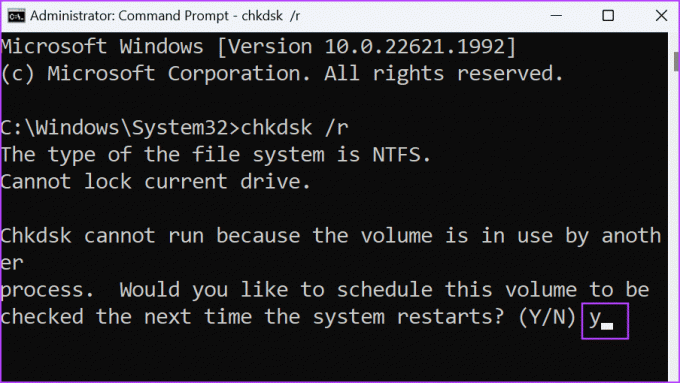
ნაბიჯი 5: დახურეთ ბრძანების ხაზის ფანჯარა.
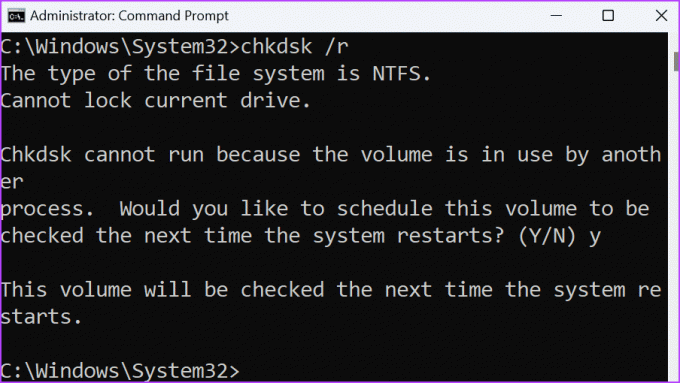
ნაბიჯი 6: გადატვირთეთ თქვენი კომპიუტერი.
Check Disk utility დაიწყებს თქვენს მყარ დისკთან დაკავშირებული პრობლემების სკანირებას და გამოსწორებას.
5. გაუშვით Hardware Troubleshooter
Windows OS შეიცავს სხვადასხვა ჩაშენებულ დეფექტების აღმოფხვრას, როგორც პროგრამული უზრუნველყოფის, ასევე ტექნიკის კომპონენტებთან დაკავშირებული პრობლემების დიაგნოსტიკისა და გამოსასწორებლად. გაიმეორეთ შემდეგი ნაბიჯები აპარატურის პრობლემების აღმოფხვრის გამოსაყენებლად:
Ნაბიჯი 1: დააჭირეთ Windows კლავიშს Start მენიუს გასახსნელად. ტიპი PowerShell საძიებო ზოლში და დააჭირეთ Ctrl + Shift + Enter კლავიატურის მალსახმობი ერთდროულად.

ნაბიჯი 2: გაიხსნება მომხმარებლის ანგარიშის კონტროლის ფანჯარა. დააჭირეთ ღილაკს დიახ, რათა გახსნათ PowerShell ადმინისტრატორის პრივილეგიებით.
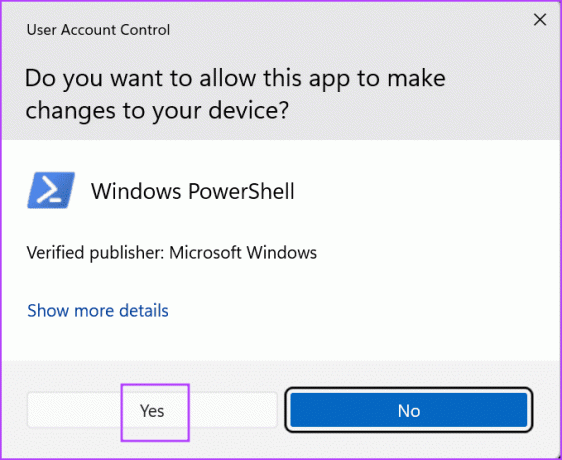
ნაბიჯი 3: ჩაწერეთ შემდეგი ბრძანება და დააჭირეთ Enter:
msdt.exe -id DeviceDiagnostic
ნაბიჯი 4: ტექნიკის პრობლემების აღმოფხვრა გაიხსნება. დააჭირეთ ღილაკს შემდეგი.
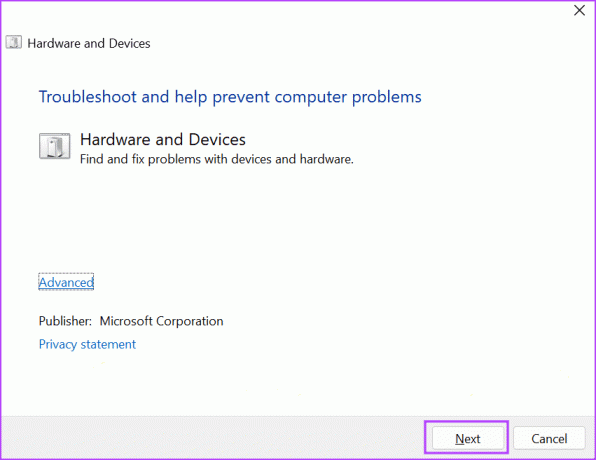
ნაბიჯი 5: დაელოდეთ პრობლემების აღმოფხვრის დიაგნოზს და გამოსწორებას. ამის შემდეგ დახურეთ პრობლემების მოგვარების ფანჯარა.
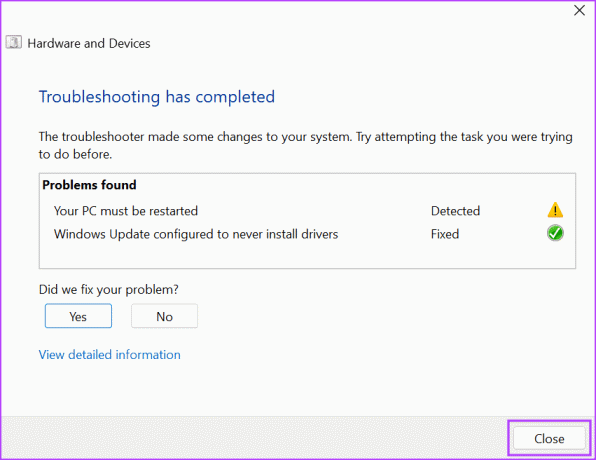
ნაბიჯი 6: გადატვირთეთ თქვენი კომპიუტერი.
6. განაახლეთ BIOS
თუ დიდი ხანია არ განაახლეთ BIOS, უნდა გადმოწეროთ და გამორთოთ BIOS-ის უახლესი ვერსიის განახლებები თქვენს კომპიუტერზე. თქვენ მოგიწევთ ხელით ეწვიოთ თქვენი კომპიუტერის მწარმოებლის ვებსაიტს და ჩამოტვირთოთ BIOS-ის განახლების უახლესი ვერსია.
ზოგიერთი კომპიუტერის მწარმოებელი აგზავნის ა მძღოლის მართვის პროგრამა უახლესი განახლებების შესამოწმებლად და ჩამოსატვირთად. ამის შემდეგ, თქვენ მოგიწევთ ან გაუშვათ საინსტალაციო ფაილი, ან დააყენოთ BIOS USB დისკზე და შემდეგ გაანათოთ იგი თქვენს კომპიუტერში.
7. შეცვალეთ პეიჯინგის ფაილის პარამეტრები
თუ BIOS-ის განახლების შემდეგ ცისფერი ეკრანის შეცდომა „გვერდის გაუმართაობა გვერდის გარეშე“ არ გაქრება, შეგიძლიათ სცადოთ პეიჯინგის ფაილის პარამეტრების შეცვლა თქვენს კომპიუტერში. აი, როგორ უნდა გავაკეთოთ ეს:
Ნაბიჯი 1: დააჭირეთ Windows + R კლავიატურის მალსახმობას Run დიალოგური ფანჯრის გასახსნელად. აკრიფეთ შემდეგი ტექსტი და დააჭირეთ Enter-ს, რათა გაიხსნას გაფართოებული სისტემის თვისებების ფანჯარა:
%windir%\system32\SystemPropertiesPerformance.exe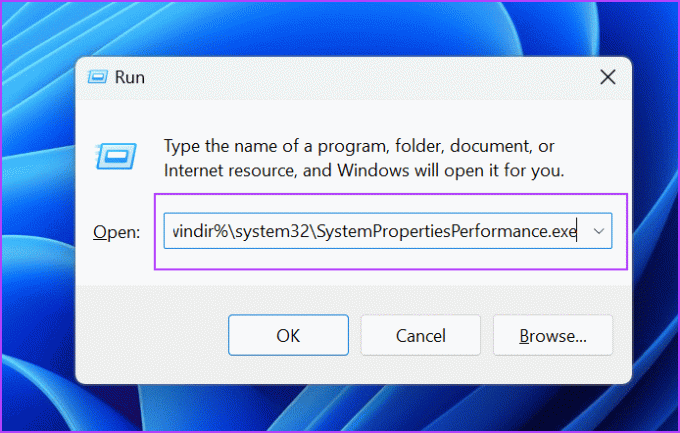
ნაბიჯი 2: გადაერთეთ Advanced ჩანართზე.

ნაბიჯი 3: დააჭირეთ ღილაკს შეცვლა ვირტუალური მეხსიერების განყოფილებაში.

ნაბიჯი 4: მოხსენით მონიშვნა „ავტომატური პეიჯინგის ფაილის ზომა ყველა დისკისთვის“. დააჭირეთ ღილაკს OK.

ნაბიჯი 5: დახურეთ შესრულების პარამეტრების ფანჯარა.
შეასწორეთ შემაშფოთებელი BSOD შეცდომა
ეს იყო შვიდი მეთოდი Windows 10-სა და 11-ში შეცდომის „გვერდის გაუმართაობის უბანში“ გამოსასწორებლად. გამოიყენეთ Startup Repair, შეამოწმეთ თქვენი ოპერატიული მეხსიერება და მყარი დისკი შეცდომებზე და შეამოწმეთ დაკარგული მოწყობილობის დრაივერები. და ბოლოს, განაახლეთ BIOS და შეცვალეთ პეიჯინგის ფაილის პარამეტრები პრობლემის მოსაგვარებლად.
ბოლოს განახლდა 2023 წლის 18 აგვისტოს
ზემოთ მოყვანილი სტატია შეიძლება შეიცავდეს შვილობილი ბმულებს, რომლებიც დაგეხმარებათ Guiding Tech-ის მხარდაჭერაში. თუმცა, ეს არ იმოქმედებს ჩვენს სარედაქციო მთლიანობაზე. შინაარსი რჩება მიუკერძოებელი და ავთენტური.

Დაწერილია
აბჰიშეკი ჩერდებოდა Windows ოპერაციულ სისტემაზე მას შემდეგ, რაც Lenovo G570 იყიდა. რამდენადაც აშკარაა, მას უყვარს წერა Windows-სა და Android-ზე, ორ ყველაზე გავრცელებულ, მაგრამ მომხიბვლელ ოპერაციულ სისტემაზე, რომელიც ხელმისაწვდომია კაცობრიობისთვის. როდესაც ის არ ამზადებს პოსტს, უყვარს OnePiece-ის და რასაც Netflix-ის შეთავაზება აქვს.