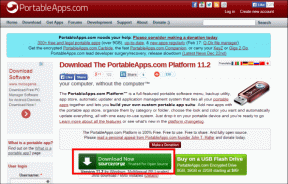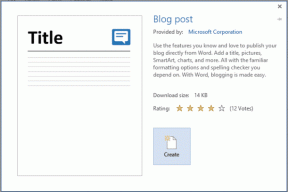ტოპ 10 გზა იმის გამოსწორების მიზნით, რომ YouTube არ მუშაობს Roku-ზე
Miscellanea / / December 07, 2023
YouTube-ის გასაოცარი პოპულარობის ერთ-ერთი მთავარი მიზეზი არის პლატფორმების ხელმისაწვდომობა. გარდა მობილურის, ტაბლეტისა და დესკტოპის გარდა, YouTube-ის მშობლიური აპლიკაციები ხელმისაწვდომია სმარტ ტელევიზიის ყველა მთავარ პლატფორმაზეც. მიუხედავად იმისა, რომ ის უნაკლოდ მუშაობს სმარტ ტელევიზორებზე და სტრიმინგ მოწყობილობებზე, Roku-ს ბევრმა მომხმარებელმა ჩიოდა YouTube-თან დაკავშირებული პრობლემების შესახებ. თუ თქვენ ხართ დაზარალებულთა შორის, გამოიყენეთ ქვემოთ მოცემული ნაბიჯები, რათა გამოასწოროთ YouTube, რომელიც არ მუშაობს Roku-ზე.

გირჩევნიათ თუ არა, YouTube არის აუცილებელი აპლიკაცია ნებისმიერ სმარტ ტელევიზორზე. აპლიკაციამ არ მუშაობს ისე, როგორც მოსალოდნელია, შეიძლება იმედგაცრუება მოგცეთ. სანამ ტელეფონზე, ტაბლეტზე ან ლეპტოპზე გადახვიდეთ თქვენი საყვარელი შემქმნელის ვიდეოს სტრიმინგისთვის, გამოიყენეთ ქვემოთ მოცემული ნაბიჯები YouTube-ის Roku-ზე გასააქტიურებლად.
1. შეამოწმეთ ქსელის კავშირი
თქვენ ჯერ უნდა შეამოწმოთ ქსელის კავშირი თქვენს Roku მოწყობილობაზე. თუ Roku-ს აქვს Wi-Fi კავშირის პრობლემებისტრიმინგის ხარვეზები ხდება ყველა აპლიკაციაში.
Ნაბიჯი 1: გადადით Roku-ს სახლში და აირჩიეთ პარამეტრები.

ნაბიჯი 2: აირჩიეთ ქსელი და გადადით მენიუს შესახებ.

ნაბიჯი 3: დააჭირეთ კავშირის შემოწმებას.
შეამოწმეთ Wi-Fi სიგნალის სიძლიერე და ინტერნეტის სიჩქარე. თუ ხშირად აწარმოებთ 4K ვიდეოების სტრიმინგს YouTube-ზე, დაუკავშირდით უფრო სწრაფ Wi-Fi ქსელს ან დაამყარეთ Ethernet კავშირი (დაწვრილებით ამის შესახებ მოგვიანებით).

2. გადატვირთეთ Roku
თქვენი Roku მოწყობილობის გადატვირთვა არის ეფექტური გზა მცირე ხარვეზების აღმოსაფხვრელად. აი, რა უნდა გააკეთოთ.
Ნაბიჯი 1: გახსენით Roku Settings (შეამოწმეთ ზემოთ მოცემული ნაბიჯები).
ნაბიჯი 2: გადაახვიეთ სისტემაზე.

ნაბიჯი 3: აირჩიეთ სიმძლავრე.

ნაბიჯი 4: აირჩიეთ სისტემის გადატვირთვა.
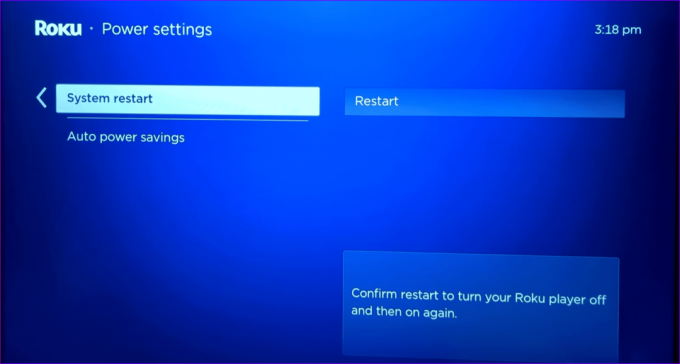
3. გამოიყენეთ Ethernet კავშირი
YouTube-სა და სხვა აპებს შეიძლება შეექმნათ სტრიმინგის შეცდომები, თუ თქვენი სახლის ან ოფისის კუთხე არის Wi-Fi მკვდარი ზონის ქვეშ. თქვენ უნდა დაამყაროთ Ethernet კავშირი და გამოიყენოთ ადაპტერი, რომ განბლოკოთ მაღალსიჩქარიანი ინტერნეტის სიჩქარე Roku-ზე.
ჩვენ შევქმენით ყიდვის სახელმძღვანელო საუკეთესო Ethernet ადაპტერები Chromecast-ისთვის და სხვა ნაკადის მოწყობილობებისთვის. შეამოწმეთ იგი, დაადასტურეთ თავსებადობა თქვენს Roku-სთან და დააჭირეთ ყიდვის ღილაკს.
4. გამოდით თქვენი ანგარიშიდან და შედით ხელახლა
თუ თქვენს YouTube ანგარიშთან დაკავშირებულია ანგარიშის ავთენტიფიკაციის პრობლემა, აპმა შეიძლება ვერ შეძლოს ვიდეოების დაკვრა. დროა გადაამოწმოთ თქვენი YouTube ანგარიში Roku-ზე.
Ნაბიჯი 1: გაუშვით YouTube Roku-ზე. გახსენით გვერდითი მენიუ და გადადით თქვენს ანგარიშზე ზედა.
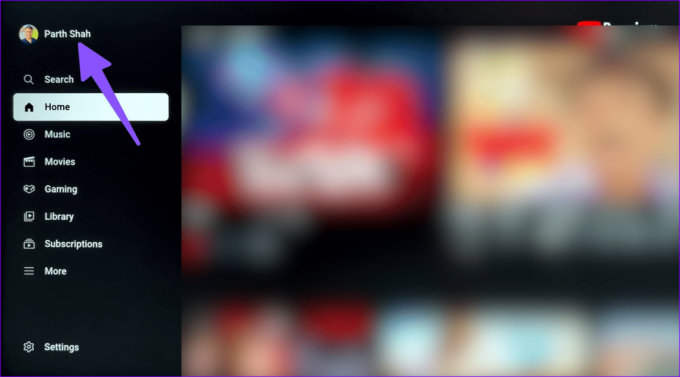
ნაბიჯი 2: აირჩიეთ ანგარიშის პარამეტრები და დააჭირეთ OK.

ნაბიჯი 3: დააწკაპუნეთ შემდეგი.

ნაბიჯი 4: აირჩიეთ ამოღება.
შედით თქვენი YouTube ანგარიშის დეტალებით და სცადეთ ხელახლა.
5. გადატვირთეთ YouTube აპი
შეგიძლიათ გადატვირთოთ YouTube აპი Roku-ზე და ხელახლა სცადოთ ვიდეოების დაკვრა.
Ნაბიჯი 1: გაუშვით YouTube და გახსენით გვერდითი მენიუ. აირჩიეთ პარამეტრები.

ნაბიჯი 2: გადაახვიეთ აპზე გადატვირთვა.
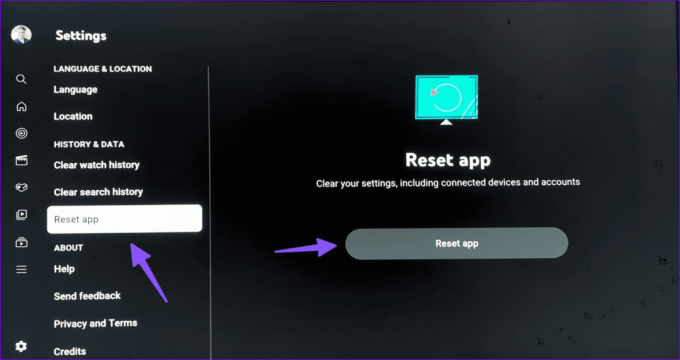
ის ასუფთავებს თქვენს პარამეტრებს, მათ შორის დაკავშირებულ მოწყობილობებსა და ანგარიშებს.
6. YouTube-ის განახლება
თქვენს Roku-ზე გამართული YouTube-ის აწყობა შეიძლება იყოს მთავარი დამნაშავე აქ. თქვენ უნდა განაახლოთ YouTube უახლესი ვერსიით. Აი როგორ.
Ნაბიჯი 1: იპოვეთ YouTube Roku Home-ზე. დააჭირეთ ვარსკვლავის ხატულას თქვენს Roku დისტანციურ პულტზე არხის ინფორმაციის შესამოწმებლად.

ნაბიჯი 2: დააჭირეთ განახლებების შემოწმებას და დააინსტალირეთ უახლესი YouTube აპი Roku-ზე.

7. ხელახლა დააინსტალირე YouTube
თუ YouTube აპი Roku-ზე დაიშლება, ხელახლა დააინსტალირეთ და დაიწყეთ ნულიდან.
Ნაბიჯი 1: გახსენით Roku Home და გადადით Streaming Channels-ზე.
ნაბიჯი 2: იპოვეთ YouTube და დააწკაპუნეთ მასზე.

ნაბიჯი 3: აირჩიეთ არხების წაშლა.

ნაბიჯი 4: დაელოდეთ ცოტა ხანს და იმავე მენიუდან აირჩიეთ არხის დამატება.
გაუშვით YouTube, შედით თქვენი ანგარიშის დეტალებით და დაუკარით თქვენი საყვარელი ვიდეოები.
8. შეამოწმეთ YouTube სერვერები
ზოგჯერ YouTube-ის სერვერები შეიძლება დაიშალოს და თქვენს სმარტ ტელევიზორსა და სხვა მოწყობილობებზე გამოჩნდეს შეცდომები. სერვერის მხრიდან გათიშვის დასადასტურებლად, გადადით Downdetector და მოძებნეთ YouTube. მაღალი გათიშვის გრაფიკები და მომხმარებლის კომენტარები იმავე საკითხთან დაკავშირებით შეიძლება ნახოთ.
9. განაახლეთ RokuOS
Roku რეგულარულად ავრცელებს განახლებებს ახალი ფუნქციების დასამატებლად და შეცდომების გამოსასწორებლად. თქვენ უნდა განაახლოთ RokuOS უახლეს ვერსიაზე და ხელახლა სცადოთ.
Ნაბიჯი 1: გადადით სისტემის მენიუში Roku Settings-ში (შეამოწმეთ ზემოთ მოცემული ნაბიჯები).
ნაბიჯი 2: აირჩიეთ პროგრამული უზრუნველყოფის განახლება და დააინსტალირეთ უახლესი RokuOS build.

10. როკუს გადატვირთვა
შეგიძლიათ გადატვირთოთ Roku და დაიწყოთ ყველაფერი ნულიდან.
Ნაბიჯი 1: გადადით სისტემის მენიუში Roku Settings-ში (შეამოწმეთ ზემოთ მოცემული ნაბიჯები).
ნაბიჯი 2: აირჩიეთ სისტემის გაფართოებული პარამეტრები.

ნაბიჯი 3: აირჩიეთ Factory Reset და მიჰყევით ეკრანზე მითითებებს.

YouTube-ის სტრიმინგი Roku-ზე
უმეტეს შემთხვევაში, ქსელურ კავშირში ხარვეზები იწვევს YouTube-ის პრობლემებს თქვენს Roku მოწყობილობაზე. თუ თქვენს Roku-ზე არსებულ ყველა აპზე სტრიმინგის პრობლემებს წააწყდებით, დროა გააუქმოთ ის Amazon Fire TV Stick-ის, Chromecast-ის ან Apple TV-ის სასარგებლოდ. არ არის საკმარისი სტრიმინგის ჯოხების ნაკლებობა.
რომელი ხრიკი გამოგივიდა? გაგვიზიარეთ თქვენი დასკვნები ჩვენთან ქვემოთ მოცემულ კომენტარებში.
ბოლოს განახლდა 2023 წლის 15 ნოემბერს
ზემოთ მოყვანილი სტატია შეიძლება შეიცავდეს შვილობილი ბმულებს, რომლებიც დაგეხმარებათ Guiding Tech-ის მხარდაჭერაში. თუმცა, ეს არ იმოქმედებს ჩვენს სარედაქციო მთლიანობაზე. შინაარსი რჩება მიუკერძოებელი და ავთენტური.

Დაწერილია
Parth Shah არის მარადმწვანე თავისუფალი მწერალი, რომელიც აშუქებს ინსტრუქციებს, აპლიკაციების სახელმძღვანელოებს, შედარებებს, სიას და პრობლემების მოგვარების სახელმძღვანელოებს Android, iOS, Windows, Mac და ჭკვიანი ტელევიზიის პლატფორმებზე. მას აქვს ხუთ წელზე მეტი გამოცდილება და გაშუქებული აქვს 1500+ სტატია GuidingTech-სა და Android Police-ზე. თავისუფალ დროს ნახავთ, როგორ უყურებს ნეტფლიქსის შოუებს, კითხულობს წიგნებს და მოგზაურობს.