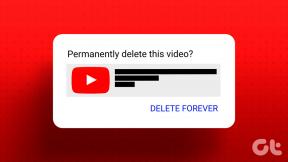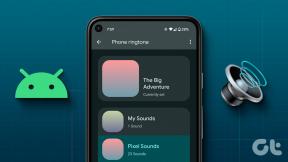როგორ შევცვალოთ სამუშაო ზოლის ხატები Windows 11-ში
Miscellanea / / November 29, 2021
Windows-მა დახვეწა სამუშაო ზოლის არეალი Windows 11-ით. ახლა, ხატები მოთავსებულია შუაზე, რაც გზას უქმნის მარტივ წვდომას. მიუხედავად იმისა, რომ პერსონალიზაციის რამდენიმე ვარიანტი არსებობს, არ არსებობს ამოცანების ზოლის ზომის შესაცვლელად ან სამუშაო ზოლის ზომის შესაცვლელად. თქვენ შეგიძლიათ გამოიყენოთ რეესტრის რედაქტორი მის შესასწორებლად.

Windows რეესტრის რედაქტორი ხსნის თქვენს სამყაროს შესწორებებისა და პერსონალიზაციისთვის. მისი გამოყენებით შეგიძლიათ შეცვალოთ აპების არსებული პარამეტრები და ჩაშენებული პარამეტრები. და როგორც თქვენ მოელოდით, რეესტრის რედაქტორი ასევე გაძლევთ საშუალებას ითამაშოთ Taskbar-ის პარამეტრები და ესთეტიკა. თუმცა, არის მცირე დაჭერა.
რეესტრის რედაქტორი საშუალებას გაძლევთ შეცვალოთ სამუშაო ზოლის ზომა და არა პირდაპირ ხატები. როდესაც თქვენ შეამცირებთ სამუშაო პანელის ზომას, შეიცვლება ხატების ზომაც.
ახლა ეს მოგვარებულია, ვნახოთ, როგორ შევცვალოთ Taskbar ხატულები Windows 11-ზე.
წინაპირობები
როგორც უკვე აღვნიშნეთ, რეესტრის რედაქტორი შეიცავს თქვენი მთელი სისტემის კონფიგურაციის პარამეტრებს და სისტემურ ფაილებს. და თუ პირველად თამაშობთ რეესტრის რედაქტორთან, საუკეთესო ვარიანტი იქნება რეესტრის სარეზერვო ასლის აღება. ეს იმიტომ ხდება, რომ არასწორი ჩანაწერის რედაქტირებამ შეიძლება დაანგრიოს თქვენი Windows სისტემა ან გამოუსადეგარი გახადოს.
რეესტრის რედაქტორის სარეზერვო ასლის მისაღებად, მიჰყევით ქვემოთ მოცემულ ნაბიჯებს,
Ნაბიჯი 1: გახსენით რეესტრის რედაქტორი Windows-ში და დააწკაპუნეთ მარჯვენა ღილაკით კომპიუტერზე. შემდეგი, აირჩიეთ ექსპორტი.

ნაბიჯი 2: დაასახელეთ ფაილი და შეინახეთ ისეთ ადგილას, სადაც მარტივად შეძლებთ მასზე წვდომას.
თუ გეგმავთ რამდენიმე რამის შეცვლას ერთდროულად, აიღეთ ფაილის სარეზერვო ასლი. გარდა ამისა, თქვენ ასევე შეგიძლიათ აიღოთ რეესტრის რედაქტორის სარეზერვო ასლი.
ასევე სახელმძღვანელო ტექ
როგორ შევცვალოთ სამუშაო ზოლის ხატები Windows 11-ში
თქვენ დაგჭირდებათ რეესტრის რედაქტორთან მუშაობა, სანამ Microsoft არ დაამატებს პირდაპირ ვარიანტს ამოცანების ზოლის ზომის შეცვლისთვის.
Ნაბიჯი 1: გახსენით Start მენიუ, მოძებნეთ რეესტრის რედაქტორი. გარდა ამისა, შეგიძლიათ დააჭიროთ Win + R კლავიშს და ჩაწეროთ შემდეგი ბრძანება,
რეგედიტი
საქაღალდის გზაზე ჩასვით შემდეგი გზა,
HKEY_CURRENT_USER\პროგრამული უზრუნველყოფა\Microsoft\Windows\CurrentVersion\Explorer\Advanced\
ეს მონიშნავს Advanced საქაღალდეს მარცხენა პანელზე, როგორც ნაჩვენებია ქვემოთ მოცემულ ეკრანის სურათზე.

ნაბიჯი 2: დააწკაპუნეთ მაუსის მარჯვენა ღილაკით Advanced საქაღალდეზე და აირჩიეთ New და შემდეგ DWORD (32-bit) Value.

საქაღალდის გადარქმევა, როგორც "TaskbarSi".
ნაბიჯი 3: შემდეგი, დააწკაპუნეთ მაუსის მარჯვენა ღილაკით მნიშვნელობაზე და აირჩიეთ Modify. შეცვალეთ მნიშვნელობის მონაცემები 0-ზე. ეს არის დაახლოებით.

ახლა ყველაფერი რაც თქვენ უნდა გააკეთოთ არის თქვენი კომპიუტერის/ლეპტოპის გადატვირთვა და თქვენ დაგხვდებათ პატარა Taskbar პატარა ხატებით.
თუ არ ხართ კმაყოფილი ახალი ცვლილებებით, ყოველთვის შეგიძლიათ დაუბრუნდეთ პირვანდელ სახეს. ამისათვის კვლავ გახსენით საქაღალდე და შეცვალეთ Value Data 1-ზე. დასრულების შემდეგ, შეასრულეთ თქვენი ლეპტოპის/კომპიუტერის სწრაფი გადატვირთვა.

პირიქითაც მართალია. თქვენ ასევე შეგიძლიათ გაზარდოთ სამუშაო ზოლის ზომა და მისი ხატები. ამისათვის შეცვალეთ და განაახლეთ მონაცემთა მნიშვნელობა 2-მდე.

ამიერიდან, თქვენ შეგიძლიათ შეცვალოთ სამუშაო ზოლის ზომა თქვენი არჩევანის მიხედვით. უბრალოდ შეცვალეთ მონაცემთა ღირებულება. და რადგან საქაღალდე უკვე შექმნილია, თქვენ არ უნდა ინერვიულოთ საქაღალდის შექმნაზე და მოწონებაზე.
ასევე სახელმძღვანელო ტექ
ბონუსი: სწრაფი მოქმედების ცენტრის მორგება
ახლა, როდესაც სამუშაო პანელი არის თქვენი სურვილისამებრ, რატომ დატოვეთ სწრაფი მოქმედების ცენტრი. Windows 10-ისგან განსხვავებით, Windows-ის ახალი ვერსია გაძლევთ რამდენიმე ვარიანტს სწრაფი მოქმედების ცენტრის მორგებისთვის.
წინა გამეორებისგან განსხვავებით, ახალ სწრაფი მოქმედების ცენტრს აქვს გადამრთველების სერია მარტივი წვდომისთვის. და თქვენი მოხმარებიდან გამომდინარე, შეგიძლიათ აირჩიოთ ზოგიერთი მათგანის დამატება ან წაშლა.
Ნაბიჯი 1: გახსენით სწრაფი მოქმედების ცენტრი ქვედა მარჯვენა კუთხეში ბატარეის ხატულაზე დაწკაპუნებით.
ნაბიჯი 2: დააწკაპუნეთ პატარა ფანქრის ხატულაზე. აქ ნახავთ ყველა ჩამაგრებულ ღილაკს, როგორიცაა Wi-Fi, ბატარეის დამზოგი და ფოკუსის დამხმარე ზედა ნაწილში.

თუ გსურთ მენიუდან ზოგიერთი ხატის ამოღება, დააწკაპუნეთ Un-Pin ხატულაზე. სწრაფი მოქმედების ცენტრში ხატების დასამაგრებლად დააწკაპუნეთ ღილაკზე დამატება და აირჩიეთ თქვენი პარამეტრები.

ამჟამად Windows 11 გაძლევთ დაახლოებით 15 ვარიანტს, რომ დაამატოთ აღნიშნულ მენიუში. თქვენ იღებთ სტანდარტულ საფასურს, როგორიცაა Wi-Fi, Bluetooth და თვითმფრინავის რეჟიმი. ან, შეგიძლიათ აირჩიოთ სხვა ვარიანტებიდან, როგორიცაა კლავიატურის განლაგება, ფოკუსის დამხმარე ან ტრანსლირება.
მას შემდეგ რაც შეცვლით მას თქვენი უპირატესობის მიხედვით, დააჭირეთ ღილაკს შესრულებულია პარამეტრების შესანახად.

ამავდროულად, თქვენ ასევე შეგიძლიათ შეცვალოთ ღილაკების პოზიცია. გადაიტანეთ ღილაკი თქვენთვის სასურველ ადგილას.
ასევე სახელმძღვანელო ტექ
დიდი და პატარა
Windows 11-ით, არსებობს Taskbar-ის პერსონალიზაციის რამდენიმე ვარიანტი. და ეს ხელმისაწვდომია სამუშაო ზოლის პარამეტრებიდან. გასწორების შეცვლა ცენტრიდან მარცხნივ, ან სამუშაო ზოლის ელემენტების ჩვენება/ჩვენება, არსებობს რამდენიმე რამ, რისი გაკეთებაც შეგიძლიათ.