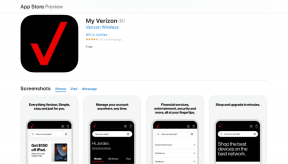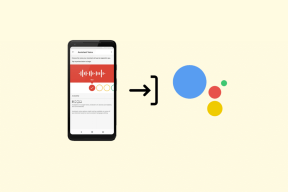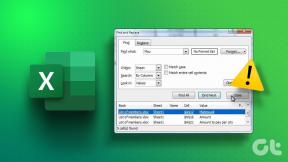4 საუკეთესო მშობლის კონტროლის პარამეტრები Windows 11-ზე გამოსაყენებლად
Miscellanea / / November 29, 2021
Windows უკვე გაძლევთ საშუალებას შექმნათ და გამოიყენოთ სხვადასხვა ტიპის ანგარიშები თქვენს კომპიუტერში. მაგრამ თუ თქვენ ქმნით ანგარიშს თქვენი შვილისთვის, გსურთ დარწმუნდეთ, რომ მას აქვს ყველაზე უსაფრთხო კომპიუტერული გამოცდილება. სწორედ აქ დაგეხმარებათ Windows 11-ზე მშობლის კონტროლის დაყენება.

მშობელთა კონტროლი გეხმარებათ შეზღუდოთ ბავშვის ეკრანთან გატარებული დრო და დახარჯვა და დაიცვათ ისინი არასათანადო კონტენტისაგან ვების დათვალიერებისას. ამ სტატიაში ჩვენ შევკრიბეთ მშობელთა კონტროლის რამდენიმე საუკეთესო პარამეტრი, რომელიც უნდა იცოდეთ Windows 11-ზე. მაშ ასე, დავიწყოთ.
ასევე სახელმძღვანელო ტექ
როგორ დააყენოთ მშობელთა კონტროლი Windows 11-ზე
პირველი, დავიწყოთ იმით, თუ როგორ შეგიძლიათ დააყენოთ მშობლის კონტროლი ბავშვისთვის კომპიუტერზე. ამისათვის თქვენ უნდა შეხვიდეთ Microsoft-ის ანგარიშით თქვენს კომპიუტერში. იქიდან, აი, როგორ დააყენოთ თქვენი ბავშვის ანგარიში Windows 11-ზე.
Ნაბიჯი 1: დააჭირეთ Windows + I ღილაკს პარამეტრების აპის გასაშვებად და გამოიყენეთ მარცხენა პანელი ანგარიშების ჩანართზე გადასასვლელად. შემდეგ გადადით საოჯახო და სხვა მომხმარებლებზე.

ნაბიჯი 2: დააწკაპუნეთ ანგარიშის დამატებაზე "ოჯახის წევრის დამატება" გვერდით.

ნაბიჯი 3: თუ თქვენს შვილს უკვე აქვს Microsoft-ის ანგარიში, შეგიძლიათ გამოიყენოთ იგი. წინააღმდეგ შემთხვევაში, დააწკაპუნეთ „შექმენით ერთი ბავშვისთვის“ და მიჰყევით ეკრანზე მითითებებს ახალი ანგარიშის შესაქმნელად.

როგორც კი შექმნით ანგარიშს თქვენი შვილისთვის, ის დაუკავშირდება თქვენს Microsoft-ის ანგარიშს. იქიდან, თქვენ მზად ხართ მისი მართვა. აქ არის რამოდენიმე საუკეთესო მშობლის კონტროლის პარამეტრები, რომლებიც შეგიძლიათ გამოიყენოთ Windows 11-ზე.
1. შეზღუდეთ ეკრანის დრო
ეკრანთან გატარებული დროის ფუნქციის დაყენება საშუალებას გაძლევთ აკონტროლოთ რამდენი დრო დახარჯოს თქვენს შვილს კომპიუტერთან და დღის რომელ საათებში. აი, როგორ დააყენოთ იგი.
Ნაბიჯი 1: გახსენით პარამეტრების აპი, გადადით ანგარიშების ჩანართზე და გადადით ოჯახი და სხვა მომხმარებლები.
ნაბიჯი 2: ახლა დააწკაპუნეთ ღილაკზე „ოჯახის პარამეტრების ონლაინ მართვა ან ანგარიშის წაშლა“. ეს გახსნის ბრაუზერის ჩანართს, სადაც გადაგიყვანთ Microsoft-ის ოჯახის უსაფრთხოების განყოფილებაში.

გარდა ამისა, თქვენ ასევე შეგიძლიათ პირდაპირ შეხვიდეთ თქვენს Microsoft ანგარიშში და გადახვიდეთ საოჯახო უსაფრთხოების პარამეტრებზე.
ნაბიჯი 3: გადართეთ ეკრანის დროის ჩანართზე მარცხენა მხარეს. შემდეგი, ჩართეთ "ერთი განრიგის გამოყენება ყველა მოწყობილობაზე" ოფცია მოწყობილობების ქვეშ.

ნაბიჯი 4: მოწყობილობის ლიმიტების ქვეშ აირჩიეთ დღე, როდესაც გსურთ ეკრანთან გატარებული დროის კონფიგურაცია.

ნაბიჯი 5: ახლა, გამოიყენეთ სლაიდერი, რათა განისაზღვროს, რამდენი საათის დახარჯვა შეუძლიათ კომპიუტერთან ამ კონკრეტულ დღეს. გარდა ამისა, თქვენ ასევე შეგიძლიათ დააყენოთ განრიგი, რომ მიუთითოთ პერიოდი, რომლის განმავლობაშიც მათ შეუძლიათ გამოიყენონ იგი.
ბოლოს დააწკაპუნეთ შესრულებულია.

2. შეზღუდეთ აპებისა და თამაშების გამოყენება
ეკრანთან დროის განსაზღვრის გარდა, თქვენ შეგიძლიათ აკონტროლოთ რა აპებსა და თამაშებზე წვდომა ექნება თქვენს შვილს ეკრანთან გატარებული დროის განმავლობაში. Აი როგორ.
Ნაბიჯი 1: გახსენით საოჯახო უსაფრთხოების პარამეტრები ონლაინ და გადადით თქვენი ბავშვის ანგარიშზე.
ნაბიჯი 2: გადადით ეკრანის დროის ჩანართზე მარცხენა მხარეს. ახლა გადადით აპები და თამაშები ჩანართზე და გადართეთ აპისა და თამაშის ლიმიტების ოფცია.

ნაბიჯი 3: აირჩიეთ აპი ან თამაში სიიდან და დააწკაპუნეთ ღილაკზე ლიმიტის დაყენება. გარდა ამისა, თქვენ ასევე შეგიძლიათ დააწკაპუნოთ აპის დაბლოკვის ღილაკზე, რათა გააუქმოთ წვდომა კონკრეტულ აპლიკაციაზე ან თამაშზე.

ნაბიჯი 4: ახლა დააწესეთ დროის ლიმიტი აპისთვის ან თამაშისთვის და განსაზღვრეთ განრიგი, რომლის დროსაც თქვენს შვილს შეუძლია მისი გამოყენება. ბოლოს დააწკაპუნეთ შესრულებულია.

ასევე სახელმძღვანელო ტექ
3. შინაარსის ფილტრები
მიუხედავად იმისა, თქვენი შვილი თამაშობს თამაშებს თუ ათვალიერებს ინტერნეტს, ნებისმიერი შეუსაბამო შინაარსის გაფილტვრა მნიშვნელოვანია. კონტენტის ფილტრის პარამეტრი საშუალებას გაძლევთ დააყენოთ ასაკობრივი შეზღუდვა, რათა Windows 11-მა შეძლოს თქვენი შვილი ამ კონტენტისგან შორს დაიჭიროს. Აი როგორ.
Ნაბიჯი 1: გახსენით საოჯახო უსაფრთხოების პარამეტრები ონლაინ და გადადით თქვენი ბავშვის ანგარიშზე.
ნაბიჯი 2: გადადით კონტენტის ფილტრების ჩანართზე და გადადით ფილტრის პარამეტრებზე. აქ გადართეთ „არასათანადო ვებსაიტების და ძიებების გაფილტვრა“ გადამრთველი.
თქვენ ასევე შეგიძლიათ ჩართოთ „მხოლოდ დაშვებული ვებსაიტების გამოყენება“, რათა შეზღუდოთ თქვენი ბავშვის წვდომა დაშვებულ ვებსაიტებზე.

ვებსაიტების მსგავსად, თქვენ ასევე უნდა გაითვალისწინოთ თქვენი ბავშვის ასაკობრივი შეზღუდვების დაყენება შეუსაბამო აპების, თამაშებისა და მედიის გასაფილტრად. ამისათვის გადადით აპები და თამაშები ჩანართზე და გამოიყენეთ ჩამოსაშლელი მენიუ ასაკობრივი შეზღუდვის დასაყენებლად.

4. ხარჯვის კონტროლი
მშობელთა კონტროლის საშუალებით შეგიძლიათ დააყენოთ სახსრები ან დაამატოთ საკრედიტო ბარათი თქვენი შვილისთვის, რომ მისცეთ თავისუფლება შეიძინეთ დამოუკიდებლად და ასევე დააწესეთ რამდენიმე შეზღუდვა, რათა მათ თავიდან აიცილოთ რაიმე აღმაშფოთებელი შესყიდვები.
ხარჯების ჩანართში შეგიძლიათ დააყენოთ დამტკიცებები ნებისმიერი შესყიდვისთვის და ჩართოთ მომლოდინე შეტყობინებები, რომ იყოთ ინფორმირებული ნებისმიერი შესყიდვის შესახებ.

ჩართვის შემდეგ, თქვენ შეგიძლიათ დაამტკიცოთ ან უარყოთ ხარჯვის ნებისმიერი მოთხოვნა, როგორც თქვენთვის შესაფერისია.
ასევე სახელმძღვანელო ტექ
უკეთესი ხვალინდელი დღისთვის
ასე რომ, ეს იყო მშობელთა კონტროლის რამდენიმე საუკეთესო პარამეტრი Windows 11-ზე. თქვენ შეგიძლიათ გამოიყენოთ ისინი, რათა დაიცვათ თქვენი შვილი არასათანადო მოქმედებებისგან და, შესაძლოა, შექმნათ მისთვის უფრო უსაფრთხო კომპიუტერული გარემო.