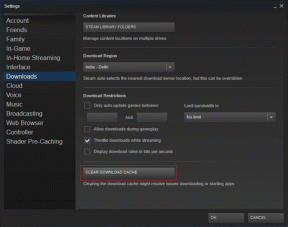ტოპ 4 გზა iPhone-დან კომპიუტერზე ფოტოების iTunes-ის გარეშე გადასატანად
Miscellanea / / November 29, 2021
ფოტოების iPhone-დან კომპიუტერზე გადატანა შეიძლება რთული გამოცდილება იყოს. ყოველივე ამის შემდეგ, ეს არ არის ისეთი მარტივი, როგორც Android ტელეფონებში, სადაც უბრალოდ უნდა დააკავშიროთ იგი და გამოიყენოთ ტელეფონის საცავი სურათების გადასატანად. iOS-ით, საჭიროა iTunes-ის გამოყენება iPhone-დან Windows კომპიუტერზე ფოტოების გადასატანად.

iTunes-ის ინსტალაცია და მუშაობა არ არის ის, რაც Windows კომპიუტერის ყველა მომხმარებელს სიამოვნებს. და უმეტეს ჩვენგანს მიაჩნია, რომ ეს არის ფოტოების გადაცემის ერთადერთი გზა. საბედნიეროდ, ჩვენ გავარკვიეთ რამდენიმე ვარიანტი. ამ პოსტში განვიხილავთ 4 ალტერნატიულ გზას თქვენი სურათების iPhone-დან კომპიუტერზე iTunes-ის გარეშე გადასატანად.
Შენიშვნა: ქვემოთ მოცემულ სახელმძღვანელოში მე ვისაუბრებ ვარიანტებზე, რომლებიც არ საჭიროებს თქვენგან მესამე მხარის პროგრამული უზრუნველყოფის ჩამოტვირთვას ვებიდან. აქცენტი გაკეთებულია საქმეების სწრაფად შესრულებაზე.
OneDrive
OneDrive არის ღრუბლოვანი საცავის შეთავაზება Microsoft-ის მიერ. პირველ რიგში, თქვენ უნდა ჩამოტვირთოთ OneDrive აპი App Store-დან. შემდეგ გადადით ფოტოების აპლიკაციაში, აირჩიეთ სურათები და ატვირთეთ ისინი OneDrive აპში. თქვენ ასევე შეგიძლიათ ჩართოთ კამერის ავტომატური ატვირთვის ვარიანტი OneDrive აპის პარამეტრების მენიუდან. ამგვარად, ყველა თქვენი ახლახან დამატებული ფოტო ავტომატურად აიტვირთება OneDrive Camera-ის საქაღალდეში.
ჩამოტვირთეთ OneDrive iPhone-ისთვის


გახსენით OneDrive აპი, გადადით პარამეტრებში, აირჩიეთ პარამეტრები და ჩართეთ კამერის ატვირთვა. არ დაგავიწყდეთ ჩართოთ ატვირთვის ფონზე გადართვა. ის დარწმუნდება, რომ მთელი პროცესი უნაკლოდ მუშაობს მაშინაც კი, თუ აპი დახურულია და არ არის გახსნილი მრავალსამუშაო მენიუში.


თქვენ შეგიძლიათ წვდომა ახლახან ატვირთულ ფოტოებზე Windows 10-ისთვის OneDrive აპიდან. და კიდევ უკეთესი, Windows 10-ის ნაგულისხმევი Photos აპი ასევე გაძლევთ OneDrive სურათებზე წვდომის საშუალებას. უბრალოდ ჩართეთ „OneDrive-დან მხოლოდ ღრუბლოვანი კონტენტის ჩვენება“ Microsoft Photos-ის პარამეტრების მენიუდან.
მიიღეთ OneDrive აპლიკაცია Windows-ისთვის


ზემოაღნიშნული ხრიკი ასევე ეხება Dropbox-ს (მშობლიური Windows 10 აპი) და Google Drive-ს (Desktop Sync ინსტრუმენტი), მაგრამ რატომ ავირჩიე OneDrive ეს არის Windows 10-ის Photos აპთან გლუვი ინტეგრაციის გამო და ის ფაქტი, რომ ის წინასწარ არის დაინსტალირებული ოპერაციულ სისტემასთან ერთად. სისტემა.

ასევე სახელმძღვანელო ტექ
Google Photos
Google Photos არის შესანიშნავი ფოტო სერვისი. Google Photos აპი არა მხოლოდ საშუალებას გაძლევთ ატვირთოთ შეუზღუდავი ფოტოები (კონკრეტული რეზოლუციით) უფასოდ, არამედ ამატებს AI ალგორითმებს მათი ორგანიზებისთვის. როდესაც თქვენ განაგრძობთ Google Photos-ის გამოკვებას თქვენი სურათებით, ის ახარისხებს მათ იმის მიხედვით, თუ რას ხედავს მასში ხელოვნური ინტელექტი და ამატებს შესაბამის ტეგებს ადამიანებს, ობიექტებს, შინაურ ცხოველებს, საკვებს, დოკუმენტებს და სხვა.
ჩამოტვირთეთ Google Photos iPhone-ისთვის
Google Photos აპში თქვენი სნეპების სარეზერვო ასლის მიღების შემდეგ, ეწვიეთ Google Photos ვებგვერდი და შედით ყველა სურათზე ნაცნობი ინტერფეისიდან. დააწკაპუნეთ მაუსის მარჯვენა ღილაკით ნებისმიერ ფოტოზე და გადმოწერეთ სურათები კომპიუტერში.

Შენიშვნა: იგივე ტექნიკა ვრცელდება iCloud.com-ზეც. თუმცა, ამის შემდეგ შეიძლება იყოს პრობლემური, თუ მთლიანად გადახვალთ iOS-დან Android-ზე. აქედან გამომდინარე, მე ვფიქრობ, რომ Google Photos უკეთესი გამოსავალია.
განაგრძეთ PC-ზე
განაგრძეთ PC-ზე ეს არის პატარა ხრიკი კომპიუტერზე ნებისმიერი ბმულის გასაგზავნად. მიჰყევით ჩვენს სახელმძღვანელოს გამოყენების შესახებ განაგრძეთ კომპიუტერზე თქვენი ნაგულისხმევი ბრაუზერი თქვენს კომპიუტერზე დასაყენებლად.
ჩამოტვირთეთ Continue on PC iPhone-ისთვის
დასრულების შემდეგ, თქვენ უნდა შეასრულოთ შემდეგი ნაბიჯები:
Ნაბიჯი 1: გახსენით Google Photos აპი და აირჩიეთ სურათები.
ნაბიჯი 2: შეეხეთ გაზიარების ღილაკს, რათა შეიქმნას გასაზიარებელი ბმული.

ნაბიჯი 3: აპლიკაცია ატვირთავს სურათებს Google Photos სერვერზე და შექმნის ბმულს.
ნაბიჯი 4: გააზიარეთ ეს ბმული Continue on PC აპის გამოყენებით.

ნაბიჯი 5: აირჩიეთ თქვენი კომპიუტერი სიაში და ბმული გაიხსნება Microsoft Edge ბრაუზერში თქვენს კომპიუტერში.
ნაბიჯი 6: არჩეული ფოტოები ახლა გაიხსნება Edge ბრაუზერში და იქიდან შეგიძლიათ გადმოწეროთ თქვენს კომპიუტერში.
ეს ჰაკ არის ყველაზე სწრაფი გზა ფოტოების iPhone-დან კომპიუტერზე გადასატანად.

ასევე სახელმძღვანელო ტექ
ქსენდერი
თუ არ გსურთ ღრუბლოვანი საცავის ოფციების არევა (რაღაც მომენტში მოგიწევთ გადაიხადოთ ამ სერვისებისთვის, თუ გსურთ სრული ხარისხის ფოტოების სარეზერვო ასლი) ან არასასიამოვნოა დიდი კომპანიები, რომლებიც ფლობენ თქვენს მონაცემებს, მაშინ Xender არის თქვენი საუკეთესო ფსონი.
ჩამოტვირთეთ Xender iPhone-ისთვის
თქვენ უნდა გსმენიათ Xender-ის შესახებ ან გსმენიათ წარსულში, როდესაც მონაცემთა ერთი ტელეფონიდან მეორეზე გადაიტანეთ. მაგრამ ძალიან ცოტამ იცის მისი შესაძლებლობების შესახებ იგივე გააკეთოს ნებისმიერი ტელეფონიდან კომპიუტერში.
აპლიკაცია ადრე რეკლამებით იყო გაჟღენთილი, რაც, საბედნიეროდ, ასე აღარ არის. ფოტოების გადასატანად მიჰყევით ამ ნაბიჯებს.
Ნაბიჯი 1: გახსენით Xender აპი და მიეცით მას წვდომა ტელეფონზე მედია ფაილებზე.
ნაბიჯი 2: შეეხეთ პროფილის ხატულას ზედა მარცხენა კუთხეში და აირჩიეთ "დაკავშირება კომპიუტერთან".


ნაბიჯი 3: აპლიკაცია მოგთხოვთ გახსნათ Xender Web ბრაუზერში თქვენს კომპიუტერში.
ნაბიჯი 4: ეწვიეთ Xender Web კომპიუტერზე და დაასკანირეთ QR კოდი Xender მობილური აპლიკაციით.

ნაბიჯი 5: თქვენ დაინახავთ ეკრანს ტელეფონიდან ფოტოებით, ვიდეოებით და დოკუმენტებით.

ეს ხრიკი ასევე საშუალებას გაძლევთ გადაიტანოთ დიდი ვიდეო ფაილები, სიმღერები და დოკუმენტები კომპიუტერში. ვცადე 1.3 GB ვიდეო ფაილის კომპიუტერში გადატანა, რომლის დასრულებას ორ წუთზე ნაკლები დასჭირდა. ასევე, შეგიძლიათ მონაცემების გადატანა კომპიუტერიდან ტელეფონზე. ამისათვის შეარჩიეთ მედია ფაილები კომპიუტერზე და გამოიყენეთ გადაადგილების ხრიკი, რომ გადაიტანოთ ისინი Xender ვებ-ზე.
ასევე სახელმძღვანელო ტექ
რომელია ყველაზე მოქნილი გზა?
აირჩიეთ რომელიმე ზემოაღნიშნული გადაწყვეტა და ყველაფერი კარგად იქნება თქვენს კომპიუტერში iTunes-ის ჩამოტვირთვის გარეშე. თუ თქვენ ხართ Office 365 აბონენტი, შემდეგ გადადით OneDrive-ით, რადგან მას გააჩნია 1 ტბ მეხსიერება. Google Photos უფასო ვარიანტია და ასევე ასრულებს სამუშაოს.
Continue on PC არის მშვენიერი, მაგრამ ძირითადად გამოსადეგი, როდესაც გსურთ რამდენიმე ფოტოს ნაჩქარევად გადატანა. არ არის ლოგიკური დიდი ფაილების გამოყენება. და ბოლოს, Xender არის სწრაფი და მუშაობს უნაკლოდ ნებისმიერ ფაილთან და ასევე უფასოა მუშაობა. ასე რომ, რომელის გამოყენებას აპირებთ? გაგვიზიარეთ თქვენი გამოცდილება ქვემოთ მოცემულ კომენტარებში.