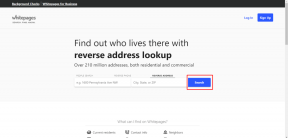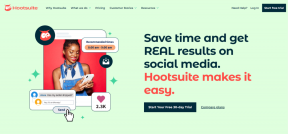ტოპ 4 გზა PDF დოკუმენტის გახსნის Adobe Reader-ში ბრაუზერის ნაცვლად
Miscellanea / / November 29, 2021
იხსნება თქვენი PDF ფაილები Microsoft Edge-ში Windows 10 კომპიუტერზე? ისე, ეს იმიტომ, რომ Microsoft Edge არის ნაგულისხმევი PDF წამკითხველი Windows-ისთვის, განსაკუთრებით, თუ თქვენ იყენებთ ბოლო Windows 10-ს. ნიშნავს ეს იმას, რომ თქვენ არ შეგიძლიათ თქვენი PDF ფაილების ნახვა თქვენთვის სასურველი სხვა აპში, როგორიცაა Adobe Acrobat Reader? Არაფერს. თქვენ შეგიძლიათ მარტივად შეცვალოთ PDF ფაილების გახსნის ნაგულისხმევი ქცევა Adobe Reader-ში Chrome-ის ან Edge-ის ნაცვლად.

მიუხედავად იმისა, რომ Windows კომპიუტერზე PDF ფაილების ნახვის შესაძლებლობა მესამე მხარის აპლიკაციის ჩამოტვირთვის გარეშე მისასალმებელი ნაბიჯია, ბრაუზერებში არსებული PDF მკითხველები მხოლოდ ძირითად ფუნქციებს გვთავაზობენ. ეს აიძულებს ადამიანს მოძებნოს ისეთი ალტერნატივები, როგორიცაა Adobe Reader.
ასე რომ, თუ გსურთ გახსნათ თქვენი PDF დოკუმენტები Acrobat Reader-ში ბრაუზერის ნაცვლად, თქვენ სწორ ადგილას ხართ. მოდით შევამოწმოთ ამის გაკეთების სხვადასხვა მეთოდი. თუმცა, იმისათვის, რომ შეაჩეროთ PDF ფაილების გახსნა თქვენს ბრაუზერში, ჯერ უნდა დარწმუნდეთ, რომ თქვენი PDF ჩამოიტვირთება თქვენს კომპიუტერში. მოდით შევამოწმოთ როგორ გავაკეთოთ ეს.
ჩამოტვირთეთ PDF ფაილები ბრაუზერში გახსნის ნაცვლად
ამისათვის თქვენ მოგიწევთ შეცვალოთ პარამეტრი თქვენს ბრაუზერში, რათა შეაჩეროთ PDF-ების გახსნა ახალ ჩანართში.
შენიშვნა: თქვენ უნდა შეცვალოთ ეს პარამეტრი მხოლოდ ბრაუზერში, საიდანაც ჩამოტვირთავთ თქვენს PDF-ს.
აქ არის ნაბიჯები Microsoft Edge და Google Chrome ბრაუზერისთვის.
ჩამოტვირთეთ PDF და არ გახსენით Google Chrome-ში
Ნაბიჯი 1: გაუშვით Chrome თქვენს კომპიუტერზე და დააწკაპუნეთ სამ წერტილზე ზედა. შემდეგ აირჩიეთ პარამეტრები. ალტერნატიულად, დააწკაპუნეთ chrome://settings.
ნაბიჯი 2: დააწკაპუნეთ კონფიდენციალურობა და უსაფრთხოება მარცხენა ზოლიდან. მარჯვენა პანელზე დააწკაპუნეთ საიტის პარამეტრებზე.

ნაბიჯი 3: გადადით ქვემოთ და დააწკაპუნეთ PDF დოკუმენტებზე.

ნაბიჯი 4: ჩართეთ გადართვა „PDF ფაილების ჩამოტვირთვა Chrome-ში ავტომატურად გახსნის ნაცვლად“.

დაბრუნდით და დააწკაპუნეთ PDF ფაილზე. Chrome პირდაპირ ჩამოტვირთავს მას თქვენს კომპიუტერში, იმის ნაცვლად, რომ გახსნას იგი Chrome ჩანართი.
ასევე სახელმძღვანელო ტექ
ჩამოტვირთეთ PDF და არ გახსენით Microsoft Edge-ში
Ნაბიჯი 1: გაუშვით Edge ბრაუზერი და დააწკაპუნეთ სამ წერტილზე ზედა. აირჩიეთ პარამეტრები. პარამეტრების მარტივი გახსნა ხდება edge://settings/ თქვენს ბრაუზერში.
ნაბიჯი 2: დააჭირეთ საიტის ნებართვებს მარცხენა მხარეს. გადადით ქვემოთ მარჯვენა მხარეს და დააწკაპუნეთ PDF დოკუმენტებზე

ნაბიჯი 3: ჩართეთ გადართვა „ყოველთვის გახსნა PDF ფაილები გარედან“.

ახლა, როდესაც ცდილობთ PDF ფაილის გახსნას Edge-ში, თქვენ მიიღებთ ამომხტარ ფანჯარას, რომელიც ამბობს: „PDF წაკითხვა გამორთულია“. დააწკაპუნეთ ღილაკზე ჩამოტვირთვა, რათა ჩამოტვირთოთ ფაილი თქვენს Windows 10 კომპიუტერში.

გახსენით PDF Adobe Reader-ში და არა ბრაუზერში
თუ გადმოწერილი PDF ფაილი კვლავ იხსნება თქვენს ბრაუზერში Acrobat Reader-ის ნაცვლად, შეამოწმეთ ეს მეთოდები ამ ქცევის შესაცვლელად. სანამ ცდილობთ ამ მეთოდებს, დარწმუნდით, რომ გადმოწერეთ Adobe Acrobat Reader თქვენს კომპიუტერში.
ჩამოტვირთეთ Adobe Acrobat Reader
მეთოდი 1: ქცევის გახსნის შეცვლა
იმისათვის, რომ შეცვალოთ, თუ როგორ იხსნება PDF ფაილი თქვენს კომპიუტერში, მიჰყევით ამ ნაბიჯებს:
Ნაბიჯი 1: გახსენით File Explorer და გადადით საქაღალდეში, სადაც თქვენი PDF ფაილი მდებარეობს Windows 10 კომპიუტერზე.
ნაბიჯი 2: დააწკაპუნეთ ფაილზე მარჯვენა ღილაკით და აირჩიეთ გახსნა. თუ Adobe reader ჩამოთვლილია, დააწკაპუნეთ მასზე. წინააღმდეგ შემთხვევაში, დააწკაპუნეთ აირჩიეთ სხვა აპლიკაცია და აირჩიეთ Adobe Reader.

თუ გსურთ, რომ ყველა PDF ფაილი გაიხსნას მხოლოდ Adobe Reader-ში, დააწკაპუნეთ აირჩიეთ სხვა აპი. ამომხტარ ფანჯარაში, რომელიც იხსნება, აირჩიეთ Adobe Reader და მონიშნეთ ყუთი ყოველთვის გამოიყენეთ ეს აპი .pdf ფაილების გასახსნელად.

მეთოდი 2: შეცვალეთ ნაგულისხმევი PDF Viewer თვისებებში
Ნაბიჯი 1: გადადით PDF ფაილზე File Explorer-ში. დააწკაპუნეთ მასზე მარჯვენა ღილაკით და მენიუდან აირჩიეთ Properties.

ნაბიჯი 2: დააწკაპუნეთ შეცვლაზე გახსნის გვერდით.

ნაბიჯი 3: შემდეგ ეკრანზე აირჩიეთ Adobe Reader. შემდეგ დააწკაპუნეთ Ok-ზე იმავე ამომხტარ ფანჯარაში. თქვენ ასევე უნდა დააჭიროთ Ok-ს თვისებების ფანჯარაში ცვლილებების შესანახად.

ასევე სახელმძღვანელო ტექ
მეთოდი 3: კომპიუტერის პარამეტრების შეცვლა
Ნაბიჯი 1: გახსენით პარამეტრები თქვენს Windows 10 კომპიუტერზე Start მენიუს ხატიდან ან გამოიყენეთ Windows key + I მალსახმობი. დააწკაპუნეთ აპებზე.

ნაბიჯი 2: დააწკაპუნეთ ნაგულისხმევ აპებზე მარცხენა გვერდითი ზოლიდან. გადადით ქვემოთ მარჯვენა მხარეს და დააწკაპუნეთ ნაგულისხმევი აპების არჩევა ფაილის ტიპის მიხედვით.

ნაბიჯი 3: დაელოდეთ გარკვეული დროის განმავლობაში ფაილის სხვადასხვა ტიპების ჩატვირთვამდე. ჩატვირთვის შემდეგ, გადაახვიეთ ქვემოთ და დააწკაპუნეთ აპლიკაციაზე, რომელიც მითითებულია .pdf-ის გვერდით. აირჩიეთ Adobe Reader სიიდან.

გარდა ამისა, გადადით საკონტროლო პანელზე (ხატის ხედი) და დააწკაპუნეთ ნაგულისხმევ პროგრამებზე. დააწკაპუნეთ ბმულზე, რომელიც ამბობს: „დააკავშირეთ ფაილის ტიპი ან პროტოკოლი პროგრამასთან“. დაელოდეთ ერთი წუთით და შემდეგ შეცვალეთ აპი .pdf-ისთვის.
რჩევა: გაარკვიეთ როგორ შეასწორეთ ნაგულისხმევი პროგრამები და აპლიკაციები, რომლებიც აკლია Windows 10-ს.
მეთოდი 4: დააყენეთ Adobe Reader ნაგულისხმევად
ამ მეთოდით, ჩვენ დავაყენებთ Adobe Reader-ს, როგორც ნაგულისხმევ PDF მაყურებელს, ჩაშენებული აპლიკაციის პარამეტრების გამოყენებით. ამისათვის მიჰყევით ამ ნაბიჯებს:
Ნაბიჯი 1: გახსენით Adobe Reader თქვენს კომპიუტერზე.
ნაბიჯი 2: დააწკაპუნეთ რედაქტირებაზე, რასაც მოჰყვება პრეფერენციები.

ნაბიჯი 3: მარცხენა პანელიდან დააჭირეთ გენერალს.

ნაბიჯი 4: გადადით ქვემოთ და დააწკაპუნეთ აირჩიეთ როგორც ნაგულისხმევი PDF Handler. მიჰყევით ეკრანზე მითითებებს.

ბონუსი: როგორ შევაჩეროთ PDF-ების გახსნა Internet Explorer-ში
გაგიკვირდათ ძველი Internet Explorer-მა, როცა PDF ფაილის გახსნას ცდილობდით? ვაჰ! ფაილი გაიხსნა Internet Explorer-ში.
არ ინერვიულო. Internet Explorer არ არის აქ იმისათვის, რომ აიღოს თქვენი ცხოვრება. თქვენ შეგიძლიათ მარტივად გახსენით PDF ფაილები სხვა ბრაუზერებში ან Adobe Reader-ში Internet Explorer-ის ნაცვლად.
ამისათვის მიჰყევით ამ ნაბიჯებს:
Ნაბიჯი 1: გაუშვით Internet Explorer თქვენს კომპიუტერში. გამოიყენეთ ძებნა მის მოსაძებნად.
ნაბიჯი 2: დააწკაპუნეთ პარამეტრების ხატულაზე ზედა და აირჩიეთ დამატებების მართვა.

ნაბიჯი 3: დანამატების მართვის ფანჯარაში დააწკაპუნეთ Toolbars and Extensions-ზე. შემდეგ დააწკაპუნეთ ჩამოსაშლელ ყუთზე, რომელიც იმყოფება ჩვენების ქვეშ. აირჩიეთ ყველა დანამატი.

მარჯვენა პანელზე მოძებნეთ Adobe Reader. თუ ის ხელმისაწვდომია, გადადით შემდეგ ეტაპზე. თუ ის მიუწვდომელია, კვლავ დააწკაპუნეთ ველზე და აირჩიეთ გაშვება ნებართვის გარეშე.

ნაბიჯი 4: დააწკაპუნეთ Adobe PDF Reader-ზე. შემდეგ დააჭირეთ გამორთვას ქვედა პანელში. დახურეთ ფანჯარა.

ნაბიჯი 5: ხელახლა გახსენით თქვენი PDF ფაილი. ის ახლა გაიხსნება Adobe Reader-ში და არა Internet Explorer-ში.
ასევე სახელმძღვანელო ტექ
სცადეთ სხვა ინსტრუმენტები
ბრაუზერების გამოყენება PDF ფაილების გასახსნელად არ არის ცუდი იდეა, როცა ფაილების ნახვა გჭირდებათ. მაგრამ თუ გსურთ გაფართოებული ფუნქციების შესრულება ან PDF ფაილების რედაქტირება, უნდა ჩამოტვირთოთ გამოყოფილი PDF რედაქტორები. ზემოაღნიშნული მეთოდები შეიძლება გამოყენებულ იქნას ნებისმიერი სხვა PDF მკითხველის ან რედაქტორის ნაგულისხმევად დასაყენებლად.
Შემდეგი: მას შემდეგ, რაც თქვენი PDF ფაილები Adobe Reader-ში გაიხსნება, იცოდეთ როგორ გახსნათ სხვადასხვა ფაილები ცალკეულ ფანჯრებში სხვადასხვა Adobe Readers-ზე შემდეგი ბმულიდან.