Google Chrome არ პასუხობს? აქ არის 8 გზა გამოსწორების მიზნით!
Miscellanea / / November 28, 2021
Google Chrome-ის უპასუხო პრობლემის მოგვარება: ინტერნეტი ინფორმაციის ყველაზე დიდი წყაროა. მსოფლიოში არ არსებობს არაფერი, ვისი ინფორმაციაც ინტერნეტით ვერ მიიღებთ. მაგრამ იმისათვის, რომ გამოიყენოთ ინტერნეტი, გჭირდებათ ბრაუზერი, რომელიც მოგცემთ პლატფორმას სერფინგის, ძიების და ყველა იმ ამოცანის შესასრულებლად, რომლის შესრულებაც გსურთ ინტერნეტის გამოყენებით. როდესაც თქვენ ეძებთ საუკეთესო ბრაუზერს თქვენი დავალების შესასრულებლად, პირველი და საუკეთესო ბრაუზერი, რომელიც მახსენდება არის Გუგლ ქრომი.
Გუგლ ქრომი: Google Chrome არის მრავალპლატფორმული ვებ ბრაუზერი, რომელიც გამოშვებულია, შემუშავებულია და ინახება Google-ის მიერ. ის თავისუფლად არის ხელმისაწვდომი ჩამოტვირთეთ და გამოიყენეთ. ეს არის ყველაზე სტაბილური, სწრაფი და საიმედო ბრაუზერი. ის ასევე არის Chrome OS-ის მთავარი კომპონენტი, სადაც ის ემსახურება როგორც ვებ აპების პლატფორმას. Chrome-ის წყაროს კოდი მიუწვდომელია ნებისმიერი პირადი გამოყენებისთვის. მისი გამოყენება შესაძლებელია ნებისმიერ ოპერაციულ სისტემაზე, როგორიცაა Linux, macOS, iOS და Android.
Google Chrome შემუშავებულია დეველოპერების მიერ, ამიტომ ის არ არის 100% შეცდომების გარეშე. ზოგჯერ, როდესაც ჩართავთ ქრომს, ის არ პასუხობს და არ დაუკავშირდება ინტერნეტს. ხანდახან ის მუდმივად იშლება. როდესაც ასეთი სიტუაცია ხდება, თქვენ გაქვთ ცდუნება გადახვიდეთ სხვა ბრაუზერებზე, როგორიცაა Firefox, Internet Explorer და ა.შ. რაც აშკარად არ მოგცემთ კარგ გამოცდილებას, როგორც ამას Chrome აკეთებს.
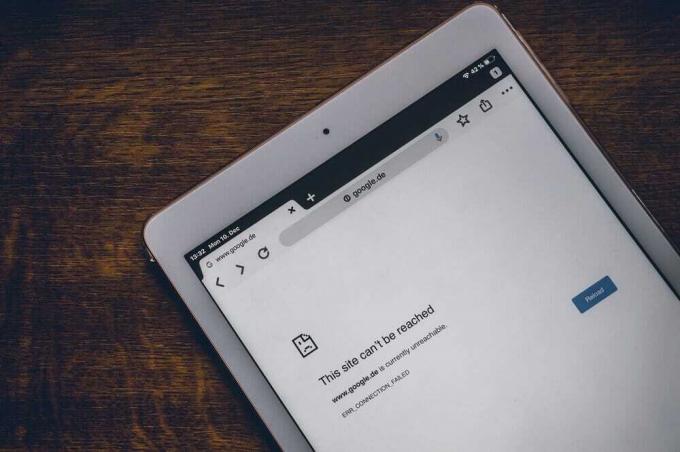
სხვადასხვა პრობლემები, რომლებსაც ზოგადად მომხმარებლები აწყდებიან, არის:
- Google Chrome აჩერებს
- Google Chrome არ პასუხობს
- კონკრეტული ვებგვერდი არ იხსნება
- Google Chrome არ პასუხობს გაშვებისას
- Google Chrome-ის გაყინვა
ამ სტატიის წაკითხვის შემდეგ, თუ შეგექმნათ სიტუაცია, რომ Chrome არ პასუხობს, მაშინ არ გჭირდებათ სხვა ბრაუზერზე გადართვა. არსებობს მრავალი გზა, რომლითაც შეგიძლიათ მოაგვაროთ Chrome უპასუხო პრობლემა.
შინაარსი
- Google Chrome არ პასუხობს გამოსწორების სხვადასხვა გზები
- მეთოდი 1 – სცადეთ Chrome-ის გადატვირთვა
- მეთოდი 2 – შეამოწმეთ Chrome-ში მიმდინარე აქტივობები
- მეთოდი 3 - განახლებების შემოწმება
- მეთოდი 4 - გამორთეთ არასაჭირო ან არასასურველი გაფართოებები
- მეთოდი 5 – მავნე პროგრამის სკანირება
- მეთოდი 6 - შეამოწმეთ აპების კონფლიქტები
- მეთოდი 7 - გამორთეთ აპარატურის აჩქარება
- მეთოდი 8 - აღადგინეთ Chrome ან წაშალეთ Chrome
Google Chrome არ პასუხობს გამოსწორების სხვადასხვა გზები
დარწმუნდით, რომ შექმენით აღდგენის წერტილი მხოლოდ იმ შემთხვევაში, თუ რამე არასწორია.
ქვემოთ მოცემულია სხვადასხვა გზა, რომლითაც შეგიძლიათ მოაგვაროთ თქვენი Google Chrome-ის გაყინვის პრობლემა და დააბრუნოთ ის სტაბილურ მდგომარეობაში.
მეთოდი 1 – სცადეთ Chrome-ის გადატვირთვა
თუ თქვენი Google Chrome იშლება ან იყინება, უპირველეს ყოვლისა, უნდა სცადოთ მისი გადატვირთვა, სანამ რაიმე ცვლილებას განახორციელებთ თქვენი პრობლემის გადასაჭრელად.
1.დააწკაპუნეთ სამი წერტილის ხატი იმყოფება ზედა მარჯვენა კუთხეში.

2.დააწკაპუნეთ გასვლის ღილაკი მენიუდან იხსნება.

3. Google Chrome დაიხურება.
4. ხელახლა გახსენით დაწკაპუნებით Google Chrome-ის ხატულა წარმოდგენილია სამუშაო პანელზე ან სამუშაო მაგიდაზე ხელმისაწვდომ ხატებზე დაწკაპუნებით.
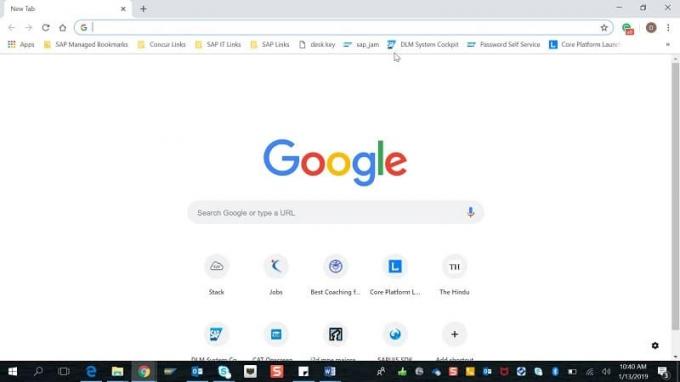
Google Chrome-ის ხელახლა გახსნის შემდეგ, თქვენი პრობლემა შეიძლება მოგვარდეს.
მეთოდი 2 – შეამოწმეთ Chrome-ში მიმდინარე აქტივობები
შეგიძლიათ გახსნათ მრავალი ჩანართი Chrome-ში და ასევე ჩამოტვირთოთ ყველაფერი ამ ჩანართების დათვალიერების პარალელურად. მაგრამ ყველა ამ აქტივობას თქვენი კომპიუტერის ოპერატიული მეხსიერება სჭირდება. ასე რომ, თუ თქვენს კომპიუტერს არ აქვს საკმარისი ოპერატიული მეხსიერება, მაშინ მრავალი ჩანართის გახსნა ან პარალელური ჩამოტვირთვა შეიძლება მოიხმაროს ძალიან ბევრი ოპერატიული მეხსიერება და შეიძლება გამოიწვიოს ვებსაიტების ავარია.
ასე რომ, RAM-ის ზედმეტი მოხმარების შესაჩერებლად, დახურეთ ჩანართები, რომლებსაც არ იყენებთ, შეაჩერეთ ჩამოტვირთვა, თუ არის ასეთი და დახურეთ სხვა გამოუყენებელი პროგრამები, რომლებიც გაშვებულია თქვენს კომპიუტერში. იმის სანახავად, თუ რამდენ RAM-ს მოიხმარს Chrome და სხვა პროგრამები და გამოუყენებელი პროგრამების დასასრულებლად მიჰყევით ქვემოთ მოცემულ ნაბიჯებს:
1.გახსენით Პროცესების ადმინისტრატორი მოძებნეთ იგი საძიებო ზოლის გამოყენებით და დააჭირეთ Enter ღილაკს კლავიატურაზე.
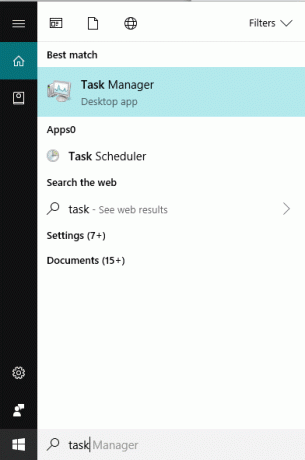
2. თქვენი სამუშაო მენეჯერი აჩვენებს ყველა იმ პროგრამას, რომელიც ამჟამად მუშაობს, მათ დეტალებთან ერთად, როგორიცაა CPU მოხმარება, მეხსიერება და ა.შ.
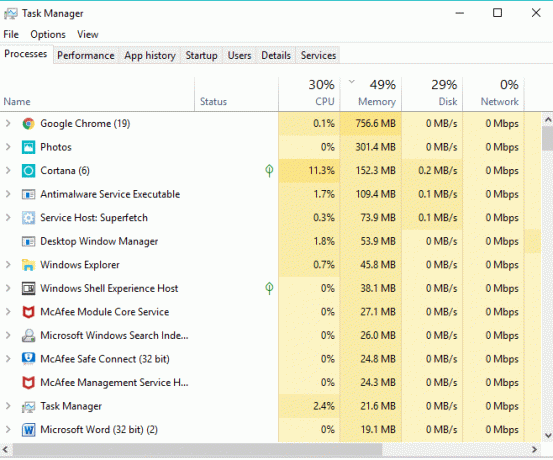
3. თქვენს კომპიუტერზე გაშვებულ მიმდინარე აპებს შორის, თუ იპოვით გამოუყენებელი აპლიკაცია, აირჩიეთ და დააწკაპუნეთ დავალების დასრულება ხელმისაწვდომია სამუშაო მენეჯერის ფანჯრის ქვედა მარჯვენა კუთხეში.

გამოუყენებელი პროგრამების და Chrome-ის დამატებითი ჩანართების დახურვის შემდეგ, კვლავ სცადეთ Chrome-ის გაშვება და ამჯერად შეგიძლიათ Google Chrome არ პასუხობს პრობლემის მოგვარებათუ არა, მაშინ გააგრძელეთ შემდეგი მეთოდით.
მეთოდი 3 - განახლებების შემოწმება
არსებობს შესაძლებლობა, რომ Google Chrome არ მუშაობს გამართულად, რადგან ის ელოდება გარკვეულ განახლებებს, მაგრამ არ შეუძლია მათი ჩამოტვირთვა და ინსტალაცია. ასე რომ, შემოწმებით არის თუ არა ხელმისაწვდომი რაიმე განახლება, შეგიძლიათ მოაგვაროთ Google Chrome არ პასუხობს პრობლემა.
1.დააწკაპუნეთ სამი წერტილი ხატულა ხელმისაწვდომია ზედა მარჯვენა კუთხე ქრომის.

2.დააწკაპუნეთ დახმარება ღილაკი მენიუდან, რომელიც იხსნება.
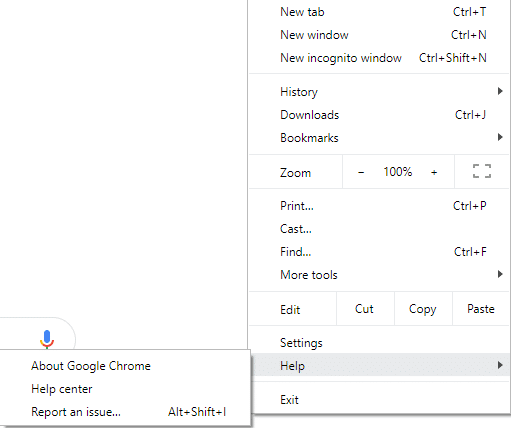
3. Help ოფციაში დააწკაპუნეთ Google Chrome-ის შესახებ.

4. თუ რაიმე განახლებები ხელმისაწვდომია, Google Chrome დაიწყებს მათ ჩამოტვირთვას.
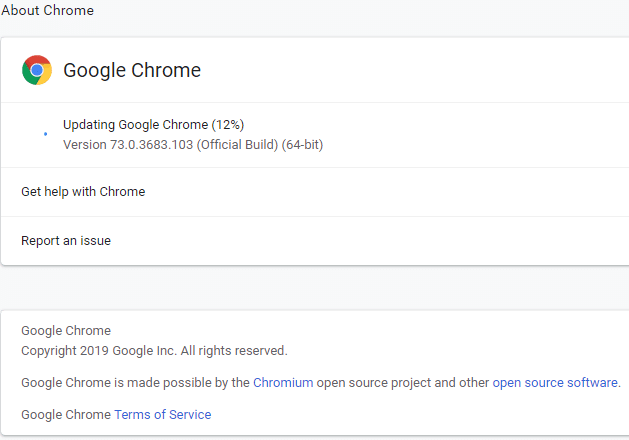
5. მას შემდეგ, რაც Chrome დაასრულებს განახლებების ჩამოტვირთვას და ინსტალაციას, დააწკაპუნეთ ხელახლა გაშვების ღილაკი.

განახლების შემდეგ, თქვენმა Google Chrome-მა შესაძლოა გამართულად დაიწყოს მუშაობა და თქვენი Chrome-ის გაყინვის პრობლემა შეიძლება მოგვარდეს.
მეთოდი 4 - გამორთეთ არასაჭირო ან არასასურველი გაფართოებები
Google Chrome შეიძლება არ მუშაობდეს გამართულად დაყენებული გაფართოებების გამო. თუ თქვენ გაქვთ ძალიან ბევრი არასაჭირო ან არასასურველი გაფართოება, ის თქვენს ბრაუზერს დატბორავს. გამოუყენებელი გაფართოებების წაშლით ან გამორთვით, თქვენ შეგიძლიათ მოაგვაროთ თქვენი პრობლემა.
1.დააწკაპუნეთ სამი წერტილის ხატი ხელმისაწვდომია Chrome-ის ზედა მარჯვენა კუთხეში.

2.დააწკაპუნეთ მეტი ინსტრუმენტები ვარიანტი მენიუდან, რომელიც იხსნება.

3. სხვა ხელსაწყოების განყოფილებაში დააწკაპუნეთ გაფართოებები.

4.ახლა გაიხსნება გვერდი, რომელიც გაიხსნება აჩვენეთ ყველა თქვენი ამჟამად დაინსტალირებული გაფართოება.

5. ახლა გამორთეთ ყველა არასასურველი გაფართოება გადამრთველის გამორთვა ასოცირდება თითოეულ გაფართოებასთან.

6.შემდეგი, წაშალეთ ის გაფართოებები, რომლებიც არ გამოიყენება დაწკაპუნებით წაშლის ღილაკი.
თუ თქვენ გაქვთ ბევრი გაფართოება და არ გსურთ ხელით წაშალოთ ან გამორთოთ თითოეული გაფართოება, გახსენით ინკოგნიტო რეჟიმი და ის ავტომატურად გამორთავს ყველა ამჟამად დაინსტალირებულ გაფართოებას.
მეთოდი 5 – მავნე პროგრამის სკანირება
მავნე პროგრამა შეიძლება ასევე იყოს თქვენი Google Chrome-ის არ პასუხობს პრობლემის მიზეზი. იმ შემთხვევაში, თუ თქვენ განიცდით ბრაუზერის რეგულარულ ავარიას, მაშინ საჭიროა თქვენი სისტემის სკანირება განახლებული ანტი-მავნე ან ანტივირუსული პროგრამული უზრუნველყოფის გამოყენებით, როგორიცაა Microsoft Security Essential (რომელიც არის Microsoft-ის უფასო და ოფიციალური ანტივირუსული პროგრამა). წინააღმდეგ შემთხვევაში, თუ თქვენ გაქვთ სხვა ანტივირუსული ან მავნე პროგრამის სკანერები, თქვენ ასევე შეგიძლიათ გამოიყენოთ ისინი თქვენი სისტემიდან მავნე პროგრამების მოსაშორებლად.
Chrome-ს აქვს ჩაშენებული მავნე პროგრამების სკანერი, რომელიც უნდა განბლოკოთ თქვენი Google Chrome-ის სკანირებისთვის.
1.დააწკაპუნეთ სამი წერტილის ხატი ხელმისაწვდომია ზედა მარჯვენა კუთხეში.

2.დააწკაპუნეთ პარამეტრები მენიუდან, რომელიც იხსნება.

3. გადადით ქვემოთ პარამეტრების გვერდის ბოლოში და ნახავთ Მოწინავე ვარიანტი იქ.

4. დააწკაპუნეთ გაფართოებული ღილაკი ყველა ვარიანტის საჩვენებლად.
5. გადატვირთვისა და გასუფთავების ჩანართზე დააწკაპუნეთ გაასუფთავეთ კომპიუტერი.

6. შიგნით, ნახავთ იპოვნეთ მავნე პროგრამული უზრუნველყოფა ვარიანტი. დააწკაპუნეთ ძებნა ღილაკი სკანირების დასაწყებად იმყოფება მავნე პროგრამული უზრუნველყოფის ოფციის პოვნის წინ.

7. ჩაშენებული Google Chrome მავნე პროგრამის სკანერი დაიწყებს სკანირებას და ის შეამოწმებს არის თუ არა რაიმე მავნე პროგრამა, რომელიც იწვევს Chrome-თან კონფლიქტს.

8. სკანირების დასრულების შემდეგ, Chrome შეგატყობინებთ, აღმოაჩენს თუ არა რაიმე საზიანო პროგრამას.
9. თუ არ არის მავნე პროგრამული უზრუნველყოფა, მაშინ კარგია, რომ წახვიდეთ, მაგრამ თუ არის რაიმე მავნე პროგრამა, შეგიძლიათ გააგრძელოთ და ამოიღოთ იგი თქვენი კომპიუტერიდან.
მეთოდი 6 - შეამოწმეთ აპების კონფლიქტები
ზოგჯერ, სხვა აპებმა, რომლებიც გაშვებულია თქვენს კომპიუტერში, შეიძლება შეაფერხოს Google Chrome-ის ფუნქციონირება. Google Chrome გთავაზობთ უფრო ახალ ფუნქციას, რომელიც დაგეხმარებათ გაიგოთ, არის თუ არა ასეთი აპლიკაცია გაშვებული თქვენს კომპიუტერში.
1.დააწკაპუნეთ სამი წერტილის ხატი ხელმისაწვდომია ზედა მარჯვენა კუთხეში.

2.დააწკაპუნეთ პარამეტრების ღილაკი მენიუდან იხსნება.

3. გადადით ქვემოთ პარამეტრების გვერდის ბოლოში და ნახავთ გაფართოებული ოპუნქტი იქ.

4. დააწკაპუნეთ გაფართოებული ღილაკი ყველა ვარიანტის საჩვენებლად.
5. გადადით ქვემოთ და დააწკაპუნეთ განაახლეთ ან წაშალეთ შეუთავსებელი აპლიკაციები.
6.აქ Chrome აჩვენებს ყველა აპლიკაციას, რომელიც მუშაობს თქვენს კომპიუტერზე და იწვევს Chrome-თან კონფლიქტს.
7. წაშალეთ ყველა ეს აპლიკაცია დაწკაპუნებით წაშლის ღილაკი იმყოფება ამ აპლიკაციების წინ.

ზემოაღნიშნული ნაბიჯების დასრულების შემდეგ, ყველა აპლიკაცია, რომელიც პრობლემას იწვევდა, წაიშლება. ახლა, ისევ სცადეთ Google Chrome-ის გაშვება და შეიძლება ეს შეძლოთ Google Chrome არ პასუხობს პრობლემის მოგვარება.
მეთოდი 7 - გამორთეთ აპარატურის აჩქარება
Hardware Acceleration არის Google Chrome-ის ფუნქცია, რომელიც გადატვირთავს მძიმე სამუშაოს სხვა კომპონენტზე და არა CPU-ზე. ეს იწვევს Google Chrome-ის შეუფერხებლად მუშაობას, რადგან თქვენი კომპიუტერის CPU არ იქნება რაიმე დატვირთვის წინაშე. ხშირად, ტექნიკის აჩქარება ამ მძიმე სამუშაოს გადასცემს GPU-ს.
როგორც Hardware Acceleration-ის ჩართვა ეხმარება Chrome-ს სრულყოფილად მუშაობას, მაგრამ ზოგჯერ ის ასევე იწვევს პრობლემას და ხელს უშლის Google Chrome-ს. ასე რომ, მიერ აპარატურის აჩქარების გამორთვა Google Chrome არ პასუხობს პრობლემა შეიძლება მოგვარდეს.
1. დააწკაპუნეთ სამი წერტილის ხატულაზე, რომელიც ხელმისაწვდომია ზედა მარჯვენა კუთხეში.

2.დააწკაპუნეთ პარამეტრების ღილაკი მენიუდან იხსნება.

3. გადადით ქვემოთ პარამეტრების გვერდის ბოლოში და ნახავთ გაფართოებული ვარიანტი იქ.

4. დააწკაპუნეთ გაფართოებული ღილაკი ყველა ვარიანტის საჩვენებლად.
5. სისტემის ჩანართის ქვეშ ნახავთ გამოიყენეთ ტექნიკის აჩქარება, როდესაც ეს ვარიანტი ხელმისაწვდომია.

6.გამორთვა მის წინ არსებული ღილაკი გამორთეთ Hardware Acceleration ფუნქცია.

7. ცვლილებების შეტანის შემდეგ დააწკაპუნეთ ხელახლა გაშვების ღილაკი Google Chrome-ის გადატვირთვა.
Chrome-ის გადატვირთვის შემდეგ, კვლავ სცადეთ მასზე წვდომა და ახლა Google Chrome-ის გაყინვის პრობლემა შეიძლება მოგვარდეს.
მეთოდი 8 - აღადგინეთ Chrome ან წაშალეთ Chrome
თუ ყველა ზემოაღნიშნული ნაბიჯის ცდის შემდეგ, თქვენი პრობლემა ჯერ კიდევ არ მოგვარდა, ეს ნიშნავს, რომ თქვენს Google Chrome-თან დაკავშირებით სერიოზული პრობლემაა. ასე რომ, ჯერ შეეცადეთ აღადგინოთ Chrome პირვანდელ ფორმაში, ანუ წაშალოთ Google Chrome-ში განხორციელებული ყველა ცვლილება, როგორიცაა ნებისმიერი გაფართოების, ნებისმიერი ანგარიშის, პაროლის, სანიშნეების, ყველაფრის დამატება. ის Chrome-ს ახალ ინსტალაციას ჰგავს და ასევე ხელახალი ინსტალაციის გარეშე.
Google Chrome-ის ნაგულისხმევ პარამეტრებზე დასაბრუნებლად მიჰყევით ქვემოთ მოცემულ ნაბიჯებს:
1.დააწკაპუნეთ სამი წერტილის ხატი ხელმისაწვდომია ზედა მარჯვენა კუთხეში.

2.დააწკაპუნეთ პარამეტრების ღილაკი მენიუდან იხსნება.

3. გადადით ქვემოთ პარამეტრების გვერდის ბოლოში და ნახავთ გაფართოებული ვარიანტი იქ.

4. დააწკაპუნეთ გაფართოებული ღილაკი ყველა ვარიანტის საჩვენებლად.
5.გადატვირთვისა და გასუფთავების ჩანართში ნახავთ პარამეტრების აღდგენა თავდაპირველ ნაგულისხმევად ვარიანტი.

6.დააწკაპუნეთ on პარამეტრების აღდგენა თავდაპირველ ნაგულისხმევად.

7.ქვემოთ გაიხსნება დიალოგური ფანჯარა, რომელიც მოგაწვდით ყველა დეტალს იმის შესახებ, თუ რას გააკეთებს Chrome-ის პარამეტრების აღდგენა.
Შენიშვნა: სანამ გააგრძელებთ, ყურადღებით წაიკითხეთ მოცემული ინფორმაცია, რადგან ამან შეიძლება გამოიწვიოს თქვენი მნიშვნელოვანი ინფორმაციის ან მონაცემების დაკარგვა.

8. მას შემდეგ რაც დარწმუნდებით, რომ გსურთ chrome-ის თავდაპირველ პარამეტრებზე დაბრუნება, დააწკაპუნეთ Პარამეტრების შეცვლა ღილაკი.
ზემოაღნიშნული ნაბიჯების დასრულების შემდეგ, თქვენი Google Chrome აღდგება თავდაპირველ ფორმაში და ახლა შეეცდება Chrome-ზე წვდომას. თუ ის ჯერ კიდევ არ მუშაობს, მაშინ Google Chrome არ პასუხობს პრობლემა შეიძლება მოგვარდეს Google Chrome-ის მთლიანად ამოღებით და ნულიდან ხელახლა ინსტალაციის გზით.
1. გასახსნელად დააჭირეთ Windows Key + I პარამეტრები შემდეგ დააწკაპუნეთ აპების ხატულა.

2. აპების ქვეშ დააწკაპუნეთ აპები და ფუნქციები ვარიანტი მარცხენა მენიუდან.

3. აპებისა და ფუნქციების სია, რომელიც შეიცავს თქვენს კომპიუტერში დაინსტალირებული ყველა აპს, გაიხსნება.
4. ყველა დაინსტალირებული აპლიკაციის სიიდან იპოვეთ Გუგლ ქრომი.

5.დააწკაპუნეთ Google Chrome-ზე აპებისა და ფუნქციების ქვეშ. გაიხსნება ახალი გაფართოებული დიალოგური ფანჯარა.

6. დააწკაპუნეთ დეინსტალაციის ღილაკი.
7. თქვენი Google Chrome ახლა წაიშლება თქვენი კომპიუტერიდან.
Google Chrome-ის სწორად დასაინსტალირებლად მიჰყევით ქვემოთ მოცემულ ნაბიჯებს:
1. გახსენით ნებისმიერი ბრაუზერი და მოძებნეთ ჩამოტვირთეთ Chrome და გახსენით პირველი ბმული გამოჩნდება.

2.დააწკაპუნეთ ჩამოტვირთეთ Chrome.

3. ქვემოთ გამოჩნდება დიალოგური ფანჯარა.

4.დააწკაპუნეთ მიღება და ინსტალაცია.
5.თქვენი Chrome-ის ჩამოტვირთვა დაიწყება.
6. ჩამოტვირთვის დასრულების შემდეგ გახსენით Setup.
7.ორჯერ დააწკაპუნეთ დაყენების ფაილზე და თქვენი ინსტალაცია დაიწყება.
ინსტალაციის დასრულების შემდეგ გადატვირთეთ კომპიუტერი.
რეკომენდებულია:
- გამორთეთ მომხმარებლის ანგარიშის კონტროლი (UAC) Windows 10-ში
- Windows 10-ზე მთავარი ჯგუფის შექმნა შეუძლებელია
- Windows 10-ში სტუმრის ანგარიშის შექმნის 2 გზა
- რა არის CSV ფაილი და როგორ გავხსნათ .csv ფაილი?
ვიმედოვნებ, რომ ეს სტატია სასარგებლო იყო და ახლა თქვენ შეგიძლიათ მარტივად შეასწორეთ Google Chrome არ პასუხობს Windows 10-ზე, მაგრამ თუ თქვენ ჯერ კიდევ გაქვთ რაიმე შეკითხვები ამ გაკვეთილთან დაკავშირებით, მოგერიდებათ დაუსვათ ისინი კომენტარების განყოფილებაში.



