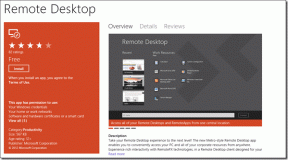Chrome-ის ავტომატური განახლების ჩანართების გამოსწორების ტოპ 6 გზა
Miscellanea / / November 29, 2021
Google Chrome საკმაოდ ეფექტურია მეხსიერების მართვაში. ის ჭკვიანურად თიშავს არააქტიურ ჩანართებს, რათა ადგილი გაუჩნდეს ახალს. მაგრამ თუ თქვენი კომპიუტერის მეხსიერება დაბალია, ამან შეიძლება გამოიწვიოს ჩანართების განმეორებითი განახლება ყოველ ჯერზე, როცა მათ ხელახლა ათვალიერებთ. მთელმა ამ პროცესმა შეიძლება გააფუჭოს თქვენი დათვალიერების გამოცდილება.

საბედნიეროდ, არსებობს რამდენიმე გზა, რომლის საშუალებითაც შეგიძლიათ თავიდან აიცილოთ ეს. მიუხედავად იმისა, Chrome აახლებს ჩანართებს მეხსიერების სამართავად, თუ რაიმე სახის შეფერხების გამო, ჩვენ გაგიზიარებთ რამდენიმე გადაწყვეტას, რომელიც დაგეხმარებათ პრობლემის მოგვარებაში. ასე რომ, მოდით შევამოწმოთ ისინი.
ასევე სახელმძღვანელო ტექ
1. გადატვირთეთ Chrome
თუ Chrome აგრძელებს ავტომატურ განახლებას ჩანართებში, მიუხედავად იმისა, რომ აქვს საკმარისი მეხსიერება, ეს შეიძლება იყოს გარკვეული ხარვეზის გამო. Chrome-ის გადატვირთვა ხშირად წყვეტს ასეთ პრობლემებს. აი, როგორ უნდა გავაკეთოთ ეს.
Ნაბიჯი 1: დააჭირეთ Ctrl + Shift + Esc სამუშაო მენეჯერის გასაშვებად.
ნაბიჯი 2: აპების განყოფილებაში აირჩიეთ Google Chrome პროცესი და დააწკაპუნეთ ღილაკზე დავალების დასრულების შემდეგ.

გარდა ამისა, თქვენ ასევე შეგიძლიათ გადატვირთოთ Google Chrome თქვენი ღია ჩანართების დაკარგვის გარეშე. ამისათვის აკრიფეთ chrome://restart მისამართის ზოლში და დააჭირეთ Enter.

2. გამორთეთ ავტომატური გაუქმება
ნაგულისხმევად, Chrome ავტომატურად გააუქმებს ნებისმიერ არააქტიურ ჩანართს, როდესაც თქვენს კომპიუტერს მეხსიერება დაბალი აქვს, რაც იწვევს განმეორებით განახლებას. ამრიგად, თუ ავტომატური განახლების პრობლემა შემოიფარგლება მხოლოდ ერთი ან ორი ჩანართით, შეგიძლიათ ხელით გააუქმოთ ეს ჩანართები, რათა თავიდან აიცილოთ გადატვირთვა. Აი როგორ.
Ნაბიჯი 1: გაუშვით Google Chrome, აკრიფეთ chrome://discards/ მისამართების ზოლში და დააჭირეთ Enter.
ეს გადაგიყვანთ გაუქმების გვერდზე, სადაც იხილავთ აქტიური ჩანართების ჩამონათვალს და მათ დეტალებს.

ნაბიჯი 2: იპოვეთ ავტომატური გაუქმების სვეტი და დააწკაპუნეთ გადართვაზე, რომ გამორთოთ იგი.

შეგიძლიათ გაიმეოროთ ეს ნაბიჯები სხვა ჩანართებისთვის, რომელთა ავტომატურად ჩატვირთვა გსურთ. მნიშვნელოვანია იცოდეთ, რომ კომპლექტი პრიორიტეტი ვრცელდება მხოლოდ კონკრეტულ ჩანართზე. ასე რომ, თუ დახურავთ და ხელახლა გახსნით იმავე ჩანართს, თქვენ უნდა გაიმეოროთ ეს პროცესი.
3. გაუშვით SFC სკანირება
Chrome-ის ავტომატური განახლების პრობლემა შეიძლება იყოს დაზიანებული ან დაკარგული სისტემის ფაილები თქვენს კომპიუტერში. ასეთ შემთხვევებში, SFC ან System File Checker სკანირების გაშვება ჩაანაცვლებს ყველა ამ სისტემის ფაილს ქეშირებული ასლებით. აი, როგორ უნდა გავაკეთოთ ეს.
Ნაბიჯი 1: დააჭირეთ Windows + S ღილაკს Windows Search გასახსნელად, ჩაწერეთ cmdდა დააწკაპუნეთ ადმინისტრატორად გაშვებაზე, რომ გაუშვათ Command Prompt ადმინისტრატორის უფლებებით.

ნაბიჯი 2: ფანჯარაში ჩაწერეთ ან ჩასვით ქვემოთ მოცემული ბრძანება და დააჭირეთ Enter.
sfc/scannow

თუ ის აღმოაჩენს და ასწორებს რაიმე პრობლემას, თქვენ უნდა ნახოთ შეტყობინება, რომელშიც ნათქვამია: „Windows Resource Protection-მა აღმოაჩინა დაზიანებული ფაილები და წარმატებით შეაკეთა ისინი“. ახლა შეგიძლიათ გადატვირთოთ თქვენი კომპიუტერი და შეამოწმოთ, მოგვარებულია თუ არა ავტომატური განახლების პრობლემა.
4. გაფართოებების გამორთვა
მესამე მხარის გაფართოებები ალბათ ყველაზე დიდი მიზეზია, რის გამოც ხალხი ირჩევს Chrome-ს მის ალტერნატივებზე. მაგრამ ყველა მათგანი კარგად არ არის აშენებული. ჩანართის ავტომატური განახლების პრობლემა, რომელსაც თქვენ აწყდებით, შესაძლოა ერთ-ერთი მათგანის გამო იყოს მავნე გაფართოებები Chrome-ზე. ამრიგად, შეგიძლიათ სცადოთ მათი გამორთვა მომენტალურად, რათა ნახოთ, დაგეხმარებათ თუ არა ეს საკითხი.
Chrome-ზე გაფართოებების გამოსართავად, აკრიფეთ chrome://extensions/ და დააჭირეთ Enter. იპოვნეთ და გამორთეთ ყველა გაფართოება.

რჩევა: ასევე შეგიძლიათ გამოიყენოთ Chrome-ის ამოცანების მენეჯერი, რათა იპოვოთ გაფართოებები, რომლებიც აგროვებენ მეხსიერების დიდ ნაწილს.
თუ გაფართოებების გამორთვა გადაჭრის თქვენს პრობლემას, განაგრძეთ და ჩართეთ ისინი სათითაოდ, რათა მოძებნონ მავნე.
ასევე სახელმძღვანელო ტექ
5. გამოიყენეთ The Great Suspender
მიუხედავად იმისა, რომ Tab Discarding-ის გამორთვა წყვეტს ავტომატური განახლების პრობლემას, ეს შეიძლება გამოიწვიოს უფრო მაღალი მეხსიერების გამოყენება თქვენს კომპიუტერში, საბოლოოდ ანელებს მას. შემდეგი საუკეთესო ვარიანტია გამოიყენოთ მესამე მხარის გაფართოება, როგორიცაა The Great Suspender, რათა აიღოთ კონტროლი.

The Great Suspender-ის საშუალებით შეგიძლიათ აირჩიოთ რამდენი ხანი უნდა დაელოდოთ ჩანართის შეჩერებას. თქვენ ასევე შეგიძლიათ თავიდან აიცილოთ ჩანართების შეჩერება, რომლებიც ჩამაგრებულია, არ არის შენახული შენატანი ან უკრავს აუდიოს. გარდა ამისა, შეგიძლიათ შეაჩეროთ გარკვეული URL-ები ან დომენები, რათა თავიდან აიცილოთ ეს შეჩერება. ამ გზით, თქვენ არ მოგიწევთ ყოველ ჯერზე ჩანართების ინდივიდუალურად შეჩერება.
ჩამოტვირთეთ The Great Suspender
6. Chrome-ის გადატვირთვა
თუ ზემოაღნიშნული გადაწყვეტილებები არ გამოდგება, მაშინ შეგიძლიათ განიხილოთ Chrome-ის გადატვირთვა და ნულიდან დაიწყოთ. ამის გაკეთება გაწმენდს ყველა გაფართოებას, ქეშს და ისტორიას Chrome-ზე.
Chrome-ის გადასაყენებლად, აკრიფეთ chrome://settings/reset ზედა მისამართის ზოლში და დააჭირეთ Enter. "გადატვირთვა და გაწმენდის" განყოფილებაში დააწკაპუნეთ "პარამეტრების თავდაპირველ ნაგულისხმევად აღდგენაზე".

დადასტურების ამომხტარ ფანჯარაში დააწკაპუნეთ პარამეტრების გადატვირთვაზე დასადასტურებლად.

გადატვირთვის შემდეგ, Chrome ისევ ნორმალურად უნდა იმუშაოს.
ასევე სახელმძღვანელო ტექ
შეაჩერე ავტომატური განახლება
Google Chrome-ის მეხსიერების მენეჯმენტი შეიძლება იყოს სიკეთე ან უბედურება, იმისდა მიხედვით, თუ როგორ ხედავთ მას. მაგრამ ზემოხსენებულმა გადაწყვეტილებმა ხელი უნდა შეუშვან Chrome-ს ვებ გვერდების ავტომატური გადატვირთვისგან.
სანამ მასში ხართ, დარწმუნდით, რომ ისწავლით ამ ეფექტურ გზებს შეამცირეთ მეხსიერების გამოყენება Google Chrome-ში.