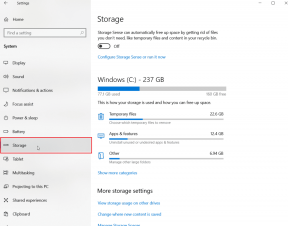OneNote-ის ტოპ 12 რჩევა და ხრიკი, რომ გამოიყენოთ იგი როგორც პროფესიონალი
Miscellanea / / November 29, 2021
Microsoft OneNote არის კომპანიის ერთ-ერთი ცნობილი, ძველი პროგრამული უზრუნველყოფა. წლების განმავლობაში, Microsoft-მა დაამატა ფუნქციები OneNote-ს კონკურენციას უწევს ევერნოტის მსგავსს და Google Keep.

Microsoft OneNote-ის გასაოცარი პოპულარობის ორი მიზეზი არსებობს. პირველ რიგში, მისი გამოყენება სრულიად უფასოა. და მეორე, პროგრამული უზრუნველყოფა ხელმისაწვდომია ყველგან. იქნება ეს iOS, Android, Mac, Windows თუ ვებ, შენიშვნებზე წვდომა შეგიძლიათ ყველა პოპულარულ პლატფორმაზე.
პროგრამული უზრუნველყოფა ჩვეულებრივ სწრაფად იცავს OS-ის მითითებებს და მიღწევებს. მაგალითად, OneNote iOS და Mac აპებს უკვე აქვთ განხორციელებული მუქი თემა მხარდაჭერა.
ცოტა ხნის წინ, მომხმარებელთა მოთხოვნით, კომპანიამ დააბრუნა OneNote-ის დესკტოპის აპლიკაცია. Microsoft-მა პირობა დადო, რომ მხარს დაუჭერს მას მომავალი წლების განმავლობაში.
ჩვენ უკვე დავფარეთ OneNote-ის შედარება კონკურენტებთან და ამ პოსტში ჩვენ ვაპირებთ ვისაუბროთ OneNote-ის საუკეთესო თორმეტ რჩევასა და ხრიკზე თქვენი პროდუქტიულობის გასაუმჯობესებლად.
ხართ თუ არა სტუდენტი, მასწავლებელი, დიზაინერი თუ ჩვეულებრივი ჩანაწერების დამწერი, დარწმუნებული ვარ ქვემოთ მოცემული სია თქვენთვის მოსახერხებელი იქნება. Დავიწყოთ.
ჩამოტვირთეთ OneNote Mac-ისთვის
ჩამოტვირთეთ OneNote Windows-ისთვის
1. ჩართეთ მუქი რეჟიმი
Apple-მა დაიწყო მუქი რეჟიმის გაშვება macOS Sierra-ს დანერგვით. ბოლო განახლებით, Microsoft OneNote-იც შეუერთდა აპლიკაციების სია, რომლებიც იცავენ სისტემურ ბნელ თემას.

მის გასააქტიურებლად, შეგიძლიათ გადახვიდეთ სისტემის პრეფერენციები > ზოგადი > გარეგნობა და აირჩიოთ მუქი. ცვლილება აისახება OneNote აპში. თუ თქვენ არ ხართ მისი ფანი, მაშინ შეგიძლიათ დაუბრუნდეთ მსუბუქ თემას აპლიკაციის პარამეტრებიდან. შეეხეთ OneNote > Preferences და გამორთეთ მუქი რეჟიმი ოფციებიდან.
iOS 13-ისთვის გადადით პარამეტრები > ეკრანი და სიკაშკაშე და აირჩიეთ მუქი რეჟიმი. საერთო ჯამში, Microsoft-მა შეასრულა სოლიდური სამუშაო მუქი რეჟიმის დანერგვით. ეს არის სუფთა შავი თემა და არა მუქი ნაცრისფერი და დაზოგავს ბატარეას AMOLED ეკრანებზე.
2. გამოიყენეთ კლავიატურის მალსახმობები
მე ყოველთვის გირჩევთ დაიმახსოვროთ კლავიატურის მალსახმობები პროგრამული უზრუნველყოფის ფუნქციების შესასრულებლად. Microsoft OneNote არ არის გამონაკლისი აქ. პროგრამა მხარს უჭერს კლავიატურის მალსახმობებს Mac და Windows-ზე.
კლავიატურის მალსახმობების დახმარებით თქვენ შეგიძლიათ სწრაფად მონიშნოთ სიტყვები, ჩასვათ ბმულები, ჩასვათ თარიღი და დრო, მოძებნოთ შენიშვნები და სხვა. წაიკითხეთ და დაეუფლეთ OneNote კლავიატურის მალსახმობები ჩვენი წინა პოსტიდან.
ასევე სახელმძღვანელო ტექ
3. გააზიარეთ გვერდი PDF სახით და მოიწვიეთ სხვები
OneNote-ში შენიშვნების გაზიარების სამი გზა არსებობს. შეგიძლიათ სხვას გაუგზავნოთ შენიშვნა pdf სახით. ასევე შეგიძლიათ დააკოპიროთ გვერდის ბმული და გაუზიაროთ მეგობრებს. შეეხეთ სამპუნქტიან მენიუს და აირჩიეთ გვერდის ბმულის კოპირება.

ასევე შეგიძლიათ გაუზიაროთ მთელი ნოუთბუქი სხვებს. აირჩიეთ გაზიარების მენიუ ზედა მარჯვენა კუთხიდან და მიეცით ნებართვა, როგორიცაა მხოლოდ ნახვა და რედაქტირება ოფციებიდან. ჩაწერეთ ელ.წერილი და დააჭირეთ გაგზავნის ღილაკს.
4. ცხრილების ჩასმა
ცხრილების გამოყენება არის სწორი გზა შესაბამისი ინფორმაციის ორგანიზებისთვის. OneNote მხარს უჭერს ცხრილის ფუნქციონირებას ნაგულისხმევად.

შეეხეთ ჩასმა > ცხრილს და აირჩიეთ სტრიქონების და სვეტების რაოდენობა თქვენი საჭიროებიდან გამომდინარე. მონაცემების დამატებისას ყოველთვის შეგიძლიათ გამოიყენოთ „Enter“ ღილაკი, რათა განაგრძოთ სტრიქონების და სვეტების დამატება მოთხოვნების მიხედვით.
5. გამოიყენეთ შაბლონები
Microsoft დააბრუნებს Windows დესკტოპის აპს OneNote-ისთვის. ამასთან, შეგიძლიათ დაიწყოთ შაბლონის ფუნქციის გამოყენება, რადგან ის ამჟამად არ არის ნაგულისხმევი Mac და Windows აპში.
იმის ნაცვლად, რომ ჩანიშვნა შავი სივრცით დაიწყოთ, შეგიძლიათ გამოიყენოთ შესაბამისი შაბლონი სამუშაოების სიის სამართავად, შეხვედრის ჩანაწერების გასაკეთებლად ან საჭმლის დეტალების ორგანიზებისთვის.

შეეხეთ ჩასმა > გვერდის განლაგება > გვერდის შაბლონები და გვერდითი ზოლი გახსნის შაბლონის კატეგორიებს, რათა დაგეხმაროთ ახალი გვერდის სრულყოფილი დიზაინის არჩევაში. თქვენ ყოველთვის შეგიძლიათ ჩამოტვირთოთ მესამე მხარის შაბლონები ვებ წყაროებიდან, როგორიცაა OneNote Gem.
6. დაამატეთ სტიკერები
იცოდით, რომ შეგიძლიათ დაამატოთ სტიკერები OneNote გვერდზე, რომ მას პირადი შეხება მისცეთ? Microsoft-მა დაამატა ნაგულისხმევი სტიკერების ნაკრები მათ გამოსაყენებლად. Mac-ის ვერსიაზე არის Cat in suits, Monkey, Office დრამა და Teamsquatch სტიკერები.

აირჩიეთ ჩასმა > სტიკერები და ჩანართი აჩვენებს ნაგულისხმევს მარჯვენა გვერდითი ზოლიდან. ასევე შეგიძლიათ დაამატოთ emojis მენიუდან Edit > Emojis and Symbols.
ასევე სახელმძღვანელო ტექ
7. გამოიყენეთ ხატვის შესაძლებლობები
მაიკროსოფტმა დაამატა ნახატების გამოყოფილი განყოფილება OneNote აპში. შეეხეთ Draw მენიუს და სექცია საშუალებას მოგცემთ აირჩიოთ კალამი, მარკერი და ჰაილაითერი. თქვენ ასევე შეგიძლიათ გამოიყენოთ Eraser ფუნქცია, შეცვალოთ მელნის ფერი და ითამაშოთ მენიუდან მელნის სისქესთან.

თუ იყენებთ Surface Pro მოწყობილობებს ან Windows-ის ნებისმიერ ლეპტოპს Pen-ის მხარდაჭერით, მაშინ შეგიძლიათ გამოიყენოთ Windows Ink ფუნქცია პირდაპირ გვერდზე დასაწერად და დასახატავად.
8. ქაღალდის სტილის შეცვლა
OneNote გაძლევთ საშუალებას შეცვალოთ გვერდის სტილი პარამეტრების მენიუდან. ნაგულისხმევად, ის იხსნება, როგორც ცარიელი თეთრი გვერდი. ეწვიეთ ხედს ზედა ლენტიდან და შეცვალეთ ქაღალდის ფერი და სტილი მოცემული მენიუდან.

ის კარგად გამოიყურება და წააგავს ფიზიკურ რვეულს სხვადასხვა ფერისა და წესების/ბადის ხაზებით.
9. პაროლის დაცვის განყოფილება
თქვენ შეგიძლიათ პაროლით დაიცვათ OneNote განყოფილება, რომ დაიბლოკოთ ის არაავტორიზებული წვდომისგან. დააწკაპუნეთ მაუსის მარჯვენა ღილაკით რომელიმე ნოუთბუქის განყოფილებაზე და აირჩიეთ პაროლით დაცვის ვარიანტი. დაამატეთ პაროლი და ამიერიდან ეს პაროლი დაგჭირდებათ ყველა პლატფორმის შენიშვნებზე წვდომისთვის.

გახსოვდეთ, თუ დაგავიწყდათ პაროლი, მაშინ განყოფილების აღდგენის გზა არ არსებობს. მე გირჩევდი ინვესტირებას ა პაროლის მენეჯერი ყველა ასეთი კონფიდენციალური დეტალის დასამახსოვრებლად.
10. გამოიყენეთ OneNote Clipper
Microsoft გთავაზობთ OneNote Clipper გაფართოებას მთავარ ბრაუზერებზე. თქვენ შეგიძლიათ გამოიყენოთ ის, რომ პირდაპირ მონიშნოთ ვებ გვერდი OneNote-ში, ამოიღოთ გვერდის ნაწილი ან შეინახოთ მთელი სტატია OneNote-ში.

ჩამოტვირთეთ OneNote Clipper Chrome Web Store-იდან
11. გამოიყენეთ მობილური ვიჯეტები და მალსახმობები
Microsoft OneNote iOS-ისთვის და Android-ისთვის გთავაზობთ ვიჯეტის ფუნქციონირებას ბოლო შენიშვნების სანახავად და ახალი შენიშვნების სწრაფად დასამატებლად. Android-ზე შეგიძლიათ დიდხანს შეეხოთ აპის ხატულას და აირჩიოთ შესაბამისი ვარიანტებიდან ახალი შენიშვნის დასამატებლად.


დიდხანს შეეხეთ გამოჩენილ ვარიანტებს და დაამატეთ ისინი მთავარ ეკრანზე, რათა სწრაფად დაამატოთ ჩანიშვნა, ხმის ჩანაწერი, სია და პუნქტების სია.
ჩამოტვირთეთ OneNote iOS-ისთვის
ჩამოტვირთეთ OneNote Android-ისთვის
12. შეცვალეთ ნაგულისხმევი OneNote ფონტები
ნაგულისხმევად, OneNote იცავს Microsoft-ის საკუთარ Calibri შრიფტებს 12 ზომით. თუმცა, თქვენ შეგიძლიათ შეცვალოთ ეს. გადადით Preference > Edit and View > და შეცვალეთ შრიფტის ტიპი და ზომა.

ცვლილებები აისახება მხოლოდ ახალ გვერდზე და არ გააფუჭებს უკვე დამატებულ შენიშვნებს.
გადაიტანეთ OneNote გამოცდილება შემდეგ დონეზე
ზემოთ ჩამოთვლილი სია მხოლოდ აისბერგის მწვერვალია. პროგრამა ასევე მხარს უჭერს მათემატიკურ განტოლებებს, ჩაშენებულ მკითხველს, მორგებულ ტეგებს და სხვა. და ეს ყველაფერი არ არის. კომპანია ცოტა ხნის წინ გამოაცხადა თავისი გეგმები OneNote-ისთვის, რომელიც მოსალოდნელია მჭიდრო ინტეგრაციით სხვა Microsoft სერვისებთან, როგორიცაა Teams და To-Do.
Შემდეგი: OneNote გთავაზობთ შესაძლებელ pdf ფუნქციას. წაიკითხეთ ქვემოთ მოცემული პოსტი, რომ გაიგოთ მეტი OneNote pdf ფუნქციის შესახებ დეტალურად.