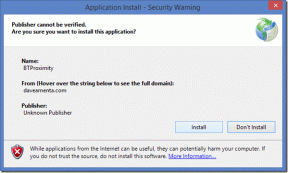როგორ შევქმნათ Windows 10 ანგარიში Gmail-ის გამოყენებით
Miscellanea / / November 28, 2021
როდესაც ყიდულობთ ახალ ლეპტოპს, რომელიც მუშაობს Windows ოპერაციულ სისტემაზე, თქვენ უნდა დააყენოთ თქვენი მოწყობილობა პირველად გაშვებისას, სანამ შეძლებთ მის გამოყენებას. ანალოგიურად, თქვენ ასევე გჭირდებათ Windows მომხმარებლის ანგარიშის დაყენება, როდესაც თქვენს მოწყობილობაში ახალ წევრს ან მომხმარებელს დაამატებთ. ყოველ ჯერზე, როდესაც თქვენ უნდა გაიაროთ რამდენიმე ნაბიჯი, რათა შექმნათ Windows ანგარიში, რომლის მეშვეობითაც შეგიძლიათ შეხვიდეთ სისტემაში ან შეხვიდეთ Windows-ის მიერ შემოთავაზებულ სხვადასხვა ფუნქციებზე.
ახლა ნაგულისხმევად, Windows 10 აიძულებს ყველა მომხმარებელს შექმნას ა Microsoft-ის ანგარიში შეხვიდეთ თქვენს მოწყობილობაში, მაგრამ არ ინერვიულოთ, რადგან თანაბრად შესაძლებელია ადგილობრივი მომხმარებლის ანგარიშის შექმნა Windows-ში შესასვლელად. ასევე, თუ გსურთ, შეგიძლიათ გამოიყენოთ სხვა ელექტრონული ფოსტის მისამართები, როგორიცაა Gmail, Yahoo და ა.შ. თქვენი Windows 10 ანგარიშის შესაქმნელად.
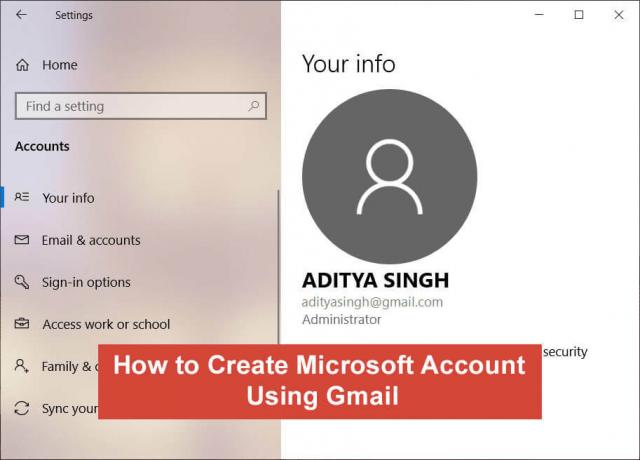
ერთადერთი განსხვავება არა-Microsoft მისამართისა და Microsoft-ის ანგარიშის გამოყენებას შორის არის ის, რომ მოგვიანებით თქვენ მიიღებთ დამატებით ფუნქციებს, როგორიცაა სინქრონიზაცია ყველა მოწყობილობაში, Windows მაღაზიის აპებში,
კორტანა, OneDriveდა Microsoft-ის სხვა სერვისები. ახლა, თუ თქვენ იყენებთ არა Microsoft-ის მისამართს, თქვენ კვლავ შეგიძლიათ გამოიყენოთ ზემოთ ჩამოთვლილი ზოგიერთი ფუნქცია ზემოაღნიშნულ აპებში ინდივიდუალურად შესვლით, მაგრამ ზემოაღნიშნული ფუნქციების გარეშეც კი, თქვენ შეგიძლიათ მარტივად გადარჩეთ.მოკლედ, შეგიძლიათ გამოიყენოთ Yahoo ან Gmail ელფოსტის მისამართი თქვენი Windows 10 ანგარიშის შესაქმნელად და მაინც გქონდეთ იდენტური უპირატესობებს, როგორიცაა ადამიანები, რომლებიც იყენებენ Microsoft-ის ანგარიშს, იღებენ როგორიცაა სინქრონიზაციის პარამეტრები და წვდომა რამდენიმე Microsoft-ზე მომსახურება. ასე რომ, დროის დაკარგვის გარეშე ვნახოთ, როგორ შევქმნათ ახალი Windows 10 ანგარიში Gmail მისამართის გამოყენებით Microsoft-ის ანგარიშის ნაცვლად ქვემოთ ჩამოთვლილი გაკვეთილის დახმარებით.
შინაარსი
- როგორ შევქმნათ Windows 10 ანგარიში Gmail-ის გამოყენებით
- მეთოდი 1: შექმენით Windows 10 ანგარიში არსებული Gmail მისამართის გამოყენებით
- მეთოდი 2: შექმენით ახალი ანგარიში
როგორ შევქმნათ Windows 10 ანგარიში Gmail-ის გამოყენებით
დარწმუნდით, რომ შექმენით აღდგენის წერტილი მხოლოდ იმ შემთხვევაში, თუ რამე არასწორია.
მეთოდი 1: შექმენით Windows 10 ანგარიში არსებული Gmail მისამართის გამოყენებით
1. დააჭირეთ Windows Key + I გასახსნელად Settings და შემდეგ დააწკაპუნეთ ანგარიშები ვარიანტი.

2. ახლა მარცხენა ფანჯრის ფანჯრიდან დააწკაპუნეთ "ოჯახი და სხვა ადამიანები“.

3. ქვეშ "Სხვა ხალხი", შენ უნდა დააჭირეთ ღილაკს + გვერდით "დაამატეთ ვინმე ამ კომპიუტერს”.
4.შემდეგ ეკრანზე, როდესაც Windows მოგთხოვთ ველის შევსებას, თქვენ არ გჭირდებათ ელ.ფოსტის ან ტელეფონის ნომრის აკრეფა უფრო სწორად, თქვენ უნდა დააჭიროთ "მე არ მაქვს ამ ადამიანის შესვლის ინფორმაცია” ვარიანტი.

5. შემდეგ ფანჯარაში, ჩაწერეთ თქვენი არსებული Gmail მისამართი და ასევე უზრუნველყოს ა ძლიერი პაროლი რომელიც უნდა განსხვავდებოდეს თქვენი Google ანგარიშის პაროლისგან.
Შენიშვნა:მიუხედავად იმისა, რომ თქვენ შეგიძლიათ გამოიყენოთ იგივე პაროლი, როგორც თქვენი Google ანგარიში, მაგრამ უსაფრთხოების მიზეზების გამო, ეს არ არის რეკომენდებული.
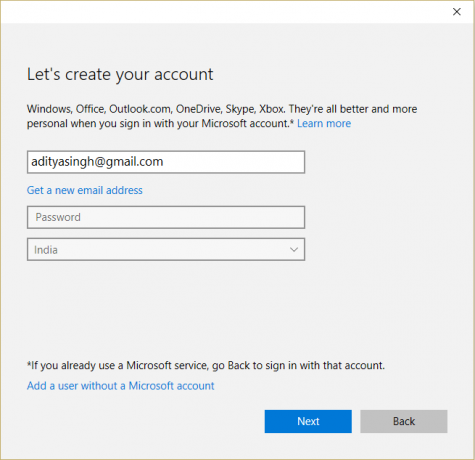
6.აირჩიეთ თქვენი რეგიონი ჩამოსაშლელი მენიუს გამოყენებით და დააწკაპუნეთ შემდეგი ღილაკი.
7. თქვენ ასევე შეგიძლიათ დააყენეთ თქვენი მარკეტინგული პრეფერენციები და შემდეგ დააწკაპუნეთ შემდეგი.
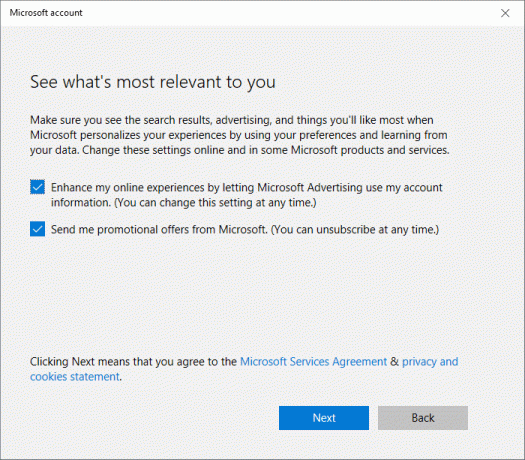
8. შეიყვანეთ თქვენი მიმდინარე ან ადგილობრივი მომხმარებლის ანგარიშის პაროლი ან დატოვეთ ველი ცარიელი იმ შემთხვევაში, თუ თქვენი ანგარიშისთვის პაროლი არ დაყენებული გაქვთ და შემდეგ დააწკაპუნეთ შემდეგი.
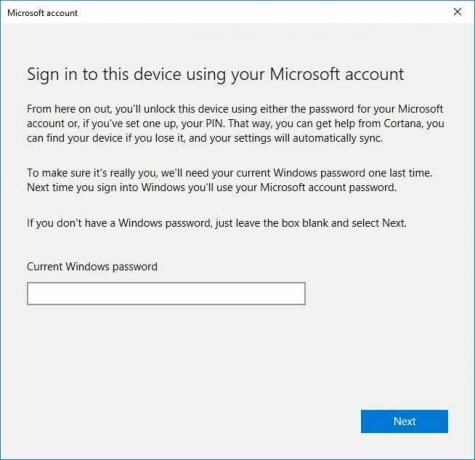
9. შემდეგ ეკრანზე შეგიძლიათ აირჩიოთ დააყენეთ PIN Windows 10-ში შესასვლელად თქვენი პაროლის გამოყენების ნაცვლად ან შეგიძლიათ გამოტოვოთ ეს ნაბიჯი.
10. თუ გსურთ PIN-ის დაყენება, უბრალოდ დააჭირეთ ღილაკს ”დააყენეთ PIN” ღილაკი და მიჰყევით ეკრანზე მითითებებს, მაგრამ თუ გსურთ ამ ნაბიჯის გამოტოვება, დააჭირეთ ღილაკს ”Გამოტოვოთ ეს ნაბიჯი" ბმული.
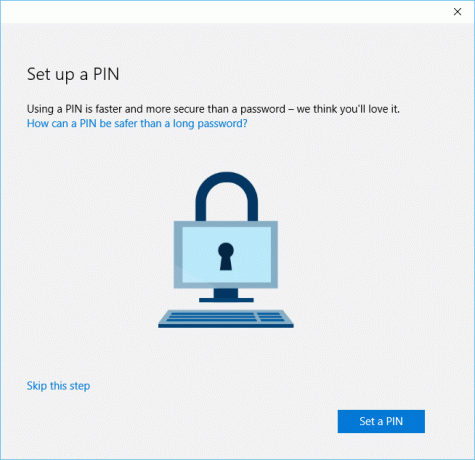
11. ახლა სანამ შეძლებთ Microsoft-ის ამ ახალი ანგარიშის გამოყენებას, ჯერ უნდა გადაამოწმოთ ეს Microsoft-ის მომხმარებლის ანგარიში დაწკაპუნებით გადაამოწმეთ ლინკი.

12. როგორც კი დააწკაპუნებთ Verify ბმულზე, თქვენ მიიღებთ დადასტურების კოდს Microsoft-ისგან თქვენს Gmail ანგარიშზე.
13. თქვენ უნდა შეხვიდეთ თქვენს Gmail ანგარიშში და დააკოპირეთ დამადასტურებელი კოდი.
14. ჩასვით დამადასტურებელი კოდი და დააწკაპუნეთ შემდეგი ღილაკი.
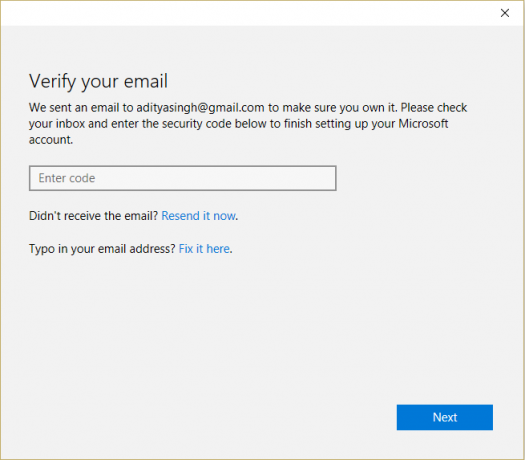
15. ეს ასეა! თქვენ ახლახან შექმენით Microsoft-ის ანგარიში თქვენი Gmail ელფოსტის მისამართის გამოყენებით.
ახლა თქვენ მზად ხართ ისარგებლოთ Microsoft-ის ანგარიშის გამოყენების უპირატესობებით Windows 10 კომპიუტერზე Microsoft-ის ელექტრონული ფოსტის ID-ის გამოყენების გარეშე. ამრიგად, ამიერიდან თქვენ გამოიყენებთ Microsoft-ის ანგარიშს, რომელიც ახლახან შექმენით Gmail-ის გამოყენებით თქვენს Windows 10 კომპიუტერში შესასვლელად.
ასევე წაიკითხეთ: როგორ დავაყენოთ Gmail Windows 10-ში
მეთოდი 2: შექმენით ახალი ანგარიში
თუ პირველად ხსნით თქვენს კომპიუტერს ან გააკეთეთ Windows 10-ის სუფთა ინსტალაცია (თქვენი კომპიუტერის ყველა მონაცემის წაშლა) შემდეგ თქვენ უნდა შექმნათ Microsoft-ის ანგარიში და დააყენოთ ახალი პაროლი. მაგრამ არ ინერვიულოთ ამ შემთხვევაში, ასევე შეგიძლიათ გამოიყენოთ არა Microsoft-ის ელფოსტა თქვენი Microsoft ანგარიშის დასაყენებლად.
1. ჩართეთ თქვენი Windows 10 კომპიუტერი ჩართვის ღილაკზე დაჭერით.
2. გასაგრძელებლად, უბრალოდ მიჰყევით ეკრანზე მითითებებს სანამ არ დაინახავთ "შედით Microsoft-ით”ეკრანი.
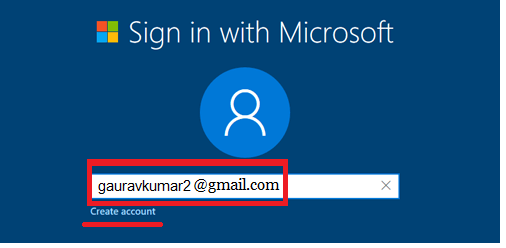
3. ახლა ამ ეკრანზე, თქვენ უნდა შეიყვანოთ თქვენი Gmail მისამართი და შემდეგ დააწკაპუნოთ შექმენით ანგარიშის ბმული ბოლოში.
4.შემდეგი, მიუთითეთ ა ძლიერი პაროლი რომელიც უნდა განსხვავდებოდეს თქვენი Google ანგარიშის პაროლისგან.
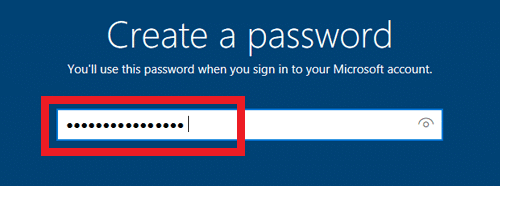
5. ისევ მიჰყევით ეკრანზე დაყენების ინსტრუქციებს და დაასრულეთ თქვენი Windows 10 კომპიუტერის დაყენება.
რეკომენდებულია:
- Fix Application-ს დაბლოკა გრაფიკული აპარატურის წვდომა
- როგორ აღვადგინოთ დაზიანებული სისტემის ფაილები Windows 10-ში
- Windows 10-ში გრაფიკული დრაივერების განახლების 4 გზა
- Windows 10-ში სამუშაოების განრიგის გამოსწორება
ვიმედოვნებ, რომ ზემოთ მოყვანილი ნაბიჯები სასარგებლო იყო და ახლა თქვენ შეგიძლიათ მარტივად შექმენით Windows 10 ანგარიში Gmail-ის გამოყენებით, მაგრამ თუ თქვენ ჯერ კიდევ გაქვთ რაიმე შეკითხვები ამ გაკვეთილთან დაკავშირებით, მოგერიდებათ დაუსვათ ისინი კომენტარების განყოფილებაში.