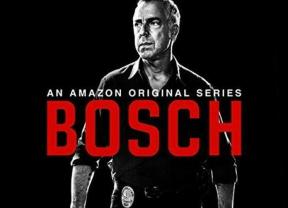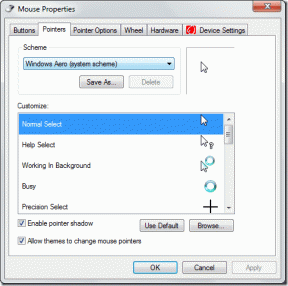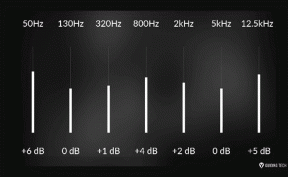შეასწორეთ ლეპტოპის კამერა, რომელიც არ მუშაობს Windows 10-ზე
Miscellanea / / November 28, 2021
როდესაც მთელი მსოფლიო შევიდა უეცარ ჩაკეტვაში COVID-19 პანდემიის გამო, აპლიკაციებმა, როგორიცაა Zoom, Microsoft Teams, Skype, დაინახა აქტიური მომხმარებლების რაოდენობის უზარმაზარი ზრდა. დამსაქმებლებმა დაიწყეს ონლაინ გუნდის შეხვედრების ჩატარება, სანამ ჩვენ მივმართეთ ვიდეო ზარებს, რათა შეგვენარჩუნებინა კონტაქტი ჩვენს მეგობრებთან და ოჯახის წევრებთან. უცებ ლეპტოპის ვებ კამერა, რომელიც დაფარული იყო შავი ლენტით, საბოლოოდ დაინახა დღის სინათლე და რამდენიმე საათის განმავლობაში თითქმის ყოველდღე იმოქმედა. სამწუხაროდ, ბევრ მომხმარებელს გაუჭირდა ლეპტოპის კამერის გამართულად მუშაობა. ამ სტატიაში ჩვენ განვიხილავთ სხვადასხვა პრობლემების მოგვარების რჩევებს, რათა გამოვასწოროთ ლეპტოპის კამერა, რომელიც არ მუშაობს Windows 10-ზე, როდესაც თქვენი Windows 10 ლეპტოპის ვებკამერა უარს იტყვის ნორმალურ ფუნქციონირებაზე.
ვებ კამერა არის დამატებითი ტექნიკის კომპონენტი, რომელიც გაერთიანებულია თქვენს ლეპტოპში და როგორც ნებისმიერი სხვა ტექნიკის კომპონენტი, ვებ კამერა ასევე მოითხოვს შესაბამისი მოწყობილობის დრაივერების დაყენებას სისტემა. ზოგიერთი მწარმოებელი მომხმარებლებს აძლევს საშუალებას გამორთონ ვებკამერა კონკრეტული კლავიშის, კლავიშების კომბინაციის დაჭერით, ან ჩაშენებული აპლიკაციის საშუალებით, ასე რომ თქვენ უნდა დარწმუნდეთ, რომ ვებკამერა პირველ რიგში არ არის გამორთული ადგილი. შემდეგი, ზოგიერთი მომხმარებელი ხშირად კრძალავს აპლიკაციებს ვებკამერაზე წვდომას/გამოყენებას მათი კონფიდენციალურობისთვის (და იმის გამო, რომ მათ უნახავთ ძალიან ბევრი ჰაკერული/კიბერუსაფრთხოების ფილმი). თუ ეს მართლაც ასეა, უბრალოდ აპლიკაციებს კამერაზე წვდომის დაშვება უნდა მოაგვაროს ყველა პრობლემა. Windows-ის ხარისხის უახლესი განახლება ან მესამე მხარის ანტივირუსული პროგრამა ასევე შეიძლება იყოს თქვენი გაუმართავი ვებ კამერის დამნაშავე. ასე რომ, დროის დაკარგვის გარეშე, დავიწყოთ Windows 10-ზე ლეპტოპის კამერის არმუშაობის გამოსწორების საკითხი.
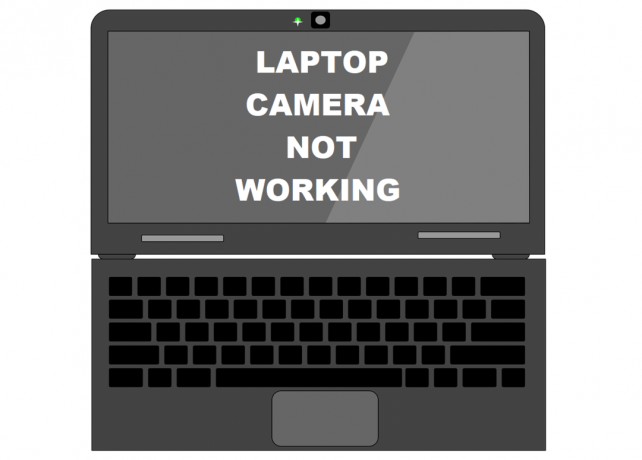
შინაარსი
- შეასწორეთ ლეპტოპის კამერა, რომელიც არ მუშაობს Windows 10-ზე
- მეთოდი 1: შეამოწმეთ კამერაზე წვდომის პარამეტრები
- მეთოდი 2: შეამოწმეთ ანტივირუსის პარამეტრები, რათა გამოასწოროთ ლეპტოპის კამერა არ მუშაობს
- მეთოდი 3: გაუშვით Hardware Troubleshooter
- მეთოდი 4: დააბრუნეთ ან წაშალეთ კამერის დრაივერები
- მეთოდი 5: ხელით განაახლეთ ვებკამერის დრაივერები
- მეთოდი 6: წაშალეთ Windows განახლებები
- მეთოდი 7: გადატვირთეთ თქვენი კომპიუტერი
შეასწორეთ ლეპტოპის კამერა, რომელიც არ მუშაობს Windows 10-ზე
ჩვენ დავიწყებთ იმის შემოწმებით, ჩართულია თუ არა ვებკამერა, აქვს თუ არა მასზე წვდომა ყველა საჭირო აპლიკაციას და დავრწმუნდებით, რომ ანტივირუსი არ ბლოკავს აპლიკაციებს კამერაზე წვდომას. გაგრძელება, ჩვენ შეგვიძლია ვცადოთ ჩაშენებული ტექნიკის პრობლემების მოგვარების გაშვება, რათა Windows-მა ავტომატურად მოაგვაროს ნებისმიერი პრობლემა და უზრუნველყოს კამერის სწორი დრაივერების დაყენება. საბოლოო ჯამში, თუ პრობლემა შენარჩუნებულია, ჩვენი ბოლო გამოსავალია Windows-ის წინა ვერსიაზე დაბრუნება ან ჩვენი კომპიუტერის გადატვირთვა.
აქ არის 7 გზა, რომ ლეპტოპის ვებკამერა კვლავ იმუშაოს Windows 10-ზე:
მეთოდი 1: შეამოწმეთ კამერაზე წვდომის პარამეტრები
ცხადიდან დაწყებული, თქვენი ლეპტოპის ვებკამერა არ იმუშავებს, თუ ის პირველ რიგში გამორთულია. ვებკამერის გამორთვის მოტივი შეიძლება განსხვავდებოდეს, მაგრამ ყველა მათგანს აქვს საერთო საფუძვლიანი შეშფოთება - "კონფიდენციალურობა". რამდენიმე მწარმოებელი საშუალებას აძლევს მომხმარებლებს გამორთონ ვებკამერა ცხელი კლავიშების კომბინაციის ან ერთ-ერთი ფუნქციური კლავიშის გამოყენებით. ყურადღებით შეამოწმეთ ფუნქციის ღილაკები კამერის ხატულისთვის, დარტყმით ან შეასრულეთ სწრაფი Google მოძებნეთ ვებკამერის ჩართვა-გამორთეთ კლავიშის მალსახმობი (მწარმოებლის სპეციფიკური) და დარწმუნდით, რომ კამერა არ არის ინვალიდი. ზოგიერთ გარე ვებ კამერის დანართს ასევე აქვს ჩართვის ჩამრთველი, ვიდეო კონფერენციის დაწყებამდე დარწმუნდით, რომ გადამრთველი ჩართულია.
Შენიშვნა: Lenovo-ს მომხმარებლებმა უნდა გახსნან Lenovo Settings აპლიკაცია, შემდეგ კამერის პარამეტრები და გამორთონ კონფიდენციალურობის რეჟიმი და ასევე განაახლონ აპლიკაცია უახლეს ვერსიამდე. ანალოგიურად, სხვა მწარმოებლები (Dell ვებკამერა ცენტრალური Dell-ის მომხმარებლებისთვის) აქვთ საკუთარი ვებკამერის აპლიკაციები, რომლებიც უნდა იყოს განახლებული პრობლემების თავიდან ასაცილებლად.
გარდა ამისა, Windows საშუალებას აძლევს მომხმარებლებს მთლიანად შეზღუდონ თავიანთ მოწყობილობაზე წვდომა ვებ კამერაზე, ასევე შესაძლებლობა აირჩიონ, რომელ ჩაშენებულ და მესამე მხარის აპლიკაციებს ექნებათ მასზე წვდომა. მოდით გადავხედოთ კამერის პარამეტრებს და შევამოწმოთ, აქვს თუ არა მასზე წვდომა საჭირო აპლიკაციებს (Zoom, Skype და ა.შ.). თუ არა, ჩვენ ხელით მივცემთ მათ აუცილებელ წვდომას.
1. დააჭირეთ Windows კლავიშს Start მენიუს გასააქტიურებლად და დააწკაპუნეთ cogwheel / მექანიზმი ხატულა, ან უბრალოდ დააჭირეთ Windows გასაღები + I რომ გაშვება Windows პარამეტრები შემდეგ დააწკაპუნეთ კონფიდენციალურობა პარამეტრები.

2. მარცხენა პანელზე ნავიგაციის მენიუს გამოყენებით გადადით კამერა გვერდი (აპის ნებართვების ქვეშ).
3. მარჯვენა პანელზე დააწკაპუნეთ შეცვლა ღილაკი და გადართვა მომდევნო "კამერაზე წვდომა ამ მოწყობილობისთვის" შეცვლა თუ მოწყობილობას ამჟამად არ აქვს წვდომა კამერაზე.
4. შემდეგი, გადართვა შეცვლა ქვეშ აპებს მიეცით წვდომა თქვენს კამერაზე.

5. გადაახვიეთ მარჯვენა პანელზე და აირჩიეთ ინდივიდუალური Microsoft და მესამე მხარის აპლიკაციები, რომლებსაც შეუძლიათ წვდომა ვებკამერაზე.
მეთოდი 2: შეამოწმეთ ანტივირუსის პარამეტრები ლეპტოპის კამერის გაუმართაობის გამოსწორება
ანტივირუსული აპლიკაციები ვირუსის შეტევებისა და მავნე პროგრამების შეყვანისას ასევე იცავს მომხმარებლებს მრავალი სხვა რამისგან. მაგალითად, Web Protection უზრუნველყოფს მომხმარებლებს არ ეწვიონ რაიმე საეჭვო ვებსაიტს და არ ჩამოტვირთონ რაიმე მავნე ფაილი ინტერნეტიდან. ანალოგიურად, თქვენი ანტივირუსული პროგრამის კონფიდენციალურობის რეჟიმი ან დაცვის ფუნქცია არეგულირებს, რომელ აპლიკაციებს აქვთ წვდომა ლეპტოპის კამერაზე და გაუცნობიერებლად შეიძლება გამოიწვიოს პრობლემები. უბრალოდ გამორთეთ ვებკამერის დაცვის ვარიანტი და შეამოწმეთ, იწყებს თუ არა კამერა სწორად მუშაობას.
1. Გახსენი შენი აანტივირუსული პროგრამა მის მალსახმობის ხატულაზე ორჯერ დაწკაპუნებით.
2. წვდომა პროგრამაზე Კონფიდენციალურობის პარამეტრები.
3. გამორთეთ ვებკამერის დაცვა ან ნებისმიერი პარამეტრი, რომელიც დაკავშირებულია აპლიკაციებისთვის ვებკამერაზე წვდომის დაბლოკვასთან.

ასევე წაიკითხეთ:შეასწორეთ ლეპტოპი, რომელიც არ არის დაკავშირებული WiFi-თან (სურათებით)
მეთოდი 3: გაუშვით Hardware Troubleshooter
თუ ყველა საჭირო ნებართვა ხელმისაწვდომია, ნება მივცემთ Windows-ს, სცადოს ლეპტოპის კამერის არმუშაობის პრობლემები თავად Windows 10-ზე. ჩაშენებული ტექნიკის პრობლემების მოგვარების საშუალება, რომელსაც შეუძლია იპოვოთ და მოაგვაროს ნებისმიერი პრობლემა კლავიატურასთან, პრინტერთან, აუდიო მოწყობილობებთან და ა.შ. შეიძლება დასაქმდეს ამ მიზნით.
1. გაუშვით გაუშვით ბრძანების ველი დაჭერით Windows გასაღები + R, ტიპის კონტროლი ან მართვის პანელიდა დაარტყა შედი აპლიკაციის გასახსნელად.

2. საჭიროების შემთხვევაში დაარეგულირეთ ხატის ზომა და დააწკაპუნეთ მასზე Დიაგნოსტიკა ხატი.

3. Დააკლიკეთ Ყველას ნახვა შემდეგი.

4. Იპოვო ტექნიკისა და მოწყობილობების პრობლემების აღმოფხვრა შემდეგი სიიდან დააწკაპუნეთ მასზე და მიჰყევით ეკრანზე მითითებებს პრობლემების მოგვარების პროცედურის დასაწყებად.
თუ ვერ პოულობთ ტექნიკისა და მოწყობილობის პრობლემების აღმოფხვრის საშუალებას, არ ინერვიულოთ, რადგან სხვა გზა არსებობს საჭირო პრობლემების მოსაგვარებლად:
ა) ძიება ბრძანების ხაზი საძიებო ზოლში და დააწკაპუნეთ Ადმინისტრატორის სახელით გაშვება.

ბ) ფრთხილად აკრიფეთ ქვემოთ მოცემული ბრძანების სტრიქონი და დააჭირეთ ღილაკს Enter შესასრულებლად.
msdt.exe -id DeviceDiagnostic

გ) დააწკაპუნეთ Მოწინავე დააჭირეთ შემდეგ ფანჯარაში, დარწმუნდით განახორციელეთ რემონტი ავტომატურად არის მონიშნული და ურტყამს შემდეგი.

იმედია, პრობლემების მომგვარებელი შეძლებს გამოსწორებას თქვენი ლეპტოპის კამერა არ მუშაობს Windows 10-ის პრობლემაზე.
მეთოდი 4: დააბრუნეთ ან წაშალეთ კამერის დრაივერები
დრაივერების უკან დაბრუნება ან დეინსტალაცია არის ხრიკი, რომელიც ჩვეულებრივ ასრულებს სამუშაოს, როდესაც ჩნდება აპარატურასთან დაკავშირებული პრობლემა. დრაივერები ხშირად დაზიანებულია Windows-ის უახლესი განახლების, შეცდომების ან თავსებადობის პრობლემების გამო მიმდინარე build-ში, ან იგივე დრაივერების სხვადასხვა ვერსიის ჩარევის გამო.
1. დააწკაპუნეთ მარჯვენა ღილაკით მენიუს დაწყება ღილაკზე (ან დააჭირეთ Windows გასაღები + X) და აირჩიე Მოწყობილობის მენეჯერი დან Power User მენიუ.
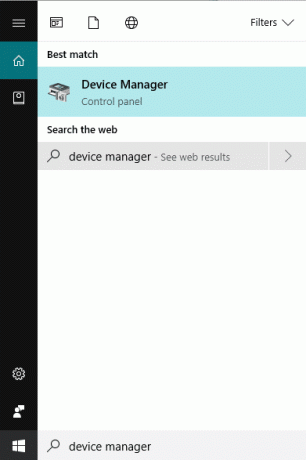
2. Windows-ის ვერსიიდან გამომდინარე, თქვენ იპოვით "კამერები" ან "გამოსახულების მოწყობილობები" მოწყობილობის მენეჯერში. გააფართოვეთ ხელმისაწვდომი ჩანაწერი.
3. დააწკაპუნეთ მარჯვენა ღილაკით ვებკამერის მოწყობილობაზე და აირჩიეთ Თვისებები მომდევნო მენიუდან. თქვენ ასევე შეგიძლიათ ორჯერ დააწკაპუნოთ მოწყობილობაზე მის პარამეტრებზე წვდომისთვის.
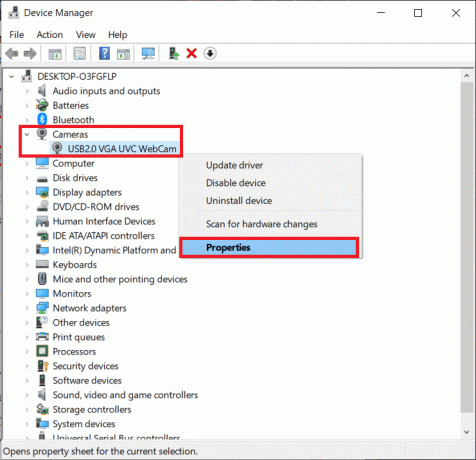
4. გადაადგილება მძღოლი თვისებების ფანჯრის ჩანართი.
5. მომხმარებლების უმეტესობისთვის Rollback დრაივერის ღილაკი ნაცრისფერი იქნება (არ არის ხელმისაწვდომი), თუ კომპიუტერს არ აქვს შენახული წინა დრაივერის ფაილები ან არ აქვს დაინსტალირებული სხვა დრაივერის ფაილები. თუ დაბრუნების მძღოლი ვარიანტი ხელმისაწვდომია თქვენთვის, დააწკაპუნეთ მასზე. სხვებს შეუძლიათ უშუალოდ მიმდინარე დრაივერების დეინსტალაცია დაწკაპუნებით დრაივერის/მოწყობილობის დეინსტალაცია. დაადასტურეთ ნებისმიერი ამომხტარი ფანჯარა, რომელსაც მიიღებთ.

6. ახლა გადატვირთეთ კომპიუტერი, რათა Windows ავტომატურად დააინსტალიროს საჭირო კამერის დრაივერები. ეს შეიძლება დაეხმაროს Windows 10-ზე თქვენი ლეპტოპის კამერის არ მუშაობის პრობლემის გადასაჭრელად.
ასევე წაიკითხეთ:გაყავით თქვენი ლეპტოპის ეკრანი ნახევრად Windows 10-ში
მეთოდი 5: ხელით განაახლეთ ვებკამერის დრაივერები
ზოგჯერ, ტექნიკის დრაივერები შეიძლება უბრალოდ მოძველებული იყოს და უნდა შეიცვალოს უახლესი ვერსიით ყველა პრობლემის მოსაგვარებლად. თქვენ შეგიძლიათ გამოიყენოთ მესამე მხარის აპლიკაციები, როგორიცაამძღოლის გამაძლიერებელი ამ მიზნით ან ხელით ჩამოტვირთეთ ვებკამერის დრაივერის ფაილები მწარმოებლის ვებსაიტიდან და თავად დააინსტალირეთ. დრაივერების ხელით განახლება-
1. მიჰყევით წინა მეთოდის 1-დან 4-მდე ნაბიჯებსდა დაეშვა თავს დრაივერის ჩანართი კამერის თვისებების ფანჯარაში. დააწკაპუნეთ დრაივერის განახლება ღილაკი.

2. შემდეგ ფანჯარაში აირჩიეთ ავტომატურად მოძებნეთ მძღოლები. თუ თქვენ მართლაც ხელით გადმოწერეთ დრაივერის ფაილები მწარმოებლის ვებსაიტიდან, აირჩიეთ "Browse my computer" დრაივერის ოფციისთვის.

3. ან ხელით გადადით იმ ადგილას, სადაც დრაივერის ფაილები ინახება და დააინსტალირეთ ან აირჩიეთ ნება მომეცით ავირჩიო ჩემს კომპიუტერზე არსებული დრაივერების სიიდან, აირჩიეთ შესაბამისი დრაივერები (USB ვიდეო მოწყობილობა) და დააჭირეთ შემდეგი.

4. გადატვირთეთ კომპიუტერი კარგი საზომისთვის.
ასევე შეგიძლიათ სცადოთ დრაივერების დაყენება თავსებადობის რეჟიმში, რათა გაზარდოთ წარმატების შანსები. იპოვნეთ შენახული დრაივერის ფაილი, დააწკაპუნეთ მასზე მარჯვენა ღილაკით და აირჩიეთ თვისებები. გადაადგილება თავსებადობის ჩანართი თვისებების ფანჯარაში და მონიშნეთ ველი "გაუშვით ეს პროგრამა თავსებადობის რეჟიმში’. ახლა, აირჩიეთ შესაბამისი ოპერაციული სისტემა ჩამოსაშლელი სიიდან და დააწკაპუნეთ მიმართეთ მოჰყვა ᲙᲐᲠᲒᲘ. შემდეგ დააინსტალირეთ დრაივერები და შეამოწმეთ, მოგვარებულია თუ არა ვებკამერის პრობლემა.
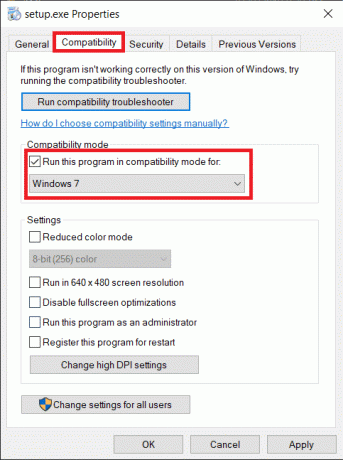
მეთოდი 6: წაშალეთ Windows განახლებები
ფუნქციების განახლებები რეგულარულად მიეწოდება Windows-ის მომხმარებლებს ახალი ფუნქციების დანერგვისა და OS-ის წინა ვერსიაში არსებული პრობლემების/შეცდომის გამოსწორების მიზნით. ზოგჯერ, ახალმა განახლებამ შეიძლება შეცვალოს ყველაფერი უარესობისკენ და დაარღვიოს ერთი ან ორი რამ. თუ თქვენი ლეპტოპის კამერა მშვენივრად მუშაობდა უახლესი განახლების დაყენებამდე, მაშინ ეს ნამდვილად ასეა თქვენთვის. ან დაელოდეთ Windows-ის ახალ განახლებას ან დააბრუნეთ წინა ვერსიაზე, რომელშიც პრობლემები არ იყო.
1. გახსენით პარამეტრები დაჭერით Windows გასაღები + I და დააწკაპუნეთ განახლება და უსაფრთხოება.

2. Windows Update ჩანართზე დააწკაპუნეთ განახლების ისტორიის ნახვა.

3. შემდეგი, დააწკაპუნეთ განახლებების დეინსტალაცია.

4. წაშალეთ Windows-ის უახლესი ფუნქციის/ხარისხის განახლება. დეინსტალაციისთვის უბრალოდ აირჩიეთ და დააწკაპუნეთ მასზე დეინსტალაცია ღილაკი.
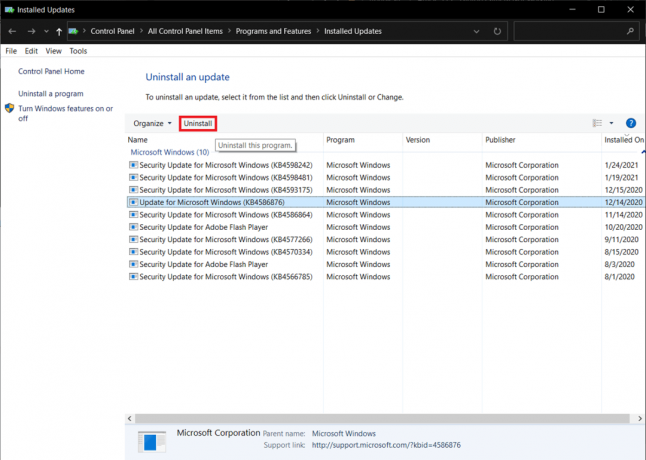
მეთოდი 7: გადატვირთეთ თქვენი კომპიუტერი
იმედია, ერთ-ერთმა ზემოხსენებულმა მეთოდმა მოაგვარა კამერის ყველა პრობლემა, რომელიც შეგხვდათ, მაგრამ თუ ეს ასე არ მოხდა, შეგიძლიათ სცადოთ თქვენი კომპიუტერის გადატვირთვა, როგორც ბოლო ვარიანტი. მომხმარებლებს აქვთ არჩევანი შეინახონ პერსონალური ფაილები და გადააკეთონ პარამეტრები (აპლიკაციები წაიშლება) ან ერთდროულად მოიშორონ ყველაფერი. ჩვენ გირჩევთ, პირველ რიგში, გადატვირთოთ თქვენი კომპიუტერი ყველა პერსონალური ფაილის შენახვისას და თუ ეს არ გამოდგება, სცადეთ ყველაფრის გადატვირთვა შეასწორეთ ლეპტოპის კამერა, რომელიც არ მუშაობს Windows 10-ის საკითხებზე.
1. Გააღე Windows განახლების პარამეტრები ისევ და ამჯერად, გადადით აღდგენა გვერდი.
2. დააწკაპუნეთ Დაიწყე ღილაკი ამ კომპიუტერის გადატვირთვის ქვეშ.

3. აირჩიე შეინახე ჩემი ფაილები შემდეგ ფანჯარაში და მიჰყევით ეკრანზე მითითებებს თქვენი კომპიუტერის გადატვირთვისთვის.

რეკომენდებულია:
- როგორ ვაჩვენოთ CPU და GPU ტემპერატურა სამუშაო პანელზე
- რა უნდა გააკეთოს, როცა ლეპტოპს მოულოდნელად ხმა არ აქვს?
- ვიდეოდან აუდიოს წაშლის 3 გზა Windows 10-ში
- Windows 10-ში დისტანციური სამუშაო მაგიდის გამოსწორება
თუ თქვენი ლეპტოპი ცოტა ხნის წინ დაეცა, შეიძლება დაგჭირდეთ მისი შემოწმება პროფესიონალის მიერ ან ხელით გახსენით ეკრანი და გადახედეთ ვებკამერის კავშირს. სავარაუდოა, რომ დაცემამ შეამსუბუქა კავშირი ან სერიოზული ზიანი მიაყენა მოწყობილობას.
ვიმედოვნებთ, რომ ეს სახელმძღვანელო გამოგადგებათ და თქვენ შეძელით შეასწორეთ ლეპტოპის კამერა, რომელიც არ მუშაობს Windows 10-ის პრობლემაზე. ამ თემაზე დამატებითი დახმარებისთვის, მოგერიდებათ დაგვიკავშირდეთ მისამართზე [email protected] ან კომენტარების განყოფილება ქვემოთ.