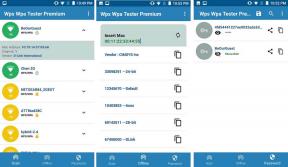როგორ შევქმნათ ელ.ფოსტის ჯგუფი Gmail-ში
Miscellanea / / November 29, 2021
Gmail არის ერთ-ერთი ელ.ფოსტის ყველაზე სასურველი კლიენტები მსოფლიოს გარშემო. ხშირად საჭიროა ელ.ფოსტის გაგზავნა რამდენიმე კონტაქტზე ერთდროულად. მიუხედავად იმისა, რომ იგივე ელფოსტის გაგზავნა ადამიანთა ჯგუფში Gmail-ზე დამღლელი ამოცანაა, არსებობს შესანიშნავი ხრიკი, რომელიც გაგიადვილებთ საქმეს. თუ რეგულარულად უგზავნით წერილებს ადამიანთა ერთსა და იმავე ჯგუფს, შეგიძლიათ შეამციროთ ფუჭად დახარჯული დრო Gmail-ში ელფოსტის ჯგუფის შექმნით.

ელფოსტის გაგზავნა ჯგუფში უფრო ხშირია როგორც ჩვენს ბიზნესში, ასევე პირად ცხოვრებაში. თქვენ შეგიძლიათ გამოიყენოთ ჯგუფები თქვენი პროექტის გუნდისთვის სამსახურში და თქვენი ოჯახის წევრებისთვის სახლში. Gmail-ში დისტრიბუციის სიისთვის ელ.ფოსტის ჯგუფის შექმნა დაზოგავს დიდ დროს.
ჯგუფის დაყენების შემდეგ, თქვენ გადაიტანეთ იგი ელფოსტაში და დაუკავშირდით რამდენიმე ადამიანს ერთი შეტყობინებით. თუ ეს აქამდე არასდროს გაგიკეთებიათ, ჩვენ გირჩევთ დააყენოთ ისინი Gmail-ში.
ეს პოსტი გაჩვენებთ, თუ როგორ უნდა შექმნათ ჯგუფური ელფოსტა Gmail-ში ნაგულისხმევი მეთოდის გამოყენებით. Დავიწყოთ.
ასევე სახელმძღვანელო ტექ
რა არის ელ.ფოსტის ჯგუფი
ელ.ფოსტის ჯგუფი (კონტაქტური ჯგუფი) არის ელ.ფოსტის ID-ების კოლექცია, ელ.წერილების ხშირად გასაგზავნად. როდესაც ადმინისტრატორი აგზავნის წერილს ელფოსტის ჯგუფში, ამ ჯგუფის ლეიბლის ყველა კონტაქტი მიიღებს ერთსა და იმავე წერილს.
გამოიყენეთ Google Contacts Gmail ჯგუფის შესაქმნელად
Google კონტაქტები კონტაქტების ონლაინ შესანახად საუკეთესო საშუალებაა, რადგან ის მუშაობს თქვენს მფლობელობაში არსებულ ყველა მოწყობილობასთან. უმრავლესობა იყენებს Google ID-ს კონტაქტების შესანახად. ცალკე Google აპი, Contacts მართავს ყველა იმ კონტაქტს, რომელსაც ხედავთ და წვდებით Gmail-ში.
აქ მოცემულია ნაბიჯ-ნაბიჯ სახელმძღვანელო, თუ როგორ უნდა შექმნათ Gmail ჯგუფი მასობრივი ელ.ფოსტის გასაგზავნად.
Ნაბიჯი 1: გახსენით Gmail ვებში და შედით Google ანგარიშის სერთიფიკატების გამოყენებით.
ნაბიჯი 2: დააწკაპუნეთ Google Apps ხატულაზე ზედა მარჯვენა კუთხეში.

ნაბიჯი 3: დააწკაპუნეთ კონტაქტზე, რომლის დამატება გსურთ საფოსტო სიაში და შემდეგ დააწკაპუნეთ მოსანიშნი ველზე მის ასარჩევად. გაიმეორეთ ყველა კონტაქტისთვის, რომლის სიაში შეტანა გსურთ.
ნაბიჯი 4: დარწმუნდით, რომ თქვენს მიერ დამატებულ თითოეულ კონტაქტს აქვს მასთან დაკავშირებული ელფოსტა. წინააღმდეგ შემთხვევაში, ისინი არ გამოჩნდება ეტიკეტზე, როდესაც მოგვიანებით მიდიხართ მათ ელფოსტაზე.
ნაბიჯი 5: ყველა კონტაქტის არჩევის შემდეგ დააწკაპუნეთ Label ხატულაზე და შემდეგ დააწკაპუნეთ ღილაკზე Create label.

ნაბიჯი 6: მიეცით ლეიბლს შესაბამისი სახელი და შემდეგ დააწკაპუნეთ შენახვაზე კონტაქტების სიის შესაქმნელად.

Შენიშვნა: ეს არის კლასიკური Google პერსონალი. მათ უნდა გადაარქვეს ლეიბლი, როგორც ჯგუფი, მომხმარებლებში ნაკლები დაბნეულობის გამო.
თქვენ შეგიძლიათ შექმნათ იმდენი ლეიბლი, რამდენიც გსურთ Google Contacts-ში. არ დაგავიწყდეთ მათთვის შესაბამისი სახელის მიცემა, როგორიცაა ოჯახი, ოფისი, ბიზნესი, კლიენტები და სხვა.
ასევე სახელმძღვანელო ტექ
გაგზავნეთ ელფოსტა Gmail-ში ელფოსტის ჯგუფის გამოყენებით
ახლა, როდესაც შექმენით სია ლეიბლით, დროა გაგზავნოთ ელ.წერილი Gmail-ის გამოყენებით. მიჰყევით ნაბიჯებს Gmail-ში ლეიბლების გამოსაყენებლად.
Ნაბიჯი 1: გახსენით Gmail ვებში.
ნაბიჯი 2: დააჭირეთ შეწერის ღილაკს ზედა მარცხენა კუთხეში.

ნაბიჯი 3: ახალი ფოსტის ფანჯრიდან დაიწყეთ სახელის აკრეფა, რომელიც თქვენ მიაწოდეთ ლეიბლს და შემდეგ დააწკაპუნეთ შეთავაზებაზე, როდესაც ის გამოჩნდება ტექსტის ველის ქვემოთ.
ნაბიჯი 4: ლეიბლის არჩევის შემდეგ, შეავსეთ ელ.წერილი და შემდეგ დააწკაპუნეთ Send ღილაკზე, რათა ის გაუგზავნოთ ყველას ჯგუფის სიაში.

პროცესი ზუსტ წერილს გაუგზავნის ჯგუფში ყველა წევრს.
ელფოსტის ჯგუფის რედაქტირება Gmail-ში
თუ ახლახან გააფართოვეთ თქვენი ოჯახის ჯგუფი ან ოფისის ჯგუფი ახალი წევრებით, მაშინ გსურთ მათი დამატება Google Contacts ჯგუფში. გაიარეთ ელ.ფოსტის ჯგუფის რედაქტირების ქვემოთ მოცემული ნაბიჯები.
Ნაბიჯი 1: გადადით Google Contacts-ზე ვებში.
ნაბიჯი 2: პირველ რიგში, თქვენ უნდა შექმნათ ახალი კონტაქტი შესაბამისი დეტალებით, როგორიცაა სახელი/გვარი, მობილურის ნომერი და ელფოსტა.
ნაბიჯი 3: თქვენ იხილავთ ახლად დამატებულ კონტაქტს Google Contacts მენიუში.

ნაბიჯი 4: უბრალოდ აირჩიეთ კონტაქტი და შეეხეთ Label მენიუს ზედა ნაწილში. აირჩიეთ ეტიკეტი, რომელშიც გსურთ კონტაქტის დამატება.
ნაბიჯი 5: ალტერნატიულად, შეგიძლიათ გადაათრიოთ და ჩამოაგდოთ კონტაქტი ეტიკეტის მენიუს შესაბამის ეტიკეტზე.

ნებისმიერ მომენტში, შეგიძლიათ კურსორის მიტანა ლეიბლის სახელზე და აირჩიეთ რედაქტირება ლეიბლის სახელის შესაცვლელად. თქვენ ასევე შეგიძლიათ დააჭიროთ წაშლის ხატულას შექმნილი ჯგუფის მოსაშორებლად.
Gmail ჯგუფის შეზღუდვები
Gmail ჯგუფები შეიძლება ჩანდეს მარტივი საქმეა ელ.ფოსტის გაგზავნა ხალხის ჯგუფისთვის ერთდროულად. მაგრამ ეშმაკი დეტალებშია. არსებობს გარკვეული შეზღუდვები Gmail ჯგუფში, რომელიც უნდა იცოდეთ.
- მიუხედავად იმისა, რომ თქვენ შეგიძლიათ მარტივად გაგზავნოთ ჯგუფური ელფოსტა Gmail-ში, ელ.ფოსტის ჯგუფის შექმნა შრომატევადია. გარდა ამისა, თქვენ უნდა დარწმუნდეთ, რომ დაამატეთ ყველა კონტაქტის ელ.ფოსტის ID, რომლის დამატებასაც აპირებთ ამ ჯგუფში.
- ელ.ფოსტის შემდგომი დაკვირვება რთულია. ვთქვათ, თქვენ გაუგზავნეთ ელ.წერილი ადამიანების ჯგუფს. ზოგიერთმა მათგანმა უპასუხა, ზოგმა კი არა. თქვენ უნდა შეადგინოთ ინდივიდუალური ელ.ფოსტის შემდგომი დაკვირვება თითოეული ელ.ფოსტის მისამართისთვის და გაგზავნოთ მრავალი ელ.წერილი ხელით.
- Gmail ჯგუფს აკლია პერსონალიზაცია. თქვენ არ შეგიძლიათ დააკონფიგურიროთ თქვენი ჯგუფური ელფოსტა ინდივიდუალური მიმღებებისთვის. ზოგადი ელფოსტა არ მოახდენს კარგ შთაბეჭდილებას დეტალურ და მორგებულთან შედარებით.
გამოიყენეთ Gmail პროფესიონალის მსგავსად
Gmail-ის საფოსტო სია ან ჯგუფური ელფოსტა შეიძლება იყოს შესანიშნავი ფუნქცია მრავალი მცირე და საშუალო ბიზნესისთვის. ეს ფუნქცია საშუალებას გაძლევთ დაუკავშირდეთ იმდენ ადამიანს, რამდენიც გსურთ იმავე ელფოსტის გადაწერის ან კოპირების გარეშე. ინდივიდუალურ დონეზე, ის აფერხებს ელ.ფოსტის პროცესს და დაზოგავს რესურსებსა და დროს თქვენთვის.
Შემდეგი: შემთხვევით წაშალეთ ელფოსტა Gmail-ში? არ ინერვიულო. წაიკითხეთ პოსტი, რათა გაიგოთ, როგორ აღადგინოთ ეს ელფოსტა Gmail-ში.