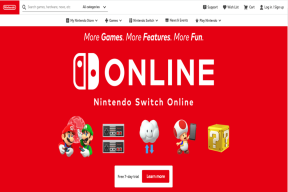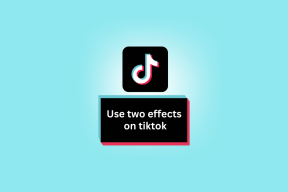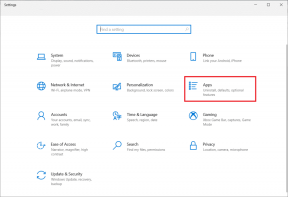როგორ გამოვიყენოთ დისკის გასუფთავება Windows 10-ში
Miscellanea / / November 28, 2021
Windows-ის ყველა მომხმარებელს დროდადრო უნდა შეექმნა ეს პრობლემა, რაც არ უნდა დიდი ადგილი გქონდეთ დისკზე ყოველთვის დადგება დრო, როდესაც ის სრულად გაივსება მის მთლიან მოცულობამდე და მეტის შესანახი ადგილი აღარ გექნებათ მონაცემები. ისე, თანამედროვე სიმღერები, ვიდეოები, თამაშების ფაილები და ა.შ. ადვილად იკავებს თქვენი მყარი დისკის 90%-ზე მეტ ადგილს. როდესაც გსურთ მეტი მონაცემების შენახვა, მაშინ ან უნდა გაზარდოთ თქვენი მყარი დისკის მოცულობა, რაც საკმაოდ ძვირია საქმეა, თუ დამიჯერებთ ან გჭირდებათ თქვენი წინა მონაცემების წაშლა, რაც ძალიან რთული ამოცანაა და ვერავინ გაბედავს გააკეთე ეს.
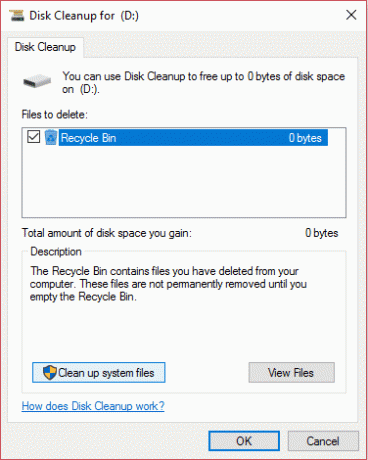
ასევე, არის მესამე გზა, რომელიც გაათავისუფლებს გარკვეულ ადგილს თქვენს მყარ დისკზე არა დიდად, მაგრამ საკმარისად, რომ მოგცეთ ცოტა მეტი ადგილი სუნთქვისთვის კიდევ რამდენიმე თვის განმავლობაში. გზა, რომელზეც ჩვენ ვსაუბრობთ არის დისკის გასუფთავების გამოყენება, დიახ, თქვენ სწორად გსმენიათ, თუმცა ბევრმა არ იცის, რომ მას შეუძლია რეალურად გაათავისუფლოს 5-10 გიგაბაიტი სივრცე თქვენს დისკზე. თქვენ შეგიძლიათ გამოიყენოთ დისკის გასუფთავება რეგულარულად, რათა შეამციროთ არასაჭირო ფაილების რაოდენობა თქვენს დისკზე.
დისკის გასუფთავება ზოგადად შლის დროებით ფაილებს, სისტემის ფაილებს, ასუფთავებს Recycle Bin-ს, აშორებს სხვა მრავალ ელემენტს, რომელიც შეიძლება აღარ დაგჭირდეთ. Disk Cleanup ასევე გამოდის ახალი სისტემის შეკუმშვით, რომელიც შეკუმშავს Windows-ის ბინარებსა და პროგრამის ფაილებს, რათა დაზოგოს დისკის ადგილი თქვენს სისტემაზე. ყოველ შემთხვევაში, დროის დაკარგვის გარეშე, ვნახოთ როგორ გამოვიყენოთ დისკის გასუფთავება Windows 10-ში ქვემოთ ჩამოთვლილი სახელმძღვანელოს დახმარებით.
შინაარსი
- როგორ გამოვიყენოთ დისკის გასუფთავება Windows 10-ში
- მეთოდი 1: ფაილების გასუფთავება მხოლოდ თქვენი ანგარიშისთვის დისკის გასუფთავების გამოყენებით
- მეთოდი 2: სისტემის ფაილების გასუფთავება დისკის გასუფთავების გამოყენებით
- მეთოდი 3: არასასურველი პროგრამის გასუფთავება დისკის გასუფთავების გამოყენებით
- მეთოდი 4: წაშალეთ აღდგენის ყველა წერტილი, გარდა უახლესი, დისკის გასუფთავების გამოყენებით
- მეთოდი 5: როგორ გამოვიყენოთ გაფართოებული დისკის გასუფთავება
როგორ გამოვიყენოთ დისკის გასუფთავება Windows 10-ში
დარწმუნდით, რომ შექმენით აღდგენის წერტილი მხოლოდ იმ შემთხვევაში, თუ რამე არასწორია.
1. დააჭირეთ Windows Key + R და შემდეგ ჩაწერეთ cleanmgr ან cleanmgr /დაბალი დისკი (თუ გსურთ ყველა ვარიანტი ნაგულისხმევად შემოწმდეს) და დააჭირეთ Enter.

2. თუ თქვენ გაქვთ ერთზე მეტი დანაყოფი თქვენს სისტემაში, თქვენ უნდა აირჩიეთ დანაყოფი, რომლის გაწმენდა გჭირდებათ (ეს ზოგადად არის C: დისკი) და დააწკაპუნეთ OK.

3. ახლა მიჰყევით ქვემოთ ჩამოთვლილ მეთოდებს, რისი გაკეთებაც გსურთ დისკის გასუფთავებით:
შენიშვნა: თქვენ უნდა იყოთ შესული, როგორც ადმინისტრატორის ანგარიში, რომ მიჰყვეთ ამ სახელმძღვანელოს.
მეთოდი 1: ფაილების გასუფთავება მხოლოდ თქვენი ანგარიშისთვის დისკის გასუფთავების გამოყენებით
1. მე-2 ნაბიჯის შემდეგ დარწმუნდით შეამოწმეთ ან მოხსენით ყველა ელემენტი, რომლის ჩართვაც გსურთ დისკის გასუფთავება.

2. შემდეგი, გადახედეთ თქვენს ცვლილებებს და შემდეგ დააწკაპუნეთ OK.
3. დაელოდეთ რამდენიმე წუთს, სანამ დისკის გასუფთავება დაასრულებს მუშაობას.

Ეს არის როგორ გამოვიყენოთ დისკის გასუფთავება Windows 10-ში მაგრამ თუ გჭირდებათ სისტემის ფაილების გასუფთავება, მიჰყევით შემდეგ მეთოდს.
მეთოდი 2: სისტემის ფაილების გასუფთავება დისკის გასუფთავების გამოყენებით
1. ტიპი დისკის გასუფთავება Windows Search-ში, შემდეგ დააწკაპუნეთ მასზე ძიების შედეგიდან.

2. შემდეგი, აირჩიეთ დისკი რისთვისაც გსურთ გაშვება დისკის გასუფთავება.

3. დისკის გასუფთავების ფანჯრების გახსნის შემდეგ დააჭირეთ ღილაკს ”გაასუფთავეთ სისტემის ფაილები” ღილაკი ბოლოში.

4. თუ მოთხოვნილია UAC-ის მიერ, აირჩიეთ დიახ, შემდეგ კვლავ აირჩიეთ Windows გ: მანქანა და დააწკაპუნეთ ᲙᲐᲠᲒᲘ.
5. ახლა შეამოწმეთ ან მოხსენით მონიშვნები, რომლებიც გსურთ შეიტანოთ ან გამორიცხოთ დისკის გასუფთავებიდან და შემდეგ დააწკაპუნეთ ᲙᲐᲠᲒᲘ.

მეთოდი 3: არასასურველი პროგრამის გასუფთავება დისკის გასუფთავების გამოყენებით
1. დააწკაპუნეთ დისკზე მარჯვენა ღილაკით გსურთ დისკის გასუფთავება და შემდეგ აირჩიეთ Თვისებები.
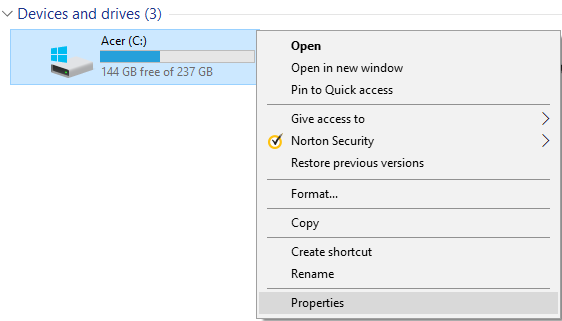
2. ზოგადი ჩანართის ქვეშ დააწკაპუნეთ დისკის გასუფთავების ღილაკი.
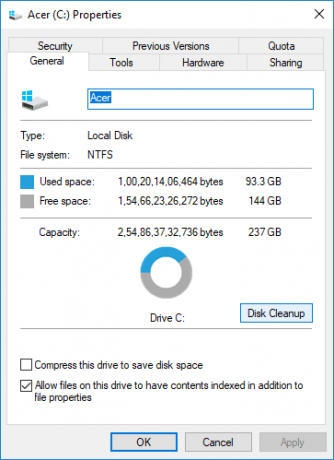
3. კვლავ დააჭირეთ ღილაკს ”გაასუფთავეთ სისტემის ფაილები” ღილაკი მდებარეობს ბოლოში.

4. თუ მოთხოვნილია UAC-ის მიერ, დარწმუნდით დააწკაპუნეთ დიახ.
5. შემდეგ ფანჯარაში, რომელიც იხსნება, გადართეთ მეტი ოფციების ჩანართი.
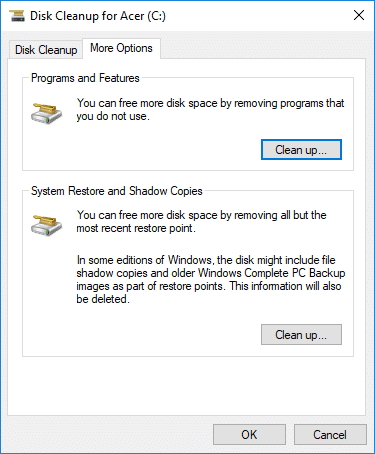
6. პროგრამის და ფუნქციების განყოფილებაში დააჭირეთ ღილაკს ”Გაწმენდა”ღილაკი.
7. თუ გნებავთ, შეგიძლიათ დახუროთ დისკის გასუფთავება და შემდეგ არასასურველი პროგრამების დეინსტალაცია პროგრამებისა და ფუნქციების ფანჯრიდან.

8. დასრულების შემდეგ დახურეთ ყველაფერი და გადატვირთეთ კომპიუტერი.
Ეს არის როგორ გამოვიყენოთ დისკის გასუფთავება Windows 10-ში არასასურველი პროგრამების გასასუფთავებლად მაგრამ თუ გსურთ წაშალოთ ყველა აღდგენის წერტილი გარდა უახლესი, მაშინ მიჰყევით შემდეგ მეთოდს.
მეთოდი 4: წაშალეთ აღდგენის ყველა წერტილი, გარდა უახლესი, დისკის გასუფთავების გამოყენებით
1. დარწმუნდით, რომ გახსენით დისკის გასუფთავება C: დისკისთვის ზემოთ ჩამოთვლილი რომელიმე მეთოდის გამოყენებით.
2. ახლა დააჭირეთ ღილაკს ”გაასუფთავეთ სისტემის ფაილები” ღილაკი მდებარეობს ბოლოში. თუ მოთხოვნილია UAC-ის მიერ, აირჩიეთ დიახ გაგრძელება.

3. ისევ აირჩიეთ Windows გ: მანქანასაჭიროების შემთხვევაში და დაელოდეთ რამდენიმე წუთს დისკის გასუფთავება ჩატვირთვისთვის.

4. ახლა გადართე მეტი პარამეტრების ჩანართი და დააწკაპუნეთ Გაწმენდა ღილაკი ქვეშ "სისტემის აღდგენა და ჩრდილოვანი ასლები“.
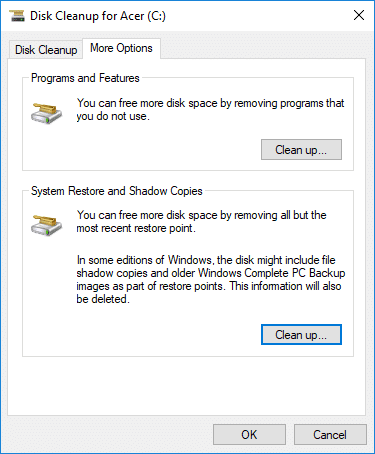
5. გაიხსნება მოთხოვნა, რომელიც მოგთხოვთ დაადასტუროთ თქვენი ქმედებები, დააწკაპუნეთ წაშლა.
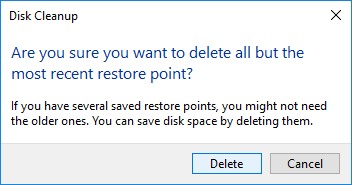
6. ისევ დააწკაპუნეთ ფაილების წაშლის ღილაკი გააგრძელეთ და დაელოდეთ დისკის გასუფთავებას დწაშალეთ აღდგენის ყველა წერტილი გარდა უახლესი.
მეთოდი 5: როგორ გამოვიყენოთ გაფართოებული დისკის გასუფთავება
1. გახსენით Command Prompt. მომხმარებელს შეუძლია შეასრულოს ეს ნაბიჯი ძიებით "cmd" და შემდეგ დააჭირეთ Enter.

2. ჩაწერეთ შემდეგი ბრძანება cmd-ში და დააჭირეთ Enter:
cmd.exe /c Cleanmgr /sageset: 65535 & Cleanmgr /sagerun: 65535

Შენიშვნა: დარწმუნდით, რომ არ დახურავთ ბრძანების სტრიქონს დისკის გასუფთავების დასრულებამდე.
3. ახლა შეამოწმეთ ან მოხსენით მონიშნე ელემენტი, რომელიც გსურთ შეიტანოთ ან გამორიცხოთ დისკის გასუფთავებიდან შემდეგ დააწკაპუნეთ ᲙᲐᲠᲒᲘ.

Შენიშვნა: გაფართოებული დისკის გასუფთავება ბევრად მეტ ვარიანტს იღებს, ვიდრე ჩვეულებრივი დისკის გასუფთავება.
4. დისკის გასუფთავება ახლა წაშლის არჩეულ ელემენტებს და დასრულების შემდეგ, შეგიძლიათ დახუროთ cmd.

5. გადატვირთეთ კომპიუტერი ცვლილებების შესანახად.
რეკომენდებულია:
- 3 გზა იმის შესამოწმებლად, იყენებს თუ არა დისკი MBR ან GPT დანაყოფი Windows 10-ში
- დააკავშირეთ Microsoft-ის ანგარიში Windows 10 ციფრულ ლიცენზიას
- Windows 10-ში საქაღალდეებისთვის ჩართეთ ან გამორთეთ რეგისტრის მგრძნობიარე ატრიბუტი
- როგორ დააინსტალიროთ ან წაშალოთ გრაფიკული ხელსაწყოები Windows 10-ში
ეს არის ის, რაც თქვენ წარმატებით ისწავლეთ როგორ გამოვიყენოთ დისკის გასუფთავება Windows 10-ში მაგრამ თუ ჯერ კიდევ გაქვთ რაიმე შეკითხვა ამ გაკვეთილთან დაკავშირებით, მაშინ თავისუფლად ჰკითხეთ მათ კომენტარების განყოფილებაში.