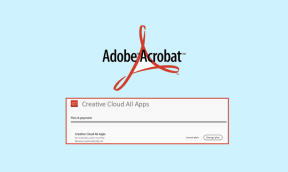ტოპ 7 გზა Microsoft-ის გუნდების გამუდმებული ავარიის გამოსწორების მიზნით Windows 10-სა და Windows 11-ზე
Miscellanea / / November 29, 2021
მიუხედავად იმისა, რომ Microsoft სწრაფად ამატებს ახალ ფუნქციებს Teams-ში, კომპანია ვერ ახერხებს ფოკუსირებას საფუძვლებზე. ბევრისთვის, ზოგიერთი გუნდის ძირითადი ფუნქციონალობა, როგორიცაა ეკრანის გაზიარება, შესვლის პროცესიდა აპლიკაციის სანდოობა გატეხილია. აპლიკაცია ხშირად იშლება საუბრების შუაში. თუ თქვენც იგივეს შეხვდებით, დროა გამოასწოროთ Microsoft-ის გუნდები, რომლებიც მუდმივად იშლება Windows 10-სა და Windows 11-ზე.

Microsoft-ს სურს შექმნას გუნდები, როგორც სრული ციფრული გადაწყვეტა თქვენი ფიზიკური სამუშაო ადგილისთვის ოფისში. გარკვეულწილად, მან წარმატებით მიაღწია მიზანს თანამშრომლობითა და ვიდეო ფუნქციებით. შეცდომები, როგორიცაა Teams crashing, შესაძლოა დაგაფუჭოთ განწყობა. მოდით გადავჭრათ პრობლემა ერთხელ და სამუდამოდ.
ასევე სახელმძღვანელო ტექ
1. მთლიანად დახურეთ Microsoft Teams აპი
იმისათვის, რომ მოგაწოდოთ უპრობლემო გამოცდილება კომპიუტერში შესვლისთანავე, Microsoft ავტომატურად ხსნის Teams აპს და სერვისებს ფონზე. ამან ხშირად შეიძლება გამოიწვიოს აპლიკაციის ავარია თქვენს კომპიუტერში. თქვენ უნდა გამოიყენოთ Task Manager და მთლიანად დახუროთ Teams აპი.
Ნაბიჯი 1: დააჭირეთ Windows ღილაკს და გახსენით Start მენიუ.
ნაბიჯი 2: მოძებნეთ სამუშაო მენეჯერი და დააჭირეთ Enter ღილაკს.

ნაბიჯი 3: სამუშაო მენეჯერიდან დააწკაპუნეთ Microsoft Teams-ზე და დააჭირეთ ღილაკს დავალების დასრულება ბოლოში.
2. გაუშვით Windows Store Apps Troubleshooter
Microsoft გთავაზობთ ჩაშენებულ პრობლემების მოგვარების საშუალებას, რათა გაერკვია პრობლემები და მოაგვაროს მათი უმეტესობა ავტომატურად. მიჰყევით ქვემოთ მოცემულ ნაბიჯებს, რათა გაუშვათ Windows Store Apps-ის პრობლემების აღმოფხვრის საშუალება თქვენს კომპიუტერში.
Ნაბიჯი 1: გახსენით პარამეტრების აპი Windows-ზე (გამოიყენეთ Windows + I კლავიშები).
ნაბიჯი 2: გადადით მენიუში სისტემა > პრობლემების მოგვარება.

ნაბიჯი 3: დააწკაპუნეთ სხვა პრობლემების აღმოფხვრაზე.

ნაბიჯი 4: გადადით ქვემოთ და იპოვეთ Windows Store Apps სიიდან.
ნაბიჯი 5: დააწკაპუნეთ ღილაკზე Run და მიეცით საშუალება Windows-ს გამოასწოროს პრობლემა Microsoft Teams-თან.

3. შეამოწმეთ Microsoft Teams სერვერები
შეგიძლიათ ეწვიოთ Downdetector-ს და მოძებნოთ გუნდები, რათა შეამოწმოთ, არის თუ არა რაიმე პრობლემა სერვერებთან. თუ პრობლემა Microsoft-ის მხრიდანაა, დაინახავთ გუნდის სხვა მომხმარებლებს, რომლებიც იგივეს იტყვიან.
ეწვიეთ Downdetector-ს
ამ შემთხვევაში, თქვენ ვერ შეძლებთ გასცდეთ გუნდების სპრეის ეკრანს.
ასევე სახელმძღვანელო ტექ
4. Microsoft-ის გუნდების შეკეთება
Windows საშუალებას გაძლევთ შეაკეთოთ დაინსტალირებული აპლიკაციები პარამეტრების მენიუდან. ამის გამოყენებით, Windows იპოვის აპის ყველა პრობლემას და მოაგვარებს გუნდების ავარიის პრობლემას Windows 10 ან Windows 11-ზე.
Ნაბიჯი 1: გახსენით Windows-ის პარამეტრები.
ნაბიჯი 2: დააწკაპუნეთ აპებზე და აირჩიეთ აპები და ფუნქციების მენიუ.

ნაბიჯი 3: გადადით Microsoft-ის გუნდებზე და გახსენით დამატებითი პარამეტრები.

ნაბიჯი 4: დააჭირეთ შეკეთებას შემდეგი მენიუდან.

Microsoft გაუშვებს ნაგულისხმევი სარემონტო ხელსაწყოს და მოაგვარებს ავარიის პრობლემას.
5. გაასუფთავეთ Microsoft Teams Cache
Windows-ის სხვა აპების მსგავსად, Microsoft Teams აგროვებს ქეში მონაცემებს ფონზე. ამ გზით, თქვენ შეგიძლიათ სწრაფად გახსნათ საუბრები და გუნდის არხები.
Microsoft Teams-ში დაზიანებულმა ქეშის მონაცემებმა შეიძლება გამოიწვიოს აპის ავარია Windows-ზე. ასე რომ, თქვენ უნდა გაასუფთაოთ Microsoft Teams ქეში. Აი როგორ.
Ნაბიჯი 1: დააჭირეთ Windows + R კლავიშებს და გახსენით Run მენიუ.
ნაბიჯი 2: ტიპი %appdata%MicrosoftTeams და დააჭირეთ Enter.

ნაბიჯი 3: ის გახსნის ფაილ მენეჯერს Microsoft Teams-ის დროებითი ფაილებით.
ნაბიჯი 4: აირჩიეთ ყველა საქაღალდე და წაშალეთ ისინი კომპიუტერიდან.

გადატვირთეთ კომპიუტერი და გაუშვით Microsoft Teams. ის ახლა არ დაიშლება.
6. Microsoft-ის გუნდების გადატვირთვა
აპის გადატვირთვით გამოხვალთ გუნდიდან და მოგიწევთ ყველაფრის ნულიდან დაყენება. გუნდების გაფართოებული მენიუდან შეგიძლიათ გადატვირთოთ Microsoft Teams.
Ნაბიჯი 1: გახსენით Microsoft Teams Settings და გადადით Apps მენიუში.
ნაბიჯი 2: აირჩიეთ აპები და ფუნქციები და იპოვეთ Microsoft-ის გუნდები სიიდან.
ნაბიჯი 3: დააწკაპუნეთ ღილაკზე მეტი და აირჩიეთ გაფართოებული პარამეტრები.

ნაბიჯი 4: აირჩიეთ გადატვირთვის ღილაკი და Windows აღადგენს Microsoft Teams აპს.

გახსენით Microsoft Teams, შედით თქვენი ანგარიშის დეტალებით და დაიწყეთ შეხვედრები უპრობლემოდ.
7. განაახლეთ Microsoft Teams
Microsoft ავრცელებს Teams პროგრამულ უზრუნველყოფას ვებიდან. თუ იყენებთ Teams-ის მოძველებულ ვერსიას, ამან შეიძლება გამოიწვიოს პროგრამული უზრუნველყოფის ავარია Windows-ზე.
არსებობს Microsoft Teams-ის განახლების ვარიანტი თავად აპიდან. მაგრამ იმის გამო, რომ აპლიკაცია იშლება, შესაძლოა ვერ შეხვიდეთ განახლების ფუნქციაზე.
აპის უახლესი ვერსიის ჩამოსატვირთად შეგიძლიათ ეწვიოთ Microsoft Teams ვებსაიტს.
ჩამოტვირთეთ Microsoft Teams
ასევე სახელმძღვანელო ტექ
დაასრულეთ თქვენი სამუშაო Microsoft-ის გუნდებში
თუ გეჩქარებათ, შეგიძლიათ აირჩიოთ Microsoft Teams ვებ ვერსია და გაგზავნოთ შეტყობინებები და სხვა განახლებები. თუმცა, არაფერი სჯობს Windows-ის აპლიკაციის მშობლიურ გამოცდილებას. ჩვენ გირჩევთ, მიჰყვეთ ზემოთ მოცემულ ნაბიჯებს და დააფიქსიროთ გუნდების ავარია Windows 10-სა და Windows 11-ზე.